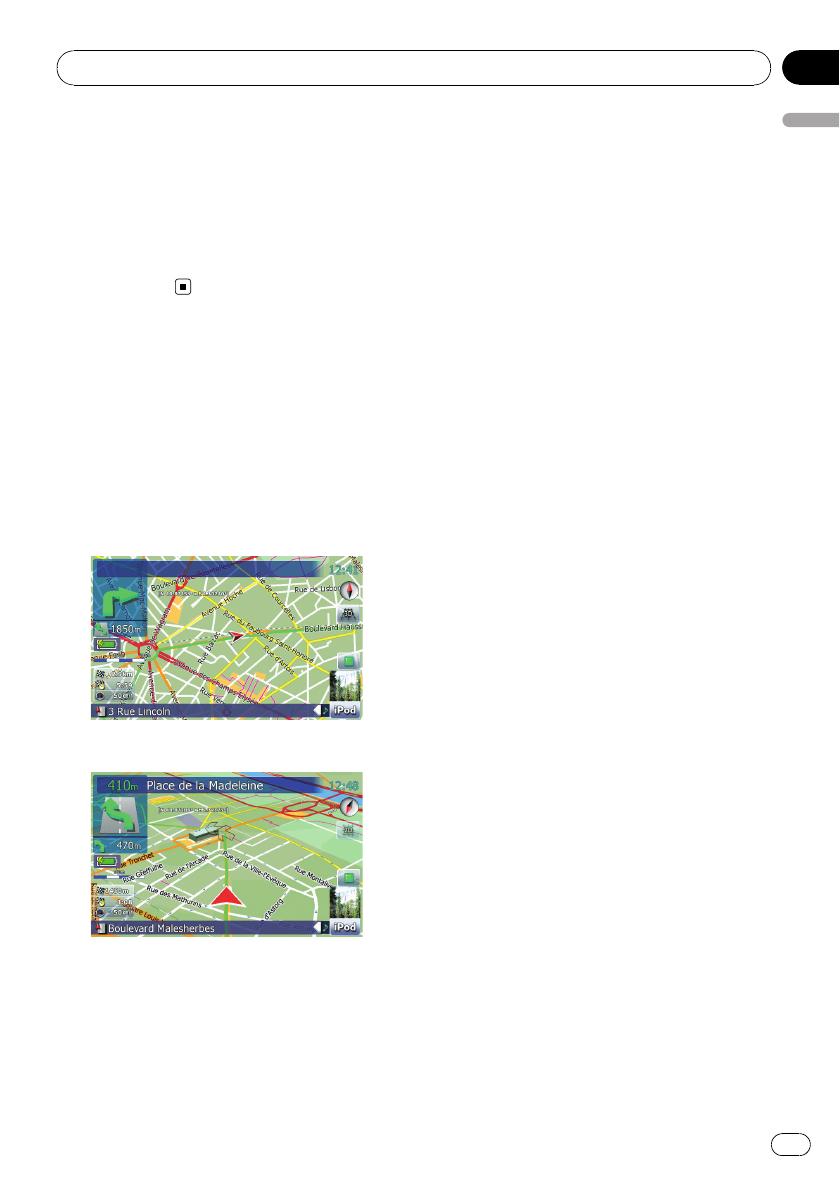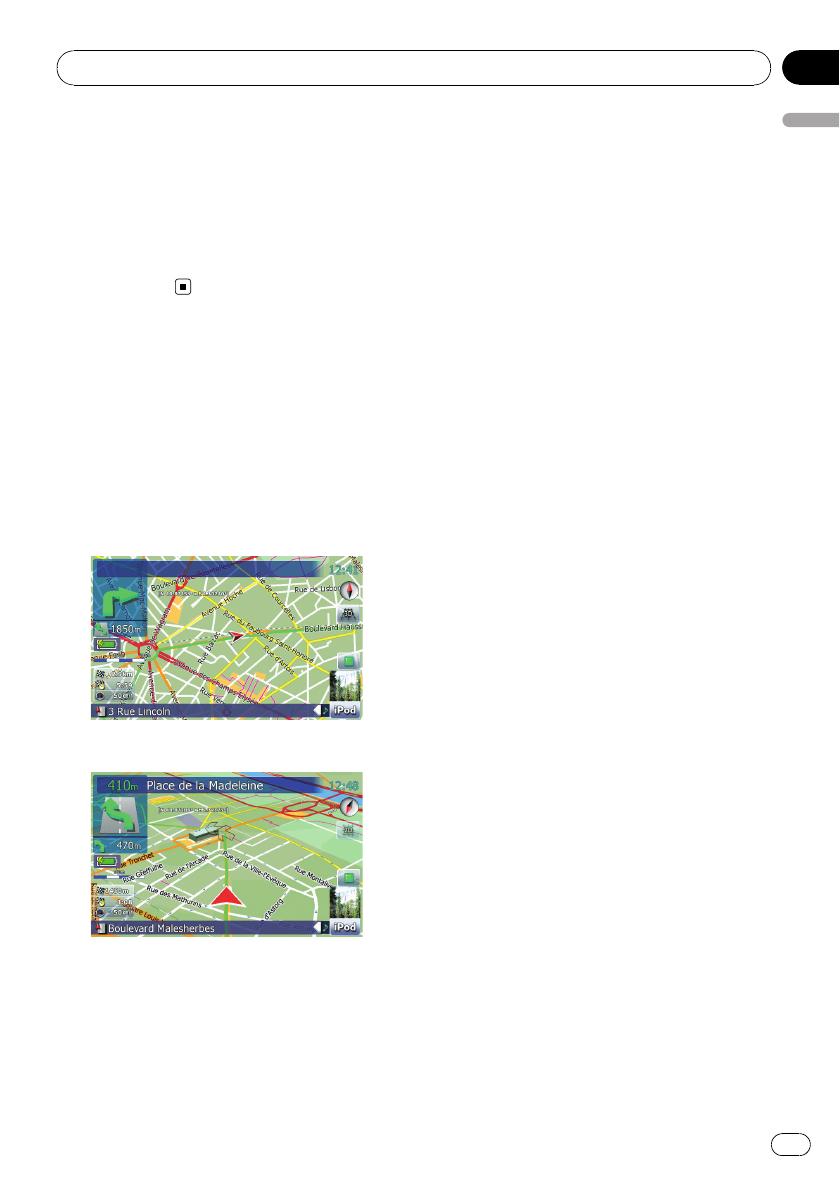
“External storage device (USB, SD)”
The SD memory card, SDHC memory card,
USB memory device and USB portable audio
player are collectively referred to as the “exter-
nal storage device (USB, SD)”. If it indicates
the USB memory and USB portable audio
player only, they are referred to as the “USB
storage device”.
Features
Touch panel key operation
It is possible to operate the navigation and
audio functions by using the touch panel key.
2D and 3D map view modes
Various types of screen displays can be se-
lected for navigation guidance.
2D map screen
3D map screen
A wide variety of Points of Interest
(POI) information
More than 100 types of POI categories are in-
cluded in the database. You can also create
your own customised POIs and categories.
Auto reroute function
If you deviate from the set route, the system
will re-calculate the route from that point so
that you remain on track to the destination.
p This function may not work under certain
conditions.
Assign your original image as a splash
screen
You can store your own pictures on an external
storage device (USB, SD) in JPEG or BMP for-
mat and import an original splash screen to
this navigation system. These imported
images can be set up as customised splash
screens.
p Imported original images will be stored in
the built-in memory, but the ability to save
these images cannot be guaranteed com-
pletely. If your original image data is de-
leted, set the external storage device (USB,
SD) again and re-import the original image.
A wide variety of playable file formats
! Following file types is playable on the exter-
nal storage device (USB, SD).
MP3, WMA, AAC, WAV, MPEG-4, AVI
— Notice regarding video viewing
Remember that use of this system for com-
mercial or public viewing purposes may
constitute an infringement on the author’s
rights as protected by the Copyright Law.
— Notice regarding MP3 file usage
Supply of this navigation system conveys
only a licence for private, non-commercial
use and does not convey a licence nor
imply any right to use this product in any
commercial (i.e. revenue-generating), real
time broadcasting (terrestrial, satellite,
cable and/or any other media), broadcast-
ing/streaming via internet, intranets and/or
other networks or in other electronic con-
tent distribution systems, such as pay-
audio or audio-on-demand applications. An
independent licence for such use is re-
quired. For details, please visit
http://www.mp3licensing.com.
Introduction
Engb
7
Chapter
01
Introduction