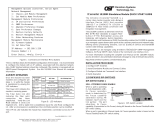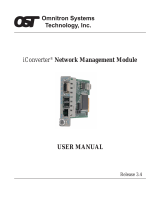3.2.1.3 SW3 - UTP Speed Gigabit/10-100 “1000/10-100”
When the “1000/10-100” DIP-switch is in the “1000” position (factory default), the UTP always operates
in 10/100/1000Mbps Auto-Negotiation mode. The UTP port auto-negotiates to a speed of 10Mbps, 100Mbps
or 1000Mbps with the connected UTP device. In this mode, the UTP “AN/Man” and UTP “100/10” DIP-
switches have no effect.
When the “1000/10-100” DIP-switch is in the UP 10/100Mbps “10-100” position and the UTP “AN/Man”
DIP-switch is in the “Manual” position, the UTP port operates at the Speed and Duplex modes set by the
“10/100” and “FDX/HDX” DIP-switches.
When the “1000/10-100” DIP-switch is in the 10/100Mbps “10-100” position and the UTP “AN/Man”
DIP-switch is in the Auto-Negotiation “AN” position, the maximum Auto-Negotiation setting for the Speed,
Duplex and Pause mode of the UTP port is limited by the “10/100”, “FDX/HDX” and Pause “Off/On”
DIP-switches.
See the UTP Port Configuration Matrix.
3.2.1.4 SW4 - UTP 100/10Mbps “100/10”
When the UTP “AN/Man” DIP-switch (described above) is in the manual “Man” position, the “100/10"
DIP-switch determines the speed of operation for the UTP port. Set the “100/10” DIP-switch to match the
speed of the connected UTP device.
See the UTP Port Configuration Matrix.
3.2.1.5 SW5 - UTP Full/Half Duplex “FDX/HDX”
Setting the UTP Full/Half-Duplex DIP-switch to the “FDX” position (factory default) forces the UTP port
to operate in Full-Duplex. Setting this DIP-switch to UTP Half-Duplex “HDX” forces the UTP port to
operate in Half-Duplex. Adjust the UTP Full/Half-Duplex DIP-switch to match the duplex mode of the
connected UTP device.
See the UTP Port Configuration Matrix.
3.2.1.6 SW6, SW7, SW8 - Link Modes
These three DIP-switches configure the link mode settings. The following table details possible Link Mode
DIP-switch configurations.
PI SA
SW6 SW7 SW8 Result
Left Left Left Enables Link Segment mode (LS).
Right Left Left Enables Link Propagate mode (LP).
Left Right Left
Enables Remote Fault Detection mode plus
Link Segment mode (RFD+LS).
Right Right Left
Enables Remote Fault Detection mode plus
Link Propagation mode (RFD+LP).
Left Left Right Enables Symmetrical Fault Detect mode (SFD).
Right Left Right Illegal setting. LS mode is enabled.
Left Right Right Illegal setting. LS mode is enabled.
Right Right Right Illegal setting. LS mode is enabled.
SW6 SW7 SW8 Result
Down Down Down Enables Link Segment mode (LS).
Up Down Down Enables Link Propagate mode (LP).
Down Up Down
Enables Remote Fault Detection mode plus
Link Segment mode (RFD+LS).
Up Up Down
Enables Remote Fault Detection mode plus
Link Propagation mode (RFD+LP).
Down Down Up Enables Symmetrical Fault Detect mode (SFD).
Up Down Up Illegal setting. LS mode is enabled.
Down Up Up Illegal setting. LS mode is enabled.
Up Up Up Illegal setting. LS mode is enabled.
NOTE: Connecting two converters set to any of the RFD modes is illegal and will cause a “deadly
embrace” lockup.
NOTE: It is recommended to keep the LS setting (default) until initial configuration is complete.
For detailed information on the operation of the different Link Modes, download the application note
“iConverter Link Modes” available on Omnitron’s web page:
http://www.omnitron-systems.com/downloads.php
Page 8