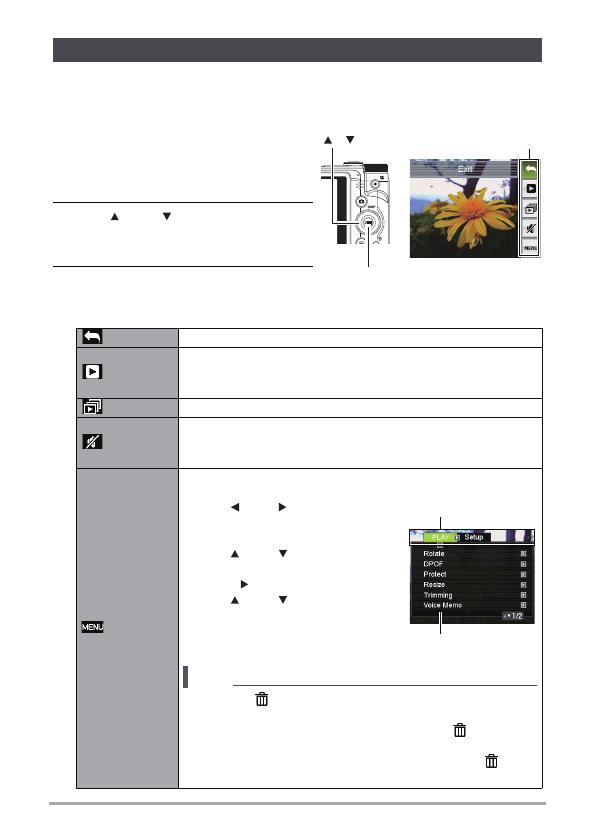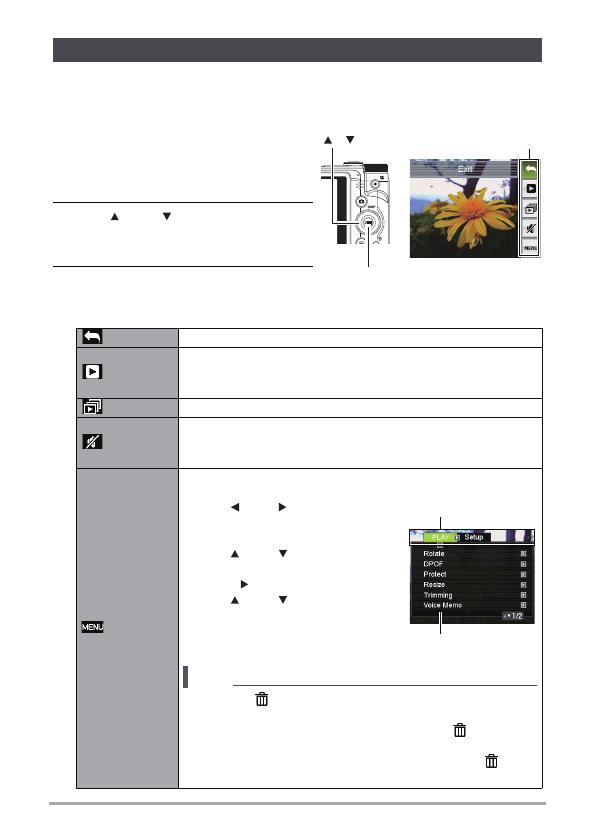
8
Pressing [SET] in the PLAY mode will display the PLAY Panel.
• Example PLAY Panel Operation
1. In the PLAY mode, press [SET].
The PLAY Panel will appear along the
right side of the monitor screen.
2. Use [ ] and [ ] to select the PLAY
Panel item you want, and then
press [SET].
3. The following describes the
operations you can perform for
each of the PLAY Panel items.
Using the PLAY Panel
Exit Exits the PLAY Panel.
Start
The operation that is performed when this item is selected
depends on the type of file that is currently displayed on the
monitor screen.
Slideshow Displays a slideshow menu.
Silent
The Silent mode turns off camera operation sounds so you
can avoid disturbing others around you when playing back
images.
Menu
Displays the PLAY menu. You can perform the following
operations on the PLAY menu.
1
Use [ ] and [ ] to select the tab
where the menu item you want to
configure is located.
2
Use [ ] and [ ] to select the
menu item you want, and then
press [ ].
3
Use [ ] and [ ] to change the
setting of the selected menu
item.
4
Press [SET] to apply the setting.
NOTE
• Pressing [ ] (Delete) performs one of the following
operations.
– If you previously selected a tab, pressing [ ] (Delete)
returns to the viewfinder screen.
– If you previously selected menu item, pressing [ ]
(Delete) returns to the tab.
[SET]
[] []
PLAY Panel
Selected menu item
Tabs