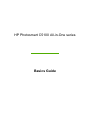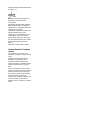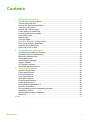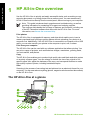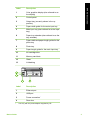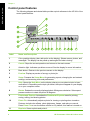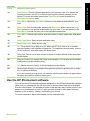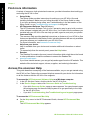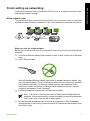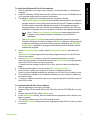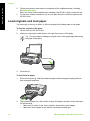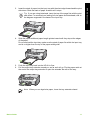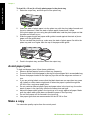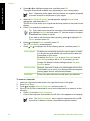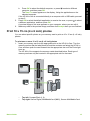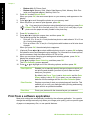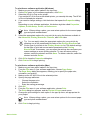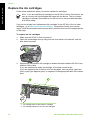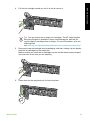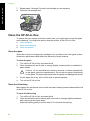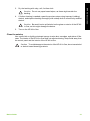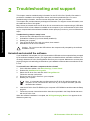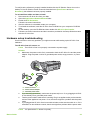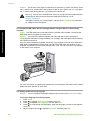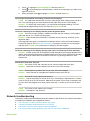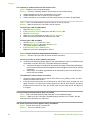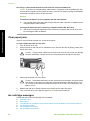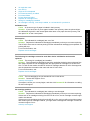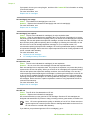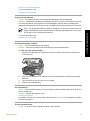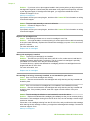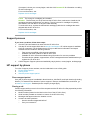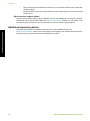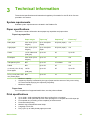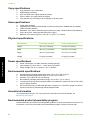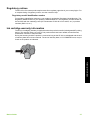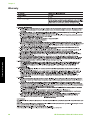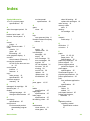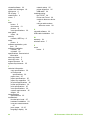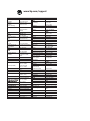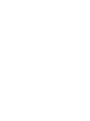HP PHOTOSMART C5100 ALL-IN-ONE PRINTER User manual
- Category
- Print & Scan
- Type
- User manual
This manual is also suitable for

HP Photosmart C5100 All-in-One series
Basics Guide

HP Photosmart C5100 All-in-One series
Basics Guide

© 2006 Hewlett-Packard Development
Company, L.P.
Adobe® and the Acrobat logo® are
trademarks of Adobe Systems
Incorporated.
Windows®, Windows NT®, Windows
ME®, Windows XP®, and Windows
2000® are U.S. registered trademarks
of Microsoft Corporation.
Intel® and Pentium® are trademarks or
registered trademarks of Intel
Corporation or its subsidiaries in the
United States and other countries.
Energy Star® and Energy Star logo®
are US registered marks of the United
States Environmental Protection
Agency.
Publication number: Q8211-90207
Hewlett-Packard Company
notices
The information contained in this
document is subject to change without
notice.
All rights reserved. Reproduction,
adaptation, or translation of this
material is prohibited without prior
written permission of Hewlett-Packard,
except as allowed under copyright
laws.
The only warranties for HP products
and services are set forth in the express
warranty statements accompanying
such products and services. Nothing
herein should be construed as
constituting an additional warranty. HP
shall not be liable for technical or
editorial errors or omissions contained
herein.

Contents
1 HP All-in-One overview.........................................................................................2
The HP All-in-One at a glance.................................................................................2
Control panel features.............................................................................................4
Use the HP Photosmart software............................................................................5
Find more information..............................................................................................6
Access the onscreen Help.......................................................................................6
Finish setting up networking....................................................................................7
Load originals and load paper...............................................................................10
Avoid paper jams...................................................................................................12
Make a copy..........................................................................................................12
Scan an image.......................................................................................................13
Print 10 x 15 cm (4 x 6 inch) photos......................................................................15
Print from a software application...........................................................................16
Replace the ink cartridges.....................................................................................18
Clean the HP All-in-One........................................................................................20
2 Troubleshooting and support............................................................................22
Uninstall and reinstall the software........................................................................22
Hardware setup troubleshooting...........................................................................23
Network troubleshooting........................................................................................25
Clear paper jams...................................................................................................28
Ink cartridge messages.........................................................................................28
Support process....................................................................................................33
HP support by phone.............................................................................................33
Additional warranty options...................................................................................34
3 Technical information.........................................................................................35
System requirements.............................................................................................35
Paper specifications..............................................................................................35
Print specifications.................................................................................................35
Copy specifications................................................................................................36
Scan specifications................................................................................................36
Physical specifications...........................................................................................36
Power specifications..............................................................................................36
Environmental specifications.................................................................................36
Acoustic information..............................................................................................36
Environmental product stewardship program........................................................36
Regulatory notices.................................................................................................37
Ink cartridge warranty information.........................................................................37
Warranty................................................................................................................38
Index............................................................................................................................39
Basics Guide 1

1
HP All-in-One overview
Use the HP All-in-One to quickly and easily accomplish tasks such as making a copy,
scanning documents, or printing photos from a memory card. You can access many
HP All-in-One functions directly from the control panel, without turning on your computer.
Note This guide introduces basic operations and troubleshooting, as well as
providing information for contacting HP support and ordering supplies.
The onscreen Help details the full range of features and functions, including use
of the HP Photosmart software that came with the HP All-in-One. For more
information, see Access the onscreen Help.
Print photos
The HP All-in-One is equipped with memory card slots which enable you to insert a
memory card and begin printing or editing photos without uploading your photos to a
computer first. Additionally, if the HP All-in-One is connected to a computer with a USB
cable, you can also transfer your photos to the computer to print, edit, or share.
Print from your computer
The HP All-in-One can be used with any software application that allows printing. You
can print a range of projects, such as borderless images, newsletters, greeting cards,
iron-on transfers, and posters.
Copy
The HP All-in-One enables you to produce high-quality color and black-and-white copies
on a variety of paper types. You can enlarge or reduce the size of an original to fit a
specific paper size, adjust the darkness of the copy, and use special features to make
high-quality copies of photos, including borderless copies.
Scan
Scanning is the process of converting text and pictures into an electronic format for your
computer. You can scan almost anything (photos, magazine articles and text documents)
on the HP All-in-One.
The HP All-in-One at a glance
2 HP Photosmart C5100 All-in-One series
HP All-in-One overview

Label Description
1 Color graphics display (also referred to as
the display)
2 Control panel
3 Output tray (currently shown in the up
position)
4 Paper-width guide for the main input tray
5 Main input tray (also referred to as the input
tray)
6 Paper tray extender (also referred to as the
tray extender)
7 Paper-width and paper-length guides for the
photo tray
8 Photo tray
9 Paper-length guide for the main input tray
10 Ink cartridge door
11 Memory card slots
12 Glass
13 Lid backing
Label Description
1 Ethernet port
2 USB port
3 Power connection
*
4 Rear door
* Use only with the power adapter supplied by HP.
Basics Guide 3
HP All-in-One overview

Control panel features
The following diagram and related table provide a quick reference to the HP All-in-One
control panel features.
Label Name and Description
1 Color graphics display (also referred to as the display): Shows menus, photos, and
messages. The display can be pulled up and angled for better viewing.
2 Cancel: Stops the current operation and returns to the main screen.
3 Attention light: Indicates a problem occurred. See the display for more information.
4 Back button: Returns to the previous screen on the display.
5 Preview: Displays a preview of a copy or photo job.
6 Setup: Presents the Setup Menu for generating reports, changing fax and network
settings, and accessing tools and preferences.
7 Help: Opens the Help Menu on the display where you can select a topic to learn
more about it. Depending on the topic you select, the topic will appear on your display
or on your computer screen.
8 Rotate: Rotates the currently displayed photo 90 degrees clockwise. Subsequent
presses continue to rotate the photo 90 degrees.
9 Photosmart Express: Launches the Photosmart Express menu for printing,
saving, editing, and sharing photos.
10 Photo Fix: Automatically adjusts a photo for viewing or printing when turned on.
Features include color effects, photo brightness, frames, and red-eye removal.
Press Photo Fix to turn the feature off and on. By default, this feature is turned on.
11 Reprints: Scans a photo and prints it.
Chapter 1
4 HP Photosmart C5100 All-in-One series
HP All-in-One overview

Label Name and Description
12 Print Photos: Prints the photos selected on your memory card. If no photos are
currently selected, the HP All-in-One prints the photo currently showing on the
display. From the idle state, pressing the Print Photos button launches the
Photosmart Express menu.
13 Scan Menu: Opens the Scan Menu where you can select a destination for your
scan.
14 Start Scan: From the idle state, pressing the Start Scan button opens the Scan
Menu where you can choose a destination for your scan. If you are already in the
Scan Menu, it sends the scan job to the highlighted destination.
15 Copy Menu: Selects copy options, such as number of copies, paper size, and paper
type.
16 Start Copy Black: Starts a black-and-white copy.
17 Start Copy Color: Starts a color copy.
18 On: Turns the HP All-in-One on or off. When the HP All-in-One is off, a minimal
amount of power is still supplied to the device. To completely remove power, turn the
HP All-in-One off, and then unplug the power cord.
19 Zoom Out: Zooms out to show more of a photo or multiple photos at the same time
on the display.
20 Zoom In: Zooms in to enlarge the image on the display. You can also use this button
to adjust the crop box when printing.
21 OK: Selects a menu, setting, or value displayed on the display.
22 Direction pad: Allows you to navigate through menu options by pressing the up, down,
left, or right arrow buttons.
If you are zooming in on a photo, you can also use the arrow buttons to pan around
the photo and select a different area to print.
Use the HP Photosmart software
You can use the HP Photosmart software (Windows) or the HP Photosmart Mac software
(Mac) that you installed with the HP All-in-One to access many features not available
from the control panel. The software provides a fast and easy way to make prints of your
photos or to purchase prints online. It also provides access to other basic software
features, such as saving, viewing, and sharing your photos.
For more information about the software, see the onscreen Help.
(continued)
Basics Guide 5
HP All-in-One overview

Find more information
A variety of resources, both printed and onscreen, provide information about setting up
and using the HP All-in-One.
● Setup Guide
The Setup Guide provides instructions for setting up your HP All-in-One and
installing software. Make sure you follow the steps in the Setup Guide in order.
If you have problems during setup, see Troubleshooting in the last section of the
Setup Guide, or see Troubleshooting and support in this guide.
● HP Photosmart Software Tour (Windows)
The HP Photosmart Software Tour is a fun, interactive way to get a brief overview
of the software included with your HP All-in-One. You'll learn how the software you
installed with your HP All-in-One can help you edit, organize, and print your photos.
● Onscreen Help
The onscreen Help provides detailed instructions on features of your HP All-in-One
that are not described in this Basics Guide, including features that are only available
using the software you installed with your HP All-in-One.
For more information, see Access the onscreen Help.
● Help from your device
Help is available from your device and contains additional information on select
topics.
To access help from the control panel, press the Help button.
● Readme
The Readme file contains the most recent information which might be not be found
in other publications. Install the software to access the Readme file.
● www.hp.com/support
If you have Internet access, you can get help and support from the HP website. This
website offers technical support, drivers, supplies, and ordering information.
Access the onscreen Help
This guide describes a sampling of the features available, so you can get started using
the HP All-in-One. Explore the onscreen Help that came with your device for information
on all the features that the HP All-in-One supports.
To access the HP Photosmart Software Help on a Windows computer
1. In the HP Solution Center, click the tab for the HP All-in-One.
2. In the Device Support area, click Onscreen Guide or Troubleshooting.
– If you click Onscreen Guide, a pop-up menu appears. You can choose to open
the welcome page for the entire Help system or to go specifically to the Help
for the HP All-in-One.
– If you click Troubleshooting, the Troubleshooting and support page opens.
To access the HP Photosmart Mac Help
➔
On the Help menu in the HP Photosmart Studio, choose HP Photosmart Mac
Help.
The HP Photosmart Mac Help appears.
Chapter 1
6 HP Photosmart C5100 All-in-One series
HP All-in-One overview

Finish setting up networking
This section describes how to connect the HP All-in-One to a network and how to view
and manage network settings.
Wired network setup
This section describes how to connect the HP All-in-One to a router, switch, or hub using
an Ethernet cable and how to install the HP All-in-One software for a network connection.
What you need for a wired network
Before you connect the HP All-in-One to a network, make sure you have all of the required
materials.
❑
A functional Ethernet network that includes a router, switch, or hub with an Ethernet
ports.
❑
CAT-5 Ethernet cable.
Although standard Ethernet cables look similar to standard telephone cables, they
are not interchangeable. There is a different number of wires in each one, and each
has a different connector. An Ethernet cable connector (also called an RJ-45
connector) is wider and thicker and always has 8 contacts on the end. A phone
connector has between 2 and 6 contacts.
❑
A desktop computer or laptop with an Ethernet connection.
Note The HP All-in-One supports both 10 Mbps and 100 Mbps Ethernet
networks. If you are purchasing, or have purchased, a network interface card
(NIC), make sure it can operate at either speed.
❑
HP recommends broadband Internet access such as cable or DSL. Broadband
Internet access is required if you want to access HP Photosmart Share directly from
the HP All-in-One.
Basics Guide 7
HP All-in-One overview

Connect the HP All-in-One to the network
An Ethernet port is provided on the back of the HP All-in-One.
To connect the HP All-in-One to the network
1. Remove the yellow plug from the back of the HP All-in-One.
2. Connect the Ethernet cable to the Ethernet port on the back of the HP All-in-One.
3. Connect the other end of the Ethernet cable to an available port on your Ethernet
router or switch.
4. Once you have connected the HP All-in-One to the network, install the software.
Install the software for a network connection
Use this section to install the HP All-in-One software on a computer connected to a
network. Before you install the software, make sure you have connected the HP All-in-
One to a network.
Note 1 If your computer is configured to connect to a series of network drives,
make sure that your computer is currently connected to these drives before
installing the software. Otherwise, HP All-in-One installation software might try to
use one of the reserved drive letters, and you will not be able to access that
network drive on your computer.
Note 2 Installation time can range from 20 to 45 minutes depending on your
operating system, the amount of available space, and the processor speed of
your computer.
Chapter 1
8 HP Photosmart C5100 All-in-One series
HP All-in-One overview

To install the Windows HP All-in-One software
1. Quit all applications running on your computer, and any firewall or virus detection
software.
2. Insert the Windows CD that came with the HP All-in-One into the CD-ROM drive on
your computer and follow the onscreen instructions.
3. If a dialog box pertaining to firewalls appears, respond as follows:
–The Issues Stopping Installation screen means that a firewall or anti-spyware
program might be running that could interfere with the HP Software Installation.
For best results, temporarily disable the firewall or anti-spyware programs
during installation. See your firewall documentation for instructions. After the
installation is complete you can re-enable the firewall or anti-spyware programs.
Note If the Issues Stopping Installation screen appears after the
firewall or anti-spyware program is disabled, continue with the
installation.
–The Notice about Firewalls means that the Microsoft Internet Connection
Firewall or Windows Firewall is enabled. Click Next to allow the Setup program
to open the necessary ports and continue with the installation. If a Windows
Security Alert appears for a program published by Hewlett-Packard, please
unblock this program.
4. On the Connection Type screen, select Through the network, and then click
Next.
The Searching screen appears as the Setup program searches for the HP All-in-
One on the network.
5. On the Printer Found screen, verify that the printer description is correct.
If more than one printer is found on the network, the Printers Found screen appears.
Select the HP All-in-One you want to connect.
To see the device settings on the HP All-in-One, print the network configuration
page.
6. If the device description is correct, select Yes, install this printer.
7. At the prompt, restart your computer to finish the installation process.
When you have finished installing the software, the HP All-in-One is ready for use.
8. If you disabled a firewall or virus detection software on your computer, make sure
to enable it again.
9. To test your network connection, go to your computer and print a self-test report to
the HP All-in-One.
To install the Mac HP All-in-One software
1. Quit all applications running on your Mac.
2. Insert the Mac CD that came with the HP All-in-One into the CD-ROM drive on your
Mac.
3. Double-click the HP All-in-One installer icon.
4. In the Authenticate dialog, enter the Administrator password used to access your
Mac or network.
The installer software looks for HP All-in-One devices.
5. From the HP Installer dialog, select your language and the HP All-in-One you want
to connect.
Basics Guide 9
HP All-in-One overview

6. Follow the onscreen instructions to complete all the installation steps, including
the Setup Assistant.
When you have finished installing the software, the HP All-in-One is ready for use.
7. To test your network connection, go to your Mac and print a self-test report to the
HP All-in-One.
Load originals and load paper
You can copy or scan up to letter- or A4-size originals by loading them on the glass.
To load an original on the glass
1. Lift the lid on the HP All-in-One.
2. Load your original print side down in the right front corner of the glass.
Tip For more help on loading an original, refer to the engraved guides along
the edge of the glass.
3. Close the lid.
To load full-size paper
1. Pull out the input tray, and then slide the paper-width and paper-length guides to
their outermost positions.
2. Tap a stack of paper on a flat surface to align the edges, and then check the paper
for the following:
– Make sure it is free of rips, dust, wrinkles, and curled or bent edges.
– Make sure all the paper in the stack is the same size and type.
Chapter 1
10 HP Photosmart C5100 All-in-One series
HP All-in-One overview

3. Insert the stack of paper into the input tray with the short edge forward and the print
side down. Slide the stack of paper forward until it stops.
Tip If you are using letterhead, insert the top of the page first with the print
side down. For more help on loading full-size paper and letterhead, refer to
the diagram engraved in the base of the input tray.
4. Slide the paper-width and paper-length guides inward until they stop at the edges
of the paper.
Do not overload the input tray; make sure the stack of paper fits within the input tray
and is no higher than the top of the paper-width guide.
5. Push the input tray back into the HP All-in-One.
6. Pull the output tray extender toward you, as far as it will go. Flip the paper catch at
the end of the output tray extender to open the extender the rest of the way.
Note When you use legal-size paper, leave the tray extender closed.
Basics Guide 11
HP All-in-One overview

To load 10 x 15 cm (4 x 6 inch) photo paper in the photo tray
1. Raise the output tray, and then pull out the photo tray.
2. Insert the stack of photo paper into the photo tray with the short edge forward and
the print side down. Slide the stack of photo paper forward until it stops.
If the photo paper you are using has perforated tabs, load the photo paper so that
the tabs are closest to you.
3. Slide the paper-length and paper-width guides inward against the stack of photo
paper until the guides stop.
Do not overload the photo tray; make sure the stack of photo paper fits within the
photo tray and is no higher than the top of the paper-width guide.
4. Push in the photo tray, and then lower the output tray.
Avoid paper jams
To help avoid paper jams, follow these guidelines.
● Remove printed papers from the output tray frequently.
● Prevent curled or wrinkled paper by storing all unused paper flat in a resealable bag.
● Ensure that paper loaded in the input tray lays flat and the edges are not bent or
torn.
● If you are printing labels, ensure that the label sheets are no more than two years
old. Labels on older sheets might peel off when the paper is pulled through the
HP All-in-One, and cause paper jams.
● Do not combine different paper types and paper sizes in the input tray; the entire
stack of paper in the input tray must be the same size and type.
● Adjust the paper-width guide in the input tray to fit snugly against all paper. Make
sure the paper-width guide does not bend the paper in the input tray.
● Do not force paper too far forward in the input tray.
● Use paper types that are recommended for the HP All-in-One.
Make a copy
You can make quality copies from the control panel.
Chapter 1
12 HP Photosmart C5100 All-in-One series
HP All-in-One overview

To make a copy from the control panel
1. Make sure you have paper loaded in the input tray.
2. Load your original print side down in the right front corner of the glass.
3. Press Start Copy Black or Start Copy Color to begin copying.
Scan an image
You can start a scan from your computer or from the HP All-in-One. This section explains
how to scan from the control panel of the HP All-in-One only.
To use the scan features, the HP All-in-One and computer must be connected and turned
on. The HP Photosmart Software (Windows) or HP Photosmart Mac Software (Mac) must
also be installed and running on your computer prior to scanning.
● On a Windows computer, look for the HP Digital Imaging Monitor icon in the
Windows system tray (at the lower right side of the screen, near the time) to verify
the software is running.
Note Closing the HP Digital Imaging Monitor icon in the Windows system
tray can cause the HP All-in-One to lose some of its scan functionality. If this
happens, you can restore full functionality by restarting your computer or by
starting the HP Photosmart Software.
● On a Mac, the software is always running.
Tip You can use the HP Photosmart Software (Windows) or HP Photosmart Mac
Software (Mac) to scan images, including panorama images. Using this software,
you can also edit, print, and even share your scanned images. For more
information, see the onscreen Help that came with the HP All-in-One.
To save a scan to a memory card
1. Make sure your memory card is inserted into the appropriate slot on the HP All-in-
One.
2. Load your original print side down in the right front corner of the glass.
3. Press the Scan Menu button.
4. Press
to highlight Scan to Memory Card, and then press OK.
The HP All-in-One scans the image and saves the file to the memory card in the
JPEG format.
To scan a photo and reprint it
1. Press Reprints.
2. When prompted, load your original photo print side down on the right front corner of
the glass, and then do one of the following:
To reprint your original photo using the default print settings
➔
Press Print Photos.
To change print settings before reprinting your original photo
a. Press OK.
Basics Guide 13
HP All-in-One overview

b. Press or to highlight a paper size, and then press OK.
The paper size choices available vary depending on your country/region.
Note Depending on the paper size you choose, you might be prompted
to choose a layout for the photos on your pages.
c. When the Fix Faded Original? prompt appears, highlight Yes or No as
appropriate, and then press OK.
The HP All-in-One scans your original and shows a preview of the photo on the
display.
d. Press OK to display the selection menu.
Tip If you want to print more than one copy of the selected photo, press
to highlight Copies, and then press OK. Use the arrows to increase
or decrease the number of copies.
If you want to edit the photo before printing, press
to highlight Edit
Photo, and then press OK.
e. Press
to highlight Done, and then press OK.
The Print Summary screen appears.
f. Press
or to highlight one of the following options, and then press OK.
Print Options
Enables you to manually specify the type of paper on which
you are printing and whether you want to print a date and
time stamp on your photo.
By default, the Paper Type is set to Automatic and the
Date Stamp setting is set to Off. If you want, you can
change the defaults of these settings with the Set New
Defaults option.
Print Preview Displays a preview of what your printed page will look like.
This enables you to verify your settings before printing and
wasting paper and ink on potential mistakes.
Print Now Prints your photo with the size and layout you selected.
To scan to a computer
1. Load your original print side down in the right front corner of the glass.
2. Press Scan Menu.
3. Press
to highlight Scan to Computer, and then press OK.
4. If the HP All-in-One is connected to one or more computers on a network, do the
following:
a. Press OK to select Select Computer.
A list of the computers connected to the HP All-in-One appears on the display.
Note The Select Computer menu might list computers with a USB
connection in addition to those connected through the network.
Chapter 1
14 HP Photosmart C5100 All-in-One series
HP All-in-One overview

b. Press OK to select the default computer, or press to select a different
computer, and then press OK.
The Scan To menu appears on the display, listing the applications on the
selected computer.
If the HP All-in-One is connected directly to a computer with a USB cable, proceed
to step 5.
5. Press OK to select the default application to receive the scan, or press
to select
a different application, and then press OK.
A preview image of the scan appears on your computer, where you can edit it.
6. Make any edits to the preview image, and then click Accept when you are finished.
Print 10 x 15 cm (4 x 6 inch) photos
You can select specific photos on your memory card to print as 10 x 15 cm (4 x 6 inch)
photos.
To print one or more 10 x 15 cm (4 x 6 inch) photos
1. Insert your memory card into the appropriate slot on the HP All-in-One. Turn the
memory card so that the label faces left and the contacts are facing the HP All-in-
One, and then push the card forward into the appropriate slot until the Photo light
turns on.
The HP All-in-One supports the memory cards described below. Each type of
memory card can only be inserted in the appropriate slot for that card.
– Top left: CompactFlash (I, II)
– Top right: Secure Digital, MultiMediaCard (MMC), Secure MultiMedia Card
Basics Guide 15
HP All-in-One overview

– Bottom left: xD-Picture Card
– Bottom right: Memory Stick, Magic Gate Memory Stick, Memory Stick Duo
(with user-supplied adapter), Memory Stick Pro
2. Press OK to select View & Print.
When you press OK, the most recent photo on your memory card appears on the
display.
3. Press
or to scroll through the photos on your memory card.
4. When the photo you want to print appears, press OK.
Tip If you want to print the photo using the default print settings, press Print
Photos. The HP All-in-One will print a 10 x 15 cm (4 x 6 inch) copy of your
photo onto the paper currently loaded in the photo tray.
5. Press OK to select 4 x 6.
6. Press
or to highlight a paper size, and then press OK.
The following options are available:
– Print one 10 x 15 cm (4 x 6 inch) borderless photo on each sheet of 10 x 15 cm
(4 x 6 inch) photo paper
– Print up to three 10 x 15 cm (4 x 6 inch) photos with borders on a full-size sheet
of paper
When you press OK, the selected photo reappears.
7. (Optional) Press
and to select additional photos to print, or press OK to display
the selection menu and change the print settings. For information on these options,
see the onscreen Help that came with the HP All-in-One.
8. When you are done changing print settings and selecting photos, press OK to
display the selection menu.
9. Press
to highlight Done Selecting, and then press OK.
The Print Summary screen appears.
10. Press
or to highlight one of the following options, and then press OK.
Print Options
Enables you to manually specify the type of paper on which you
are printing and whether you want to print a date and time
stamp on your photo.
By default, the Paper Type is set to Automatic and the Date
Stamp setting is set to Off. If you want, you can change the
defaults of these settings with the Set New Defaults option.
Print Preview Displays a preview of what your printed page will look like. This
enables you to verify your settings before printing and wasting
paper and ink on potential mistakes.
Print Now Prints your photos with the size and layout you selected.
Print from a software application
Most print settings are automatically handled by the software application. You need to
change the settings manually only when you change print quality, print on specific types
of paper or transparency film, or use special features.
Chapter 1
16 HP Photosmart C5100 All-in-One series
HP All-in-One overview

To print from a software application (Windows)
1. Make sure you have paper loaded in the input tray.
2. On the File menu in your software application, click Print.
3. Select the HP All-in-One as the printer.
If you set the HP All-in-One as the default printer, you can skip this step. The HP All-
in-One will already be selected.
4. If you need to change settings, click the button that opens the Properties dialog
box.
Depending on your software application, this button might be called Properties,
Options, Printer Setup, Printer, or Preferences.
Note When printing a photo, you must select options for the correct paper
type and photo enhancement.
5. Select the appropriate options for your print job by using the features available in
the Advanced, Printing Shortcuts, Features, and Color tabs.
Tip You can easily select the appropriate options for your print job by
choosing one of the predefined print tasks on the Printing Shortcuts tab.
Click a type of print task in the Printing Shortcuts list. The default settings
for that type of print task are set and summarized on the Printing
Shortcuts tab. If necessary, you can adjust the settings here and save your
custom settings as a new printing shortcut. To save a custom printing
shortcut, select the shortcut and click Save. To delete a shortcut, select the
shortcut and click Delete.
6. Click OK to close the Properties dialog box.
7. Click Print or OK to begin printing.
To print from a software application (Mac)
1. Make sure you have paper loaded in the input tray.
2. From the File menu in your software application, choose Page Setup.
The Page Setup dialog box appears, allowing you to specify the paper size,
orientation, and scaling.
3. Make sure the HP All-in-One is the selected printer.
4. Specify the page attributes:
– Choose the paper size.
– Select the orientation.
– Enter the scaling percentage.
5. Click OK.
6. From the File menu in your software application, choose Print.
The Print dialog box appears, and the Copies & Pages panel opens.
7. Change the print settings for each option in the pop-up menu, as appropriate for
your project.
Note When printing a photo, you must select options for the correct paper
type and photo enhancement.
8. Click Print to begin printing.
Basics Guide 17
HP All-in-One overview
Page is loading ...
Page is loading ...
Page is loading ...
Page is loading ...
Page is loading ...
Page is loading ...
Page is loading ...
Page is loading ...
Page is loading ...
Page is loading ...
Page is loading ...
Page is loading ...
Page is loading ...
Page is loading ...
Page is loading ...
Page is loading ...
Page is loading ...
Page is loading ...
Page is loading ...
Page is loading ...
Page is loading ...
Page is loading ...
Page is loading ...
Page is loading ...
Page is loading ...
-
 1
1
-
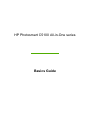 2
2
-
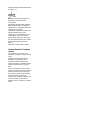 3
3
-
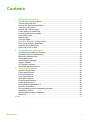 4
4
-
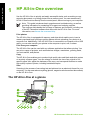 5
5
-
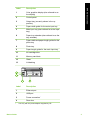 6
6
-
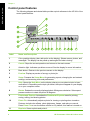 7
7
-
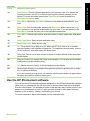 8
8
-
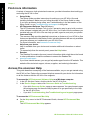 9
9
-
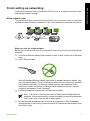 10
10
-
 11
11
-
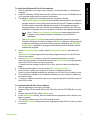 12
12
-
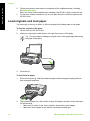 13
13
-
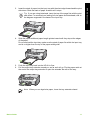 14
14
-
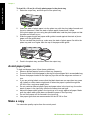 15
15
-
 16
16
-
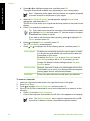 17
17
-
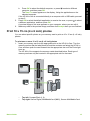 18
18
-
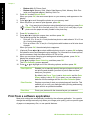 19
19
-
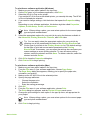 20
20
-
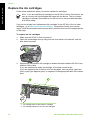 21
21
-
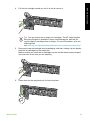 22
22
-
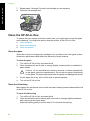 23
23
-
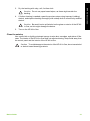 24
24
-
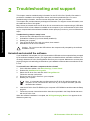 25
25
-
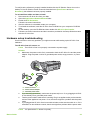 26
26
-
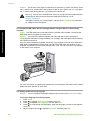 27
27
-
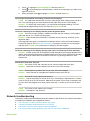 28
28
-
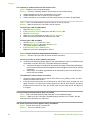 29
29
-
 30
30
-
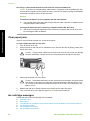 31
31
-
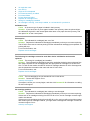 32
32
-
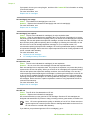 33
33
-
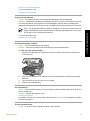 34
34
-
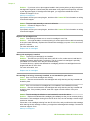 35
35
-
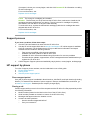 36
36
-
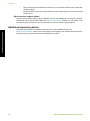 37
37
-
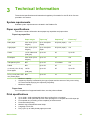 38
38
-
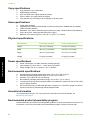 39
39
-
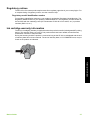 40
40
-
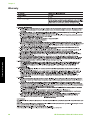 41
41
-
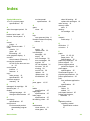 42
42
-
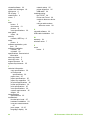 43
43
-
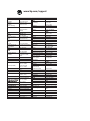 44
44
-
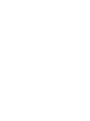 45
45
HP PHOTOSMART C5100 ALL-IN-ONE PRINTER User manual
- Category
- Print & Scan
- Type
- User manual
- This manual is also suitable for
Ask a question and I''ll find the answer in the document
Finding information in a document is now easier with AI
Related papers
-
HP Photosmart C4250 Owner's manual
-
HP Photosmart C4400 All-in-One Printer series Owner's manual
-
HP Photosmart D7200 Printer series User guide
-
HP Photosmart C6200 All-in-One Printer series User guide
-
HP D5300 User manual
-
HP C5200 User manual
-
HP C9025-80024 User manual
-
HP Photosmart C4600 All-in-One Printer series Owner's manual
-
HP 915 All-in-One Printer series User guide
-
HP Photosmart 8000 Printer series Owner's manual