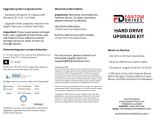3
FANTOM Version 1.10 Supplementary Manual
Added Sample Edit Settings
WAVE EDIT
Function Explanation
Preview near the end
point
You can use [SHIFT] button + [E6] END or [E2] END
POINT + [E6] END to preview the waveform region
near the end point. If LOOP is on, this lets you check
whether the loop smoothly connects from the end
point to the start point.
Show the region near
the start/end points
In the WAVE EDIT screen, you can select [E1] START
POINT to show the waveform region near the start
point. You can select [E2] END POINT to show the
waveform region near the end point.
SAMPLE UTILITY
Function Explanation
NORMALIZE
Boosts the level of the entire sample as high as
possible without exceeding the maximum level.
Added TR-REC Settings
Function Explanation
Extend the pattern
length while copying the
last measure
This is convenient when (for example) you want
to create one measure of a drum pattern and then
extend that same measure to four measures.
In the TR-REC screen, hold down the [SHIFT] button
and turn the [E2] Length knob to change the
length.
* Pattern copy is valid only when extending the length.
Added Pattern Functions
Added Pattern Switching Functions
You can specify the timing at which the pattern changes.
SYSTEM screen SEQUENCER tab
This is a setting for the entire FANTOM (system setting).
Parameter Value Explanation
Pattern
Change Timing
MEASURE
The pattern changes at the beginning of the
next measure.
PATTERN END
The pattern changes at the pattern end (the
last measure of the pattern including the
loop region).
LOOP SETTING screen
This setting is individually specified for each pattern.
Parameter Value Explanation
Change Timing
SYSTEM
The system setting Pattern Change Timing
is used.
MEASURE
The pattern changes at the beginning of the
next measure.
PTN END
The pattern changes at the pattern end (the
last measure of the pattern including the
loop region).
Added Pattern Play/Stop Function
Function Explanation
Play the target pattern
You can use a button to play/stop the target pattern
(the pattern where the cursor is located).
Play: [SHIFT] button + [PLAY] button
Stop: [SHIFT] button + [STOP] button
The cursor turns blue while you hold down the
[SHIFT] button.
* This is valid only in the PATTERN screen, PATTERN UTILITY
screen, TR-REC screen, STEP REC screen, and PIANO ROLL
screen.
Using the Piano Roll to Edit a Pattern
You can use a piano roll to edit individual items of recorded
data in a pattern.
1.
In the PTN UTILITY screen, select the pattern
that you want to edit, and then press <EDIT>.
The PIANO ROLL screen appears.
2.
Edit the pattern.
Menu Explanation
Selecting a note
Press a note that is input.
When selected, the note turns red.
<VELOCITY>
Adjusts the velocity (keyboard playing strength).
In the VELOCITY screen (popup), you can stroke the
velocity sideways to adjust it accordingly.
<DRAW>
Enters a note.
In the display area at the top of the screen, touch
the location where you want to enter a note.
<MOVE>
Moves the currently selected note.
Use the cursor [=] [?] [K] [J] buttons to move the
note.
Alternatively, you can touch a note in the screen
and simply drag it.
<DURATION>
Specifies the duration (length) of the selected note.
Use the cursor [K] [J] buttons to adjust the
duration.
Alternatively, you can touch a note in the screen
and simply drag it.
<UNDO>/<REDO> Cancels the previous operation.
<ERASE> Erases the currently selected note.
<COPY>
Copies the settings (duration and velocity) of the
currently selected note.
Notes are entered with the settings that you copy
here.
[E1] Duration knob
Specifies the duration of the notes that are entered.
Even if you specify the duration, pressing <COPY>
overwrites the copied duration setting.
[E2] Velocity knob
Specifies the velocity of the notes that are entered.
Even if you specify the velocity, pressing <COPY>
overwrites the copied velocity setting.
[E3] Zoom H knob
Changes the display zoom in the horizontal
direction.
Depending on the Zoom H and Grid settings,
the grid spacing might become so narrow that
operating the knob might not change the display.