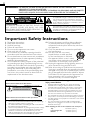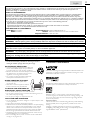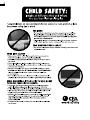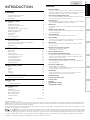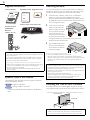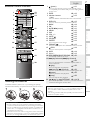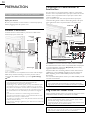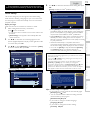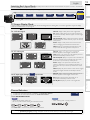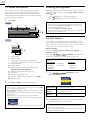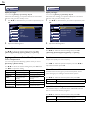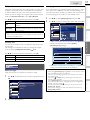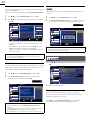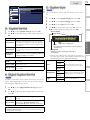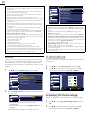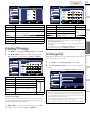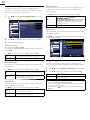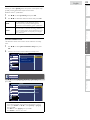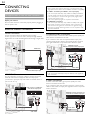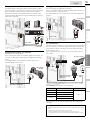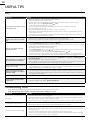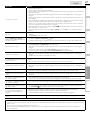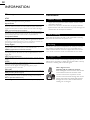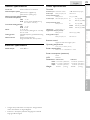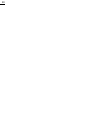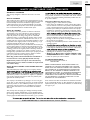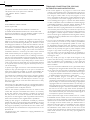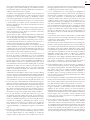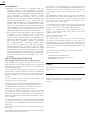321-3927
sylvaniaconsumerelectronics.com
EnglishFrançaisEspañol
Need help? Please call toll free or visit our web site below
Besoin d’aide? Appelez notre numéro gratuit ou visitez notre site web à l’adresse
¿Necesita ayuda? Llame por favor sin costo ó visite nuestro sitio web en
EN Owner's Manual
FR Manuel du Propriétaire
ES Manual del Propietario
© 2011 Funai Electric Co., Ltd.
MODEL NUMBER SERIAL NUMBER
1-866-
www.
26” LCD TV
LC260 SS2

2
WARNING:
TO REDUCE THE RISK OF FIRE OR ELECTRIC SHOCK, DO NOT EXPOSE THIS
APPARATUS TO RAIN OR MOISTURE.
APPARATUS SHALL NOT BE EXPOSED TO DRIPPING OR SPLASHING AND NO OBJECTS
FILLED WITH LIQUIDS, SUCH AS VASES, SHALL BE PLACED ON THE APPARATUS.
CAUTION
RISK OF ELECTRIC SHOCK
DO NOT OPEN
CAUTION:
TO REDUCE THE RISK OF ELECTRIC SHOCK, DO
NOT REMOVE COVER (OR BACK). NO USER
SERVICEABLE PARTS INSIDE. REFER SERVICING TO
QUALIFIED SERVICE PERSONNEL.
The lightning flash with arrowhead symbol, within
an equilateral triangle, is intended to alert the
user to the presence of uninsulated “dangerous
voltage” within the apparatus’s enclosure that may
be of sufficient magnitude to constitute a risk of
electric shock to persons.
The exclamation point within an equilateral triangle is
intended to alert the user to the presence of important
operating and maintenance (servicing) instructions in
the literature accompanying the apparatus.
The caution marking is located on the rear or bottom of the cabinet.
Important Safety Instructions
1. Read these instructions.
2. Keep these instructions.
3. Heed all warnings.
4. Follow all instructions.
5. Do not use this apparatus near water.
6. Clean only with dry cloth.
7. Do not block any ventilation openings. Install in
accordance with the manufacturer’s instructions.
8. Do not install near any heat sources such as radiators,
heat registers, stoves, or other apparatus (including
amplifi ers) that produce heat.
9. Do not defeat the safety purpose of the polarized
or grounding-type plug. A polarized plug has two
blades with one wider than the other. A grounding
type plug has two blades and a third grounding
prong. The wide blade or the third prong are
provided for your safety. If the provided plug does
not fi t into your outlet, consult an electrician for
replacement of the obsolete outlet.
10. Protect the power cord from being walked on
or pinched particularly at plugs, convenience
receptacles, and the point where they exit from
the apparatus.
11. Only use attachments / accessories specifi ed by
the manufacturer.
12. Use only with the cart, stand,
tripod, bracket, or table specifi ed
by the manufacturer, or sold with
the apparatus. When a cart is used,
use caution when moving the cart / apparatus
combination to avoid injury from tip-over.
13. Unplug this apparatus during lightning storms or
when unused for long periods of time.
14. Refer all servicing to qualifi ed service personnel.
Servicing is required when the apparatus has been
damaged in any way, such as power-supply cord or
plug is damaged, liquid has been spilled or objects
have fallen into the apparatus, the apparatus has
been exposed to rain or moisture, does not
operate normally, or has been dropped.
Wall Mount Bracket Kit
Recommended Wall Mount Bracket Kit:
Brand: SYLVANIA Model #: SYL-MA3210B
Do NOT use screws packed
with Wall Mount Bracket Kit.
Recommended Screw dimension when purchased:
M4 x 0.551” (14mm)
• The recommended Wall Mount Bracket Kit (sold separately)
allows the mounting of the TV on the wall.
• For detailed information on installing the wall mount, refer to
the Wall Mount Instruction Book.
• Funai is not responsible for any damage to the product or injury
to yourself or others if you elect to install the TV Wall Mount
Bracket or mount the TV onto the Bracket on your own.
• Wall Mount Bracket Kit is sold separately and is not supplied.
• The Wall Mount Bracket must be installed by experts.
Funai not liable for these types of accidents or
injury noted below.
• Install the Wall Mount Bracket on a sturdy vertical wall.
• If installed onto a ceiling or slanted wall, the TV and Wall
Mount Bracket may fall which could result in a severe injury.
• Do not use screws that are longer or shorter than their
specifi ed length. If screws too long are used this may cause
mechanical or electrical damage inside the TV set. If screws
too short are used this may cause the TV set to fall.
• Do not fasten the screws by excessive force; this may damage
the product or cause the product to fall, leading to an injury.
• For safety reasons use 2 people to mount the TV onto a Wall
Mounting Bracket.
• Do not mount the TV onto the Wall Mounting Bracket
while your TV is plugged in or turned on. It may result in an
electrical shock injury.
When installing the unit on the wall, allow this much space.
Top: 11.8 inches (30cm)
Left and right side: 5.9 inches (15cm)
Bottom: 3.9 inches (10cm)

3
English
FCC WARNING
This apparatus may generate or use radio frequency energy. Changes or modifications to this apparatus may cause harmful interference
unless the modifications are expressly approved in the manual. The user could lose the authority to operate this apparatus if an
unauthorized change or modification is made.
RADIO-TV INTERFERENCE
This apparatus has been tested and found to comply with the limits for a Class B digital device, pursuant to Part 15 of the FCC Rules.
These limits are designed to provide reasonable protection against harmful interference in a residential installation. This apparatus
generates, uses, and can radiate radio frequency energy and, if not installed and used in accordance with the instructions, may cause
harmful interference to radio communications. However, there is no guarantee that interference will not occur in a particular installation.
If this apparatus does cause harmful interference to radio or television reception, which can be determined by turning the apparatus off
and on, the user is encouraged to try to correct the interference by one or more of the following measures:
1) Reorient or relocate the receiving antenna.
2) Increase the separation between the apparatus and receiver.
3) Connect the apparatus into an outlet on a circuit different from that to which the receiver is connected.
4) Consult the dealer or an experienced radio/TV technician for help.
DECLARATION OF CONFORMITY
Trade Name:
SYLVANIA
Responsible Party: FUNAI CORPORATION, Inc.
Model: LC260 SS2 Address: 19900 Van Ness Avenue, Torrance, CA 90501 U.S.A.
Telephone Number:
1-866- 321-3927
This Class B digital apparatus complies with Canadian ICES-003. Standard Television Receiving Apparatus, Canada BETS-7 / NTMR-7
CAUTION :
Danger of explosion if battery is incorrectly replaced. Replace only with the same or equivalent type.
WARNING :
Batteries (battery pack or battery installed) shall not be exposed to excessive heat such as sunshine, fire or the like.
Disconnect the mains plug to shut off when find trouble or not in use. The mains plug shall remain readily operable.
This apparatus should not be placed in a built-in installation such as a bookcase or rack unless proper ventilation is provided.
Make sure to leave a space of 4 inches (10cm) or more around this apparatus.
WARNING:
To prevent injury, this apparatus must be securely attached to the wall in accordance with the instructions.
Do not place the unit on the furniture that is capable of being tilted by a child and an adult leaning, pulling, standing or
climbing on it. A falling unit can cause serious injury or even death.
LAMP IN LCD CONTAINS MERCURY, DISPOSE ACCORDING TO LOCAL, STATE OR FEDERAL LAW.
• The American Academy of Pediatrics discourages television
viewing for children younger than two years of age.
NOTE ABOUT RECYCLING
• This unit’s packaging materials are recyclable and
can be reused. Please dispose of any materials in
accordance with your local recycling regulations.
• Batteries should never be thrown away or incinerated
but disposed of in accordance with your local
regulations concerning chemical wastes.
• For product recycling information, please visit -
www.sylvaniaconsumerelectronics.com
WHEN CARRYING THIS UNIT
• At least 2 people are required when
carrying this unit.
• Make sure to hold the upper and bottom
frames of the unit fi rmly as illustrated.
TO AVOID THE HAZARDS OF
ELECTRICAL SHOCK AND FIRE
• Do not handle the AC power cord with wet hands.
• Do not pull on the AC power cord when disconnecting it from an
AC outlet. Grasp it by the plug.
• Do not put your fi ngers or objects into the unit.
LOCATION AND HANDLING
• Do not install the unit in direct sunlight or in a place subject to dust
or strong vibration.
• Avoid a place with drastic temperature changes.
• Install the unit in a horizontal and stable position. Do not place anything
directly on top or bottom of the unit. Depending on your external
devices, noise or disturbance of the picture and / or sound may be
generated if the unit is placed too close to them. In this case, please
ensure enough space between the external devices and the unit.
• Depending on the environment, the temperature of this unit may
increase slightly. This is not a malfunction.
• Be sure to unplug the AC power cord from the AC outlet before
moving or carrying the unit.
Trademark Information
HDMI, the HDMI Logo, and High-Defi nition Multimedia Interface are
trademarks or registered trademarks of HDMI Licensing LLC in the
United States and other countries.
Manufactured under license from Dolby Laboratories. Dolby and the
double-D symbol are trademarks of Dolby Laboratories.
ENERGY STAR
®
is a joint program of the U.S. Environmental
Protection Agency and the U.S. Department of Energy helping us all
save money and protect the environment through energy effi cient
products and practices.
Consumer Notice:
This TV has been set to maximize energy effi ciency while delivering
the best possible picture using the factory installed home mode
settings.
Changing or enabling other features in this TV (e.g. brightened
backlighting) will possibly increase energy consumption beyond the
original ENERGY STAR
®
qualifi ed limits.

4
Child Safety
SYL Eme_Child Safety_1EMN24522_v1 1 2008/12/17 18:05:53

5
INTRODUCTION
PREPARATION
WATCHING TV
USING FUNCTIONS
USEFUL TIPS
CONNECTING DEVICES
INFORMATION
English
INTRODUCTION
Features
• DTV / TV / CATV
You can use your remote control to select channels which are
broadcast in digital format and conventional analog format. Also,
cable subscribers can access their cable TV channels.
• Information Display (ATSC only)
You can display the title, contents and other information of the
current DTV program on the TV screen.
• Autoprogram
This unit automatically scans and memorizes channels available in
your area, eliminating diffi cult setup procedures.
• Child Lock
This feature allows you to block children’s access to inappropriate
programs.
• Closed Caption Decoder
Built-in closed caption decoder displays text for closed caption
supported programs.
• MTS / SAP Tuner
Audio can be selected from the remote control.
• Auto Standby
If there is no input signal and no operation for 15 minutes, the
unit will go into standby mode automatically.
• Sleep Timer
You can set the unit to go into standby mode after a specifi c
amount of time.
• Choices for On-screen Language
Select your on-screen language:
English, Spanish or French.
• Stereo Sound Function
• PLL Frequency Synthesized Tuning
Provides free and easy channel selection and lets you tune
directly to any channel using the number and decimal point “
•
”
buttons on the remote control.
• Various Adjustment for Picture and Sound
Customizes image quality suitable for your room and sets your
sound preference.
• fun-Link via HDMI Link
(HDMI Cable not Included)
fun-Link allows your other HDMI link devices to be controlled by
the HDMI cable connected to your TV.
• HDMI Input
When using HDMI1 Input, you can enjoy this unit as a PC
monitor if your PC has a DVI output terminal.
• HDMI-DVI Input
• Component Video Input
• S-Video Input
• AV Input
• Digital Audio Output
• Analog Audio Output
Contents
Important Safety Instructions 2
Trademark Information 3
Child Safety 4
INTRODUCTION
Features 5
Supplied Accessories 6
Symbols Used in this Manual 6
Attaching the Base 6
Mounting the Unit on Your Furniture 6
Remote Control Function 7
Installing the Batteries 7
Control Panel 8
Terminals 9
Cable Management 9
PREPARATION
Antenna Connection 10
Connection to Cable Receiver or Satellite Box 10
Plug In the AC Power Cord 10
Initial Setup 11
WATCHING TV
Freeze Mode 12
Sleep Timer 12
Sound Functions 12
Switching Each Input Mode 13
TV Screen Display Mode 13
Channel Selection 13
TV Screen Information 14
Reducing the Brightness 14
fun-Link Options 14
USING FUNCTIONS
Picture 16
Sound 16
Setup 17
Features 18
Language 23
CONNECTING DEVICES
External Device Connection 24
USEFUL TIPS
FAQ 26
Troubleshooting Guide 26
INFORMATION
Glossary 28
Maintenance 28
General Specifi cations 29
Electrical Specifi cation 29
Other Specifi cations 29
Limited Warranty 31
License end of book
© 2011 Funai Electric Co., Ltd.
All rights reserved. No part of this manual may be reproduced, copied, transmitted, disseminated, transcribed, downloaded or stored in any storage
medium, in any form or for any purpose without the express prior written consent of Funai. Furthermore, any unauthorized commercial distribution of
this manual or any revision hereto is strictly prohibited.
Information in this document is subject to change without notice. Funai reserves the right to change the content herein without the obligation to notify
any person or organization of such changes.
with the design is a registered trademark of Funai Electric Co., Ltd. and may not be used in any way without the express written consent
of Funai. All other trademarks used herein remain the exclusive property of their respective owners. Nothing contained in this manual should be
construed as granting, by implication or otherwise, any license or right to use any of the trademarks displayed herein. Misuse of any trademarks or
any other content in this manual is strictly prohibited. Funai shall aggressively enforce its intellectual property rights to the fullest extent of the law.
SYLVANIA is a registered trademark of OSRAM SYLVANIA Inc., used under license.

6
Supplied Accessories
Owner’s Manual Quick Start Guide
Installation
EN
Installation
FR
Instalación
ES
If you have any questions, please visit our website at
www.
sylvaniaconsumerelectronics .com
Quick
Start
Registration card
TV base and 4 screws (M4 x 20)
Remote Control
(NH210 UD)
Batteries
(AAA, 1.5V x 2)
AAA
AAA
Note
• If you lose the screws, please purchase M4×20 Phillips head screws
at your local store.
• If you need to replace these accessories, please refer to the part
No. with the illustrations and call our toll free customer support
line found on the cover of this manual.
When using a universal remote control to operate this unit.
• Make sure the component code on your universal remote control
is set to our brand. Refer to the manual accompanying your
remote control for more details.
• We do not guarantee 100% interoperability with all universal
remote controls.
Symbols Used in this Manual
The following is the description for the symbols used in this
manual. Description refers to:
AT SC
: Digital TV operation
NTSC
: Analog / Cable TV operation
• If neither symbol appears, the operation is applicable to
both.
Attaching the Base
You must attach the base to the unit to have it as a table top
unit. Be sure the front and rear of the base match the proper
direction. At least 2 people are required for these steps.
1 Check the text “FRONT” with “arrow“ on the Base’s
bottom to ensure it is being installed in the correct
direction. Spread a thick and soft cloth over a table as shown
at step 2. Place the main unit face down onto it. Make sure
not to damage the screen.
2 Insert 2 hooks under the
bottom of the main unit
into base holes. (shown by
arrow
➀
), then move the
base in the direction as
shown by arrow
➁
until it
stops and the screw holes
FRONT
➁
➀
are aligned. Make sure not to put the AC power cord
between the base and the unit.
3 Drive Phillips head screws
into the 4 threaded holes
at the bottom of the base
until they are tight.
To remove the base from this unit
• Unscrew the Phillips head screws in step 3.
After the screws are removed, move the base in the opposite
direction as shown by arrow in step 2, then pull the base up toward
the rear of the unit. Be careful not to drop the base when you
remove it.
Note
• When attaching the base, ensure that all screws are tightly fastened.
If the base is not properly attached, it could cause the unit to fall,
resulting in injuries as well as damage to the unit.
• Make sure to use a table which can support the weight of this unit
and is larger than this unit.
• Make sure the table is in a stable location.
• When attaching the base, ensure that “FRONT”
with “arrow”
written on the bottom of the base is downward. If it’s not
downward, the 2 hooks don’t fi t into the base.
Mounting the Unit on Your Furniture
Screw this unit on your furniture tightly using wood screws
(not supplied) in the 2 holes at the back of the base as shown.
• Recommended screw dimension : 3/16 x 3/4 inches (5.1 x 20 mm)
screw holes
screw holes
rear of this unit
rear of this unit
Note
• When you remove this unit make sure to unscrew the wood
screws from your Wood Stand, Furniture and other wood item.

7
INTRODUCTION
PREPARATION
WATCHING TV
USING FUNCTIONS
USEFUL TIPS
CONNECTING DEVICES
INFORMATION
English
Remote Control Function
1
5
7
6
3
11
9
10
2
4
8
15
17
16
14
12
13
18
19
20
1 (power)
➠
p. 11
Press to turn the unit on and go into standby mode.
To completely turn off the unit, you must unplug the AC
power cord.
2 SLEEP
➠
p. 12
3 Number buttons
➠
p. 13
• (dot)
Press to shift the subchannel from the main channel.
4 PREV CH
➠
p. 13
Press to return to previously viewed channel.
5 BACK
➠
p. 14
6 OK
➠
p. 11
7 ▲/▼/◄/►(cursor)
➠
p. 11
8 MENU
➠
p. 15
9 SAP
➠
p. 12
10 VOL + / −
➠
p. 12
11 MUTE
➠
p. 12
12 SOURCE
➠
p. 13
13 FREEZE
➠
p. 12
Press to freeze screen image.
14 FORMAT
➠
p. 13
Press to select aspect ratio available for the TV screen.
15 ECO
➠
p. 14
Press to reduce power consumption.
16 INFO
➠
p. 14
17 CH + / −
➠
p. 13
18 RED / GREEN / BLUE / YELLOW
➠
p. 22
Functionally useful for fun-Link.
19 H (skip backward) / G (skip forward)
➠
p. 22
Press to skip backward or forward chapters, titles or
tracks of the disc.
B (play)
➠
p. 22
Press to begin the disc playback.
E (reverse) / D (forward)
➠
p. 22
Press to search backward or forward through the disc.
F (pause)
➠
p. 22
Press to pause the disc playback.
C (stop)
➠
p. 22
Press to stop the disc playback.
20 OPTIONS
➠
p. 14, 22
Press to call up various menu from your fun-Link device
connected through an HDMI cable.
Installing the Batteries
Install the batteries (AAA, 1.5V x 2) matching the polarity
indicated inside battery compartment of the remote control.
Battery Precautions:
• Be sure to follow the correct polarity as indicated in the battery
compartment. Reversed batteries may cause damage to the device.
• Do not mix different types of batteries together (e.g. Alkaline and
Carbon-Zinc, or rechargeable batteries like ni-cad, ni-mh, etc) or
old batteries with fresh ones.
• If the device is not to be used for a long period of time, remove the
batteries to prevent damage or injury from possible battery leakage.
• Do not try to recharge batteries; they can overheat and rupture.
Note
• Buttons in gray background ( ) are not available unless you
are connected to devices that are compatible with fun-Link
function.
• We do not guarantee 100% interoperability with other brands of
HDMI link compliant devices.

8
Control Panel
MENU
CH
VOL−+ −+
1324
*
5
6
7
1 (power)
➠
p. 11
Press to turn the unit on and go into standby mode.
To completely turn off the unit, you must unplug the AC
power cord.
2 CH + / −
➠
p. 13
Press to select channels or move up (
+
) / down (
−
)
through the main menu items.
3 MENU
➠
p. 15
4 VOL
+ / −
➠
p. 12
Press to adjust the volume up /down or move right
(
+
) / left (
−
) through the main menu items.
5 Standby indicator
Lights up red when the unit goes to standby mode.
6 Power on indicator
Lights up green when power is on.
7 Infrared sensor window
Receives infrared rays transmitted from the remote
control.
*
This indicator does not function on this unit.

9
INTRODUCTION
PREPARATION
WATCHING TV
USING FUNCTIONS
USEFUL TIPS
CONNECTING DEVICES
INFORMATION
English
Terminals
10
11
13
14
12
15
16
18
17
9
8
*
Side Panel
8 HDMI 2 Input jack
➠
p. 10, 24
9 S-Video / Composite Video / Audio (L/R)
Input jacks for VIDEO
➠
p. 24, 25
Rear Panel
10 Cable management
➠
p. 9
11 AC power cord
➠
p. 10
12 Antenna Input jack
➠
p. 10
13 HDMI 3 Input jack
➠
p. 10, 24
14 HDMI 1 Input jack
➠
p. 10, 24, 25
HDMI connection for HDMI or DVI device. When you
connect your PC that has a DVI terminal, you can enjoy
this unit as a PC monitor.
15 Component Video and Audio (L/R) Input jacks
➠
p. 10,24
16 Digital Audio Output jack
➠
p. 25
17 Analog Audio (L/R) Output jacks
➠
p. 25
18 Analog Audio (L/R) Input jacks for HDMI 1
➠
p. 24, 25
Audio cable connection from a DVI device.
When you connect your PC that has a DVI terminal, use
a stereo mini plug conversion cable as well.
(For HDMI 1 Input jack only)
Note for service terminal
*
service terminal (service use only)
• Use this terminal only when a software update is necessary.
• User should not connect any devices to the service terminal such
as digital camera, keyboard, mouse, etc. (because these will not
work).
• The software update is, in most cases, handled by an authorized
service person or in some circumstances the user may be asked
to do the software update themselves.
Cable Management
Keep the cables through this holder to avoid tangling them.

10
PREPARATION
No supplied cables are used with these connections:
• Please purchase the necessary cables at your local store.
Before you connect:
Be sure your antenna or other device is connected properly
before plugging in the AC power cord.
Antenna Connection
Connect the RF coaxial cable on your home outlet to the
antenna input jack of this unit.
VHF / UHF
VHF / UHF
analog
analog
or
or
DTV antenna
DTV antenna
cable TV signal
cable TV signal
or
RF coaxial cable
RF coaxial cable
Once connections are completed, turn on the unit and begin
initial setup. Channel scanning is necessary for the unit to
memorize all available channels in your area. [Initial Setup]
➠
p. 11
Note
• If you have any question about the DTV’s antenna, visit
www.antennaweb.org for further information.
• Depending on your antenna system, you may need different types
of combiners (mixers) or separators (splitters) for HD TV signal
the minimum RF bandpass on these devices is 2,000MHz or 2GHz.
• For your safety and to avoid damage to this unit, please unplug the
RF coaxial cable from the antenna input jack before moving the
unit.
• If you did use an antenna to receive analog TV, it should also
work for DTV reception. Outdoor or attic antennas will be more
effective than a set top or inside antenna.
• To switch your reception source easily between antenna and cable,
install an antenna selector.
• If you are not receiving a signal from your cable service, contact the
Cable provider.
Connection to Cable Receiver or
Satellite Box
Use an HDMI or Component Video cables to connect the
HDMI or the Component Video Input jacks of the unit to the
HDMI or the Component Video output jacks of the cable
receiver / satellite box.
If you connect to the unit’s Component Video Input jacks,
connect Analog Audio cables to the Analog Audio L/R Input
jacks right beside the Component Video connector jacks.
STEREO
PCM
ANT IN
COMPONENT VIDEO OUT
Pr/CrPb/CbY
AUDIO OUT
RL
HDMI OUT
(red)
(red)
(blue)
(blue)
(green)
(green)
cable receiver /
cable receiver /
satellite box
satellite box
cable TV signal
cable TV signal
including PPV
including PPV
component video cables
component video cables
(red / blue / green) and audio cables
(red / blue / green) and audio cables
RF coaxial cable
RF coaxial cable
or
or
or
or
HDMI cable
HDMI cable
satellite dish
satellite dish
You can also connect this unit to the cable receiver or satellite
box other than the HDMI or the Component Video output jacks
or Composite Video output jack (
➠
p. 24, 25) because they
might have different output jacks.
Required cables and connecting methods of the cable receiver /
satellite box, or the availability channel for the clear QAM may
differ depending on the cable / satellite provider or local TV
broadcaster.
For more information, please contact your cable / satellite provider
or local TV broadcaster.
Note
• Use an HDMI cable with the HDMI logo (a certifi ed HDMI cable).
High Speed HDMI cable is recommended for the better compatibility.
Plug In the AC Power Cord
Make sure that the AC power cord must be plugged to an AC
outlet after all the necessary connections are made.
Caution:
• Do not connect the AC power cord to a power supply outside
the indicated voltage of this unit (AC 120V).
Connecting the AC power cord to a power supply outside of this
range may result in fi re or electrical shocks.
Note
• Each time you plug in the AC power cord, no operations will be
performed for a few seconds. This is not a malfunction.

11
INTRODUCTION PREPARATION
WATCHING TV
USING FUNCTIONS
USEFUL TIPS
CONNECTING DEVICES
INFORMATION
English
These operations are accessible by remote control.
Some may also be accessible by controls on the main unit.
Initial Setup
This section will guide you through the unit’s initial setting
which includes selecting a language for your on-screen menu
and autoprogram, which automatically scans and memorizes
viewable channels.
Before you begin:
Make sure the unit is connected to antenna or cable.
1 After making all the necessary connections,
press
to turn on the unit.
• It may take a few moments to turn on the unit for the
first time.
• [Initial Setup] menu appears automatically after the
unit is turned on.
2 Use ▲/▼ to select the on-screen language from the
choices (English / Español / Français) on the right side of the
TV screen, then press OK.
3 Use ▲/▼ to select [Antenna] for TV channels or [Cable]
for CATV channels, then press OK.
Initial Setup
Make sure the antenna is connected to ''ANT. IN'' jack.
Select your signal source.
ANT.IN
Antenna
Cable
Or
Antenna
Cable
Skip
Select OK Back Skip
• [Autoprogram] will begin.
Initial Setup
Please wait while the system is scanning for channels.
Auto programming may take more than 20 minutes to
complete.
0%
Digital channels
0 ch
Analog channels
0 ch
Skip
4 Use ◄/► to select the desired location setting, then press
OK.
[Home] is ENERGY STAR
®
qualifi ed setting.
Initial Setup
Select “Retail” or “Home” for your location.
Retail
Home
Select OK
• Select [Retail] store, the unit will be set up with
predefined setting for retail displays. In this setting, the
power consumption may possibly exceed the limited
requirement of the ENERGY STAR
®
qualification.
• Select [Home], the unit is set to maximize the energy
efficiency for home setting and it can be adjusted
through a choice of picture and sound quality according
to your preference.
• When the initial setup is completed, the lowest
memorized channel with the confirmation message of
the location setting will be displayed on the TV screen.
• You must set [Home] in step 4. Otherwise, [Picture]
and [Sound] settings you adjusted will not be
memorized after the unit goes into standby mode.
Note
• If you are not receiving a signal from your cable service, contact
the Cable provider.
• If you press or MENU during autoprogram, this setup of TV
channels will be canceled.
• The initial autoprogram function can be executed for either
[Antenna] or [Cable] only once. When you change the
connection (Antenna / Cable), set [Autoprogram] again.
➠
p. 17
• If there is no signal input from the antenna terminal and no
operation for several seconds after you turn on the unit, helpful
hints appears. Follow the instructions listed on the TV screen.
Initial Setup
No channel is registered.
Try Autoprogram again?
Verify that you have a cable connected to the "ANT. IN" jack
on the back of the TV, the channel installation process
searches this connection. If you are using a cable or satellite
box, please confirm the input which you have connected to the
box and press “SOURCE” key on the remote control to select
the appropriate source input.
Retry
Later
Select OK Skip
After an initial setup is completed...
• If you want to scan the channels automatically again.
[Autoprogram]
➠
p. 17
• You can add the desired cable and analog channels
unmemorized by autoprogram.
[Add Channels]
➠
p. 18
• If you want to change to another language.
[Language]
➠
p. 23
• If you want to change the location setting.
[Location]
➠
p. 23

12
salut!
hola!
hi!
WATCHING TV
Freeze Mode can freeze the image shown on the TV screen for 5 minutes.
Press FREEZE to freeze the image.
Freeze
• The sound output will not be paused.
• To cancel freeze mode, press any buttons except
y
.
Sleep Timer
can set the unit to go into standby mode after an incremental period of time.
Press SLEEP repeatedly to change the amount of time (increases
the time by 30 minutes up to 120 minutes).
Sleep 120min.
Press SLEEP once to call up the display for checking the remaining time.
• To cancel sleep timer, press SLEEP repeatedly until [Sleep Off] is
displayed.
Sound Functions describe how to change the audio or the audio language as
well as the volume.
Volume Adjustment
Use VOL +/− to adjust the volume.
Volume 30
will be displayed for a few seconds when adjusting the volume.
Silence Mode
Press MUTE to turn off the sound temporarily.
Mute
will be displayed for a few seconds.
• Press MUTE
again or VOL +/− to recover the original
volume.
Switching Audio Mode
AT SC
Press SAP repeatedly to cycle through the available audio languages.
• Available languages differ depending on the broadcast.
• [Other] is displayed when the audio language cannot be
acquired, or the acquired languages are other than English,
Spanish or French.
English 1/3
11.1
NTSC
Press SAP to display the currently selected audio mode.
While receiving an MTS broadcast, press repeatedly to cycle through
the available audio channel.
SAP / STEREO
11
e.g.) When all audio are available
SAP / STEREO SAP / MONO
SAP / STEREO
STEREO : Outputs stereo-audio
SAP : Outputs second audio program
MONO : Outputs mono-audio

13
INTRODUCTION
PREPARATION
WATCHING TV
USING FUNCTIONS
USEFUL TIPS
CONNECTING DEVICES
INFORMATION
English
Switching Each Input Mode can easily switch with the remote control between TV (ATSC or NTSC) and external
devices when they are connected to the unit.
Press SOURCE or CH + repeatedly to cycle through the input modes.
e.g.)
11.1 Video Component HDMI1 HDMI2 HDMI3
DTV / TV channel (or PC input)
• Pressing CH − reverses the direction of the input modes.
TV
HDMI1
HDMI2
Component
Video
PC
Source
TV
Video
Component
HDMI1
HDMI2
HDMI3
TV Screen Display Mode
5 types of display modes can be selected when the broadcasting station is sending 16:9 or 4:3 video signal. And 3 types of display
modes can be selected for PC input signal.
Press FORMAT
repeatedly to switch the TV aspect ratio.
For 16:9 video signal
Normal
Wide
4:3 Movie Expand
Zoom
Normal displays a 16:9 picture at its original size.
4:3 displays a 16:9 picture at a 4:3 size; the picture is
shortened horizontally. Sidebars appear on both edges
of the screen.
Movie Expand displays a 16:9 picture that is vertically
stretched to fi ll the screen. This only crops out the top
of the picture.
Zoom displays a 16:9 picture at its maximum size
without changing its horizontal and vertical ratio.
Wide displays a horizontally stretched picture. This
crops out the left and right sides of the picture.
For 4:3 video signal
Normal
Wide
16:9 Movie Expand
Zoom
Normal displays a 4:3 picture at its original size.
Sidebars appear on both edges of the screen.
16:9 displays a 4:3 picture at a 16:9 size; the picture is
stretched horizontally to fi ll the screen.
Movie Expand displays a 4:3 picture at a 16:9 size; the
picture is stretched more vertically at the top of the
screen. This crops out the top of the picture.
Zoom displays a 4:3 picture at a 16:9 size; at its
maximum size that is more vertically stretched to fi ll
the screen. This crops out the top and bottom of the
picture.
Wide displays the picture with its center at the original
size and the edges stretched horizontally to fi ll the
screen.
For PC input signal
through
HDMI1
Input mode
Normal displays a proportionately stretched picture.
Sidebars appear on both edges of the screen.
Full displays a picture that is stretched out of
proportion horizontally to fi ll the screen.
Dot By Dot displays a picture in its original size.
Normal Dot By DotFull
Channel Selection
Select channels by using CH +/− or the Number buttons.
• To select the memorized channels, use CH +/− or the Number buttons.
• To select the non-memorized channels, use the Number buttons.
11.1
To use the Number buttons
AT SC
- When selecting digital channel 11.1
Be sure to press • before entering the subchannel number.
Press PREV CH to return to the previously viewed channel.
NTSC
- When selecting cable or analog channel 11
Note
• [No Signal] will appear on the TV screen after the subchannel broadcast is over.
• [Audio only program] message will appear on the TV screen, when you receive only sound signal.

14
TV Screen Information
You can display the currently selected channel or other
information such as the audio mode on the TV screen.
In the digital mode, the detailed broadcasting information
for the current off the air channel such as program title and
program guides are displayed.
1 Press INFO.
AT SC
11.1
TV: TV-14
1080i
1080i
16:9
16:9
HD
HD
CC
CC
KABC
KABC
1 23 4
5
6, 7, 8
9
10
A Day of Memories
A Day of Memories
A quarter-century ago,which may now qualify as the
good old days of newspapering,run-of-paper sales
accounted for 80 percent of the industry's advertising
revenues.Department stores and supermarket were
English 1/2
Rating
NTSC
11
TV-PG DLSV
480i
480i
4:3
4:3
SD
SD
CC
CC
4
5
6, 7, 8
9
10
SAP / STEREO
1 program title
2 program guide
( The program guide added to broadcasting
information is displayed to a maximum of 4 lines.)
3 broadcast station
4 channel number
5 audio language (ATSC) / audio mode (NTSC)
[Switching Audio Mode]
➠
p. 12
6 effective scanning lines and scan mode
7 TV format
8 program’s image aspect ratio
9 CC (not available if closed caption is set to [Off])
10 child lock rating
2 Press INFO or BACK to hide the information.
Note
• When the program guide consists of more than 4 lines, use ▲/▼
to scroll to the next / previous lines.
• [No description provided.] is displayed when the program guide
is not provided.
• While the program guide is displayed, the closed caption function
is interrupted.
• In external input mode, the following screen is displayed;
e.g.) When an external device is connected to Video Input jack.
TV-PG DLSV
480i
480i
SD
SD
CC
CC
Video
• The information display will automatically disappear in 1 minute.
Reducing the Brightness
Backlight brightness can be reduced which may save on power
consumption more than you just set [On] in [Energy Saving
Mode].
➠
p. 22
Press
ECO once to reduce the brightness.
Press
ECO again to increase the brightness.
Note
• Even if this function is in effect, the brightness will be increased
when you change [Energy Saving Mode] on or off due to the
energy saving mode has priority.
• You must set [Home] in [Location].
➠
p. 23
Otherwise, the settings you adjusted will not be memorized after
the unit goes into standby mode.
fun-Link Options
If you have our brand products such as BD player or DVD
recorder that are compatible with fun-Link functions, connect
them to this unit via an HDMI cable so you can simply operate
various items from this unit’s remote control.
Before you begin:
You must set [On] in [Device Control] and [fun-Link
Control].
➠
p. 22
Otherwise,
OPTIONS does not work
even if you connected our brand devices to this unit.
To enjoy fun-Link, verifi ed and recommended devices are as
follows;
MAGNAVOX SYLVANIA
MBP5230
MBP2100
MBP5120F
MBP5130
MRD723B
MRD410B
NB620SL2
NB620SL1
NB621SL1
1 Press OPTIONS to display
[fun-Link Options] menu.
Device-menu
Device-contents
Device-favorite
fun-Link Options
Device-menu
This function allows you to control the menu of
your connected fun-Link device.
Device-
contents
This function allows you to control the top menu
of your DVD or Blu-ray discs.
Device-
favorite
This function allows you to control the pop-up
menu of your Blu-ray discs.
2 Use ▲/▼ / OK on this unit’s remote control to operate
the desired functions for your devices.
Note
• Some of fun-Link functions may not be available depending on
your fun-Link devices or discs.
• We do not guarantee 100% interoperability with other brands of
HDMI link compliant devices.

15
INTRODUCTION
PREPARATION WATCHING TV
USING FUNCTIONS
USEFUL TIPS
CONNECTING DEVICES
INFORMATION
English
USING FUNCTIONS
This section describes the overview of the main menu
displayed when you press MENU.
The main menu consists of the function setting items below.
1 Press MENU to display
the main menu.
2 Use ▲/▼ to select a desired menu and an item, then
press OK to determine the setting.
Picture
Sound
Setup
Features
Language
Picture
Page 16
Adjusting the picture mode, or customize the
picture quality as your preference.
Sound
Page 16
Adjusting the sound mode, equalizer and some
other sound functions.
Setup
Page 17
Scanning the channels available in your area and
see what the antenna levels are.
Features
Page 18
Adjusting the Closed Caption, parental guide and
some other useful functions.
Language
Page 23
You can choose English, Spanish, or French
as your on-screen language.
3 When the setting is completed, press MENU to exit.

16
Picture
Before you begin:
You must set [Home] in [Location].
➠
p. 23
Otherwise, the settings you adjusted will not be memorized
after the unit goes into standby mode.
1 Use ▲/▼ to select the item you want to adjust, then press
OK.
Picture
Sound
Setup
Features
Language
Picture
Picture Mode
Brightness
Contrast
Color
Tint
Sharpness
Color Temperature
Personal
30
60
36
0
0
Normal
2 Adjust the following items.
Picture Mode
Use ▲/▼ to select the desired setting, then press OK.
([Personal], [Standard], [Sports], [Movie], and [Game])
Brightness, Contrast, Color, Tint, Sharpness,
Color Temperature
You can only adjust the following options when you set to
[Personal] in [Picture Mode].
Use ▲/▼ to select the desired setting, then press OK. Then
use ◄/► to adjust the setting.
Cursor ◄ Cursor ►
Brightness to decrease brightness to increase brightness
Contrast to decrease contrast to increase contrast
Color
to decrease color
intensity
to increase color
intensity
Tint to add red to add green
Sharpness to soften to sharpen
Color
Temperature
to add warm colors to add cool colors
Sound
Before you begin:
You must set [Home] in [Location].
➠
p. 23
Otherwise, the settings you adjusted will not be memorized
after the unit goes into standby mode.
1 Use ▲/▼ to select the item you want to adjust, then press
OK.
Picture
Sound
Setup
Features
Language
Sound
Sound Mode
Equalizer
Virtual Surround Sound
Auto Volume Leveling
TV Speakers
Primary MTS
Standard
On
Off
Ext. Amp
Stereo
2 Adjust the following items.
Sound Mode
Use ▲/▼ to select the desired setting, then press OK.
([Personal], [Standard], [Movie], [Music], and [News])
Equalizer
Adjust tonal quality for each frequency.
Use ◄/► to select the specifi c frequency and use ▲/▼ to
adjust the level, then press OK.
Virtual Surround Sound
Virtual surround sound gives you the stereophonic virtual
space through your existing 2-channel stereo system.
Use ▲/▼ to select the desired option, then press OK.
On Emphasized effect.
Off Natural effect.
Auto Volume Leveling
This function keeps a constant loudness differential between
the TV commercials and the programs.
Use ▲/▼ to select the desired option, then press OK.
On
Reduces volume differences between the
TV commercials and the programs.
Off Removes the auto volume leveling.

17
INTRODUCTION
PREPARATION WATCHING TV
USING FUNCTIONS
USEFUL TIPS
CONNECTING DEVICES
INFORMATION
English
TV Speakers
Select the audio output from the unit’s speakers, or not. If your
amplifi er is HDMI link function compatible and connected by
an HDMI cable to this unit, some sound operations such as
volume up can be changed by using this unit’s remote control.
Make sure [fun-Link Control] is set to [On].
➠
p. 22
Use ▲/▼ to select the desired option, then press OK.
On The sound will be output from the unit’s speakers.
Off
The sound will not be output from the unit’s
speakers.
Ext. Amp
You can control audio output from your
connected HDMI link devices by using this unit's
remote control.
Note
• We do not guarantee 100% interoperability with other brands of
HDMI link compliant devices.
Primary MTS
You can set the output mode as a default for the sound mode
(NTSC only).
This setting is not interlocked when you change the output
mode by pressing SAP. [Sound Functions]
➠
p. 12
Use ▲/▼ to select the desired option, then press OK.
Stereo Outputs stereo-audio.
Mono Outputs mono-audio.
SAP Outputs second audio program.
Setup
Before you begin:
Make sure the unit is connected to antenna or cable.
1 Use ▲/▼ to select the item you want to adjust, then press
OK.
Picture
Sound
Setup
Features
Language
Setup
Autoprogram
Channel List
Add Channels
Antenna
2 Adjust the following items.
Autoprogram
If you switch wires (e.g. between antenna and CATV) or if you
move the unit to a different area after the initial setting, or if
you restore the DTV channels you deleted, it is recommended
to use Autoprogram to perform a new channel search.
1 Use ▲/▼ to select [Autoprogram], then press OK.
2 Use ▲/▼ to select an appropriate option, then press OK.
Picture
Sound
Setup
Features
Language
Autoprogram
Auto program will rescan all channels.
Auto programming may take more than 20
minutes to complete.
Select your signal source.
ANT.IN
Antenna
Cable
Or
Back
Antenna
Cable
• When connected to VHF / UHF antenna, select [Antenna].
• When connected to CATV, select [Cable].
• [Autoprogram] will begin.
Please wait while the system is scanning for channels.
Auto programming may take more than 20 minutes to
complete.
75%
Digital channels
10 ch
Analog channels
6 ch
Exit
• When the scanning and memorizing are completed, the
lowest memorized channel will be displayed.
Note
• After setting [Autoprogram], using CH + / − on the remote control
skips unavailable programs automatically.
• If you are not receiving a signal from your cable service, contact
the Cable provider.
• If you press or MENU during autoprogram, the setup of TV
channels will be canceled.
• Even if [Autoprogram] is completed, the channel setting will be
lost if the AC power cord is unplugged before the unit goes into
standby mode by pressing .
• The PIN code will be required once you set a PIN code in the
[Child Lock].
➠
p. 20
• If you want to change your PIN code, follow the instruction of
[Change PIN].
➠
p. 21

18
Channel List
The channels selected here can be skipped when selecting the
channels using CH + / −.
Those channels can still be selected with the Number buttons.
1 Use ▲/▼ to select [Channel List], then press OK.
2 Use ▲/▼ to select the channel you want to remove, then
press OK.
Picture
Sound
Setup
Features
Language
Channel List
Highlight channels for
Ch Up / Down key selection.
DTV 6.1
DTV 8.1
9
27
DTV 48.1
58
DTV 67.1
Ch Select Watch / Skip Back
• The channel display for the removed channel darkens.
You will not be able to select the channel again using
CH + / −.
• To reactivate a removed channel, use ▲/▼ and press
OK. The registered channels are highlighted.
• When you remove a main channel, its subchannels are
removed as well.
Note
• The channel with the [DTV] indicated on the display is ATSC.
Otherwise the channel is NTSC.
Add Channels
This function lets you add the off the air along NTSC or analog
Cable channels that were not added by the autoprogram due
to reception conditions at the initial setting.
1 Use ▲/▼ to select [Add Channels], then press OK.
2 Use the Number buttons to enter the number of the
channel you want to add, then press OK.
11
Picture
Sound
Setup
Features
Language
Add Channels
For analog channels, select a
channel to be added using
number keys.
For digital channels, you must
perform Autoprogram function.
Add Channels
Ch Change Back
Note
• If setup completes successfully, [Added to the channel list.] is
displayed.
• If external input is used, it is not possible to register the channel
and [Unavailable] will be displayed on the TV screen.
• By using CH + / −, you can select the memorized channels only.
Antenna Confi rmation
AT SC
This function lets you check the digital signal strength of each
channel.
1 Use ▲/▼ to select [Antenna], then press OK.
2 Use the Number buttons or CH + / − to select the channel
for which you want to check the digital signal strength.
Picture
Sound
Setup
Features
Language
Antenna
Current 50 Max 50
Back
Ch Change
11.1
Note
• If the channel is set to analog channel or external input, you
cannot confi rm the antenna condition.
Features
1 Use ▲/▼ to select the item you want to adjust, then press
OK.
Picture
Sound
Setup
Features
Language
Features
Closed Caption
Child Lock
fun-Link (HDMI CEC)
Energy Saving Mode
Location
Current Software Info
On
Home
2 Adjust the following items.
Closed Caption
You can view closed captioning (CC) for TV programs,
movies and news. Closed caption refers to text of dialog or
descriptions displayed on-screen.
Use ▲/▼ to select [Closed Caption], then press OK.
See the following description for setting each item.

19
INTRODUCTION
PREPARATION WATCHING TV
USING FUNCTIONS
USEFUL TIPS
CONNECTING DEVICES
INFORMATION
English
Picture
Sound
Setup
Features
Language
Closed Caption
Caption Service
Digital Caption Service
Caption Style
Off
Off
A
B
C
A. Caption Service
A. Caption Service
1 Use ▲/▼ to select [Caption Service], then press OK.
2 Use ▲/▼ to select the desired closed caption, then press
OK.
Off Select if you do not want caption service.
CC-1 and T-1
The primary caption and text services. The
captioning or text is displayed in the same language
as the program’s dialog (up to 4 lines of script on the
TV screen, where it does not obstruct relevant parts
of the picture).
CC-3 and T-3
Serve as the preferred data channels.
The captioning or text is often a secondary
language.
CC-2, CC-4,
T-2 and T-4
Rarely available and broadcasters use them only in
special conditions, such as when [CC-1] and [CC-3]
or [T-1] and [T-3] are not available.
• There are 3 display modes according to programs:
Paint-on
mode
Displays input characters on the TV screen
immediately.
Pop-on mode
Once characters are stored in memory, they are
displayed all at once.
Roll-up mode
Displays the characters continuously by scrolling
(max. 4 lines).
B. Digital Caption Service
B. Digital Caption Service
AT SC
In addition to the basic closed caption, DTV has its own closed
caption called digital caption service. Use this menu to change
the settings for digital caption service.
1 Use ▲/▼ to select [Digital Caption Service], then press
OK.
2 Use ▲/▼ to select the desired digital caption service, then
press OK.
Off
Select if you do not want digital caption
service.
CS-1 to CS-6
Select one of these before changing any
other item in [Closed Caption] menu.
Choose [CS-1] under normal circumstances.
Note
• [Digital Caption Service] that you can switch differs depending on
the broadcast description.
C. Caption Style
C. Caption Style
AT SC
You can change the caption style such as font, color or size,
etc.
1 Use ▲/▼ to select [Caption Style], then press OK.
2 Use ▲/▼ to select [User Setting], then press OK.
3 Use ▲/▼ to select [On], then press OK.
4 Use ▲/▼ to select an item, then press OK. Then use
▲/▼ to select the desired setting and press OK.
So, you must be Philip. Hi!
So, you must be P h ilip. H i !
I’m pleased to meet you.
I’m pleas ed to meet yo u.
So, you must be Philip. Hi!
I’m pleased to meet you.
Background
Background
( Background Color and Background Opacity or
( Background Color and Background Opacity or
Transparency)
Transparency)
Picture display
Picture display
Edge
Edge
(Edge Color and Edge Type)
(Edge Color and Edge Type)
Font
Font
( Font Style, Font Size, Font Color and Font Opacity or
( Font Style, Font Size, Font Color and Font Opacity or
Transparency)
Transparency)
• Review your setting choice made below by looking in
the upper right corner of the displayed setting box (not
all selections show the differences selected).
Font
Font Style
Closed captioning font style, size,
color and opacity can be changed.
Font Size
Font Color
Font
Opacity
Background
Background
Color
Background color and opacity of the
displayed caption can be switched.
Background
Opacity
Edge
Edge Color
Edge color and type of the displayed
caption can be switched.
Edge Type

20
Note
• Closed caption will not be displayed when you are using an HDMI
connection.
• To show the closed caption on your TV screen, broadcast signal
must contain the closed caption data.
• Not all TV programs and commercials have the closed caption or
all types of the closed caption.
• Captions and texts may not exactly match the TV voice.
• Changing channels may delay the closed caption for a few seconds.
• Adjusting or muting the volume may delay the closed caption for
a few seconds.
• Abbreviations, symbols and other grammatical shortcuts may be
used in order to keep pace with the on-screen action. This is not
a malfunction.
• The caption or text characters will not be displayed while the
main menu or functions display is shown.
• If a black box appears on the TV screen, this means that the closed
caption is set to the text mode. To clear the box, select [CC-1],
[CC-2], [CC-3], [CC-4] or [Off].
• If the unit receives poor quality television signals, the captions may
contain errors, or there might be no captions at all. Some possible
causes of poor quality signals are:
- Automobile ignition noise
- Electric motor noise
- Weak signal reception
- Multiplex signal reception (ghosts or screen fl utter)
- Data dropout and Pixelation (for DTV only)
• The unit retains the closed caption setting if the power fails.
• When the unit receives special effects playback signal (e.g. Search,
Slow and Still) from a VCR’s video output channel (ch3 or ch4),
the unit may not display the correct caption or text.
Child Lock
Child lock reads the ratings for programs, then denies access
to the programs which exceed the rating level you set. With
this function, you can block certain programs inappropriate
for children and any channels or external input modes can be
invisible.
1 Use ▲/▼ to select [Child Lock], then press OK.
Picture
Sound
Setup
Features
Language
Features
Closed Caption
Child Lock
fun-Link (HDMI CEC)
Energy Saving Mode
Location
Current Software Info
On
Home
2 Use the Number buttons to enter the 4-digit numbers for
your PIN code.
Setup
Features
Enter PIN.
----
• When you have not set up your PIN code,
enter 0, 0, 0, 0.
• When the PIN code is correct, [Child Lock] menu is
displayed.
See the following description for setting each item.
Picture
Sound
Setup
Features
Language
Child Lock
Channel Lock
US Movie Ratings Lock
US TV Ratings Lock
Canadian English Rating
Canadian French Rating
Region Ratings Lock
Clear Region Ratings Lock
Change PIN
A
B
C
D
Note
• When you select a rating and set it to [Block], the higher ratings
will be blocked automatically. The lower ratings will be available for
viewing.
• When you set the highest rating to [View], all ratings turn to
[View] automatically.
• To block any inappropriate programs, set your limits in [US Movie
Ratings Lock], [US TV Ratings Lock] and [Region Ratings Lock].
• The child lock setting will be retained after a power failure or after
the power is removed for longer than 10 seconds (except the PIN
code reverts to 0000). [Child Lock]
➠
p.20
• If the rating is blocked, will appear.
• [Region Ratings Lock] will be available when the unit receives a
digital broadcast using the new rating system.
• For the United States, the unit may download the Region Ratings
Lock Table, if required.
• The Canadian rating systems on this unit are based on CEA-766-A
and CRTC policy.
A. Channel Lock
A. Channel Lock
Particular channels or external input modes can be invisible in
this function.
1 Use ▲/▼ to select [Channel Lock], then press OK.
2 Use ▲/▼ to select the desired rating, then press OK
repeatedly to switch between [View] and [Block].
Picture
Sound
Setup
Features
Language
Channel Lock
Video
Component
HDMI1
HDMI2
HDMI3
40.1 DTV
40.2 DTV
Select View / Block Back
B. Setting US Movie ratings
B. Setting US Movie ratings
US Movie ratings lock is the rating system created by MPAA.
1 Use ▲/▼ to select [US Movie Ratings Lock], then press
OK.
2 Use ▲/▼ to select the desired rating, then press OK
repeatedly to switch between [View] and [Block].
Page is loading ...
Page is loading ...
Page is loading ...
Page is loading ...
Page is loading ...
Page is loading ...
Page is loading ...
Page is loading ...
Page is loading ...
Page is loading ...
Page is loading ...
Page is loading ...
Page is loading ...
Page is loading ...
-
 1
1
-
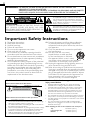 2
2
-
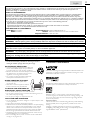 3
3
-
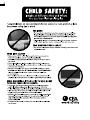 4
4
-
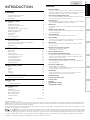 5
5
-
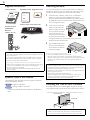 6
6
-
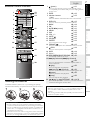 7
7
-
 8
8
-
 9
9
-
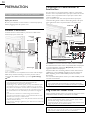 10
10
-
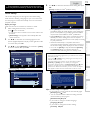 11
11
-
 12
12
-
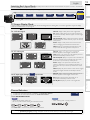 13
13
-
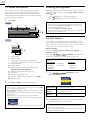 14
14
-
 15
15
-
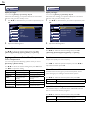 16
16
-
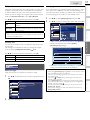 17
17
-
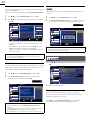 18
18
-
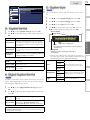 19
19
-
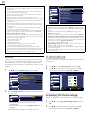 20
20
-
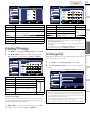 21
21
-
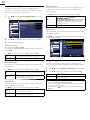 22
22
-
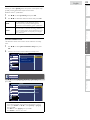 23
23
-
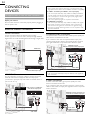 24
24
-
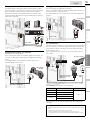 25
25
-
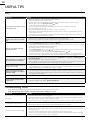 26
26
-
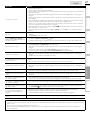 27
27
-
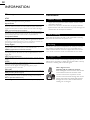 28
28
-
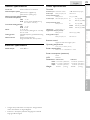 29
29
-
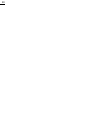 30
30
-
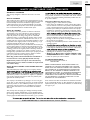 31
31
-
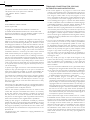 32
32
-
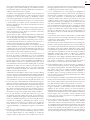 33
33
-
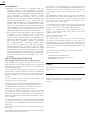 34
34
Ask a question and I''ll find the answer in the document
Finding information in a document is now easier with AI
Related papers
-
Sylvania LC225SL9 User manual
-
Sylvania Flat Panel Television LC225SC9 User manual
-
Sylvania LC225SL9 Owner's manual
-
Sylvania Flat Panel Television LC195SL9C User manual
-
Sylvania LC 401SS2 Owner's manual
-
Sylvania LD195SL8 Owner's manual
-
Sylvania LC260SS2 Owner's manual
-
Sylvania LD195SL8 A User manual
-
Sylvania 6842THG User manual
-
Sylvania LC420SS8 Owner's manual
Other documents
-
Funai BLC320EM9 User manual
-
Emerson LE40M600 Owner's manual
-
Emerson Emerson LD195EMX Owner's manual
-
Funai LD195EMX User manual
-
Funai LC195EM9 User manual
-
JVC 0209TKH-FU-FU User manual
-
JVC Flat Panel Television A91F5UH User manual
-
Sanyo AVL-279 User manual
-
Funai BLC320EM9 User manual
-
Magnavox 22MF330B/F7 User manual