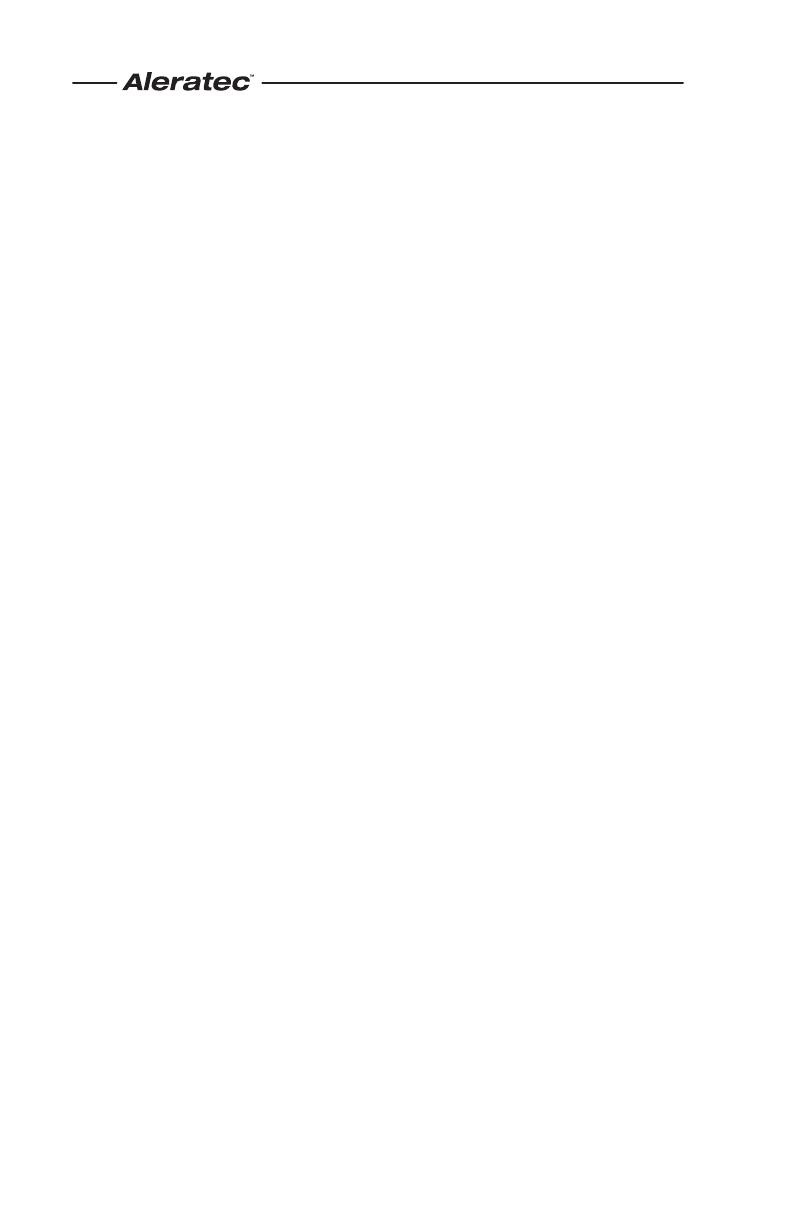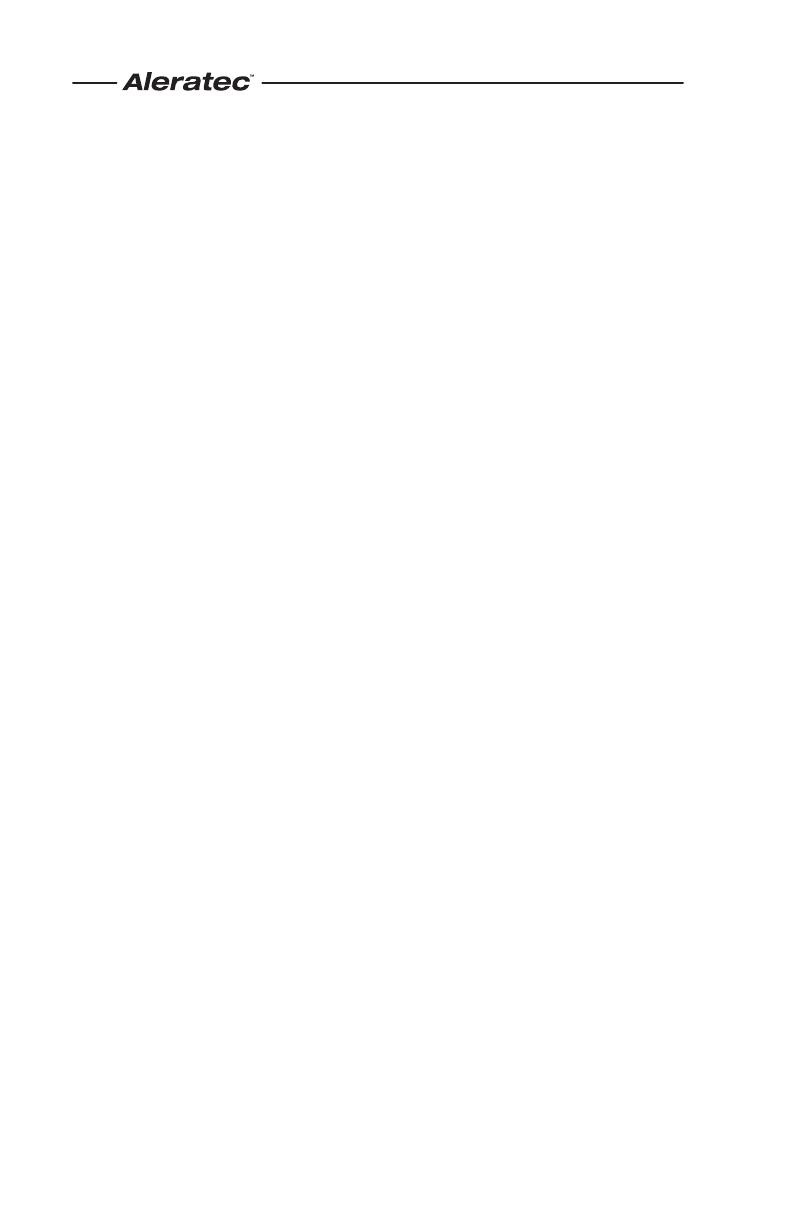
www.aleratec.com
6
LightScribe Software Installation
Minimum System Requirements: PC running Windows 2000, XP, or Vista
1. Install the Aleratec File System Manager. First write down the key code
labeled “Product Key” on the front of the disc and then put the disc into your
PC. If Autorun does not begin, go to “My Computer” and explore the CD and
double-click “Setup” to begin the installer manually. Follow the prompts and
insert the key code that you wrote down where “Serial Number” is displayed
and restart your PC when the installer has nished. This manager allows
Windows to recognize the hard drive on the 1:7 duplicator.
Note: Your 1:7 DVD/CD Tower Publisher SLS should already have
the Hard Disc Drive (HDD) properly formatted. If it is not, while the
duplicator is not in USB mode, go to the Hard Drive Setup menu
option 11 and press ENT, and in the sub-menu choose 7. Format
Hard Drive and press ENT. Do not use Windows to format the hard
drive. This will result in the 1:7 DVD/CD Tower Publisher SLS being
unable to recognize the HDD.
2. Install the LightScribe Software. Follow the prompts and complete the
installation procedure. There will be two programs that will be installed.
a. LightScribe System Software
b. LightScribe Template Labeler
In order to correctly burn LightScribe labels using your Aleratec Tower
Publisher SLS you rst must correctly congure the LightScribe Template
Labeler Software.
During the LightScribe Template Labeler Setup you will be presented with
a list of Supported LightScribe Drives and a list of Your Selected Drives.