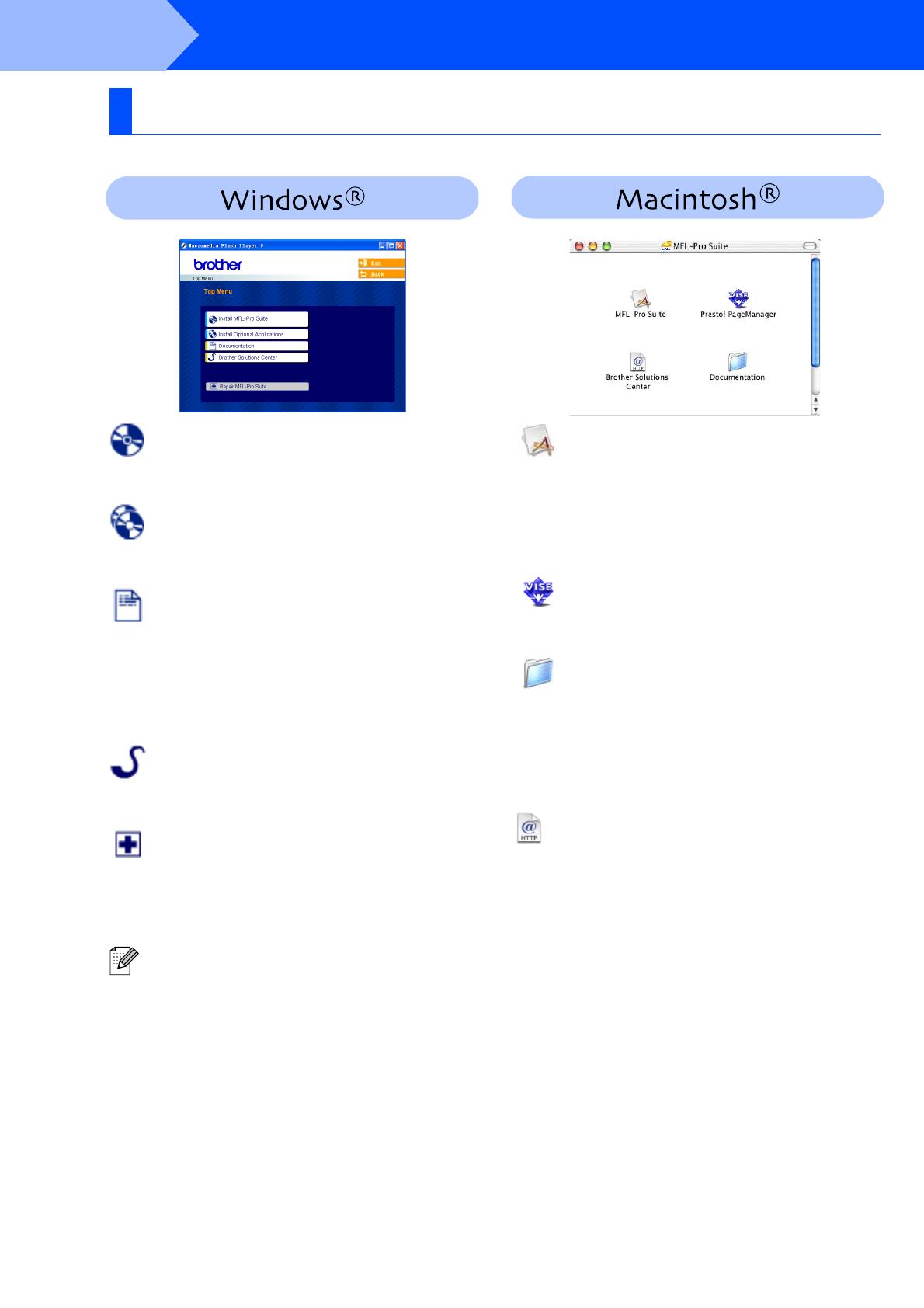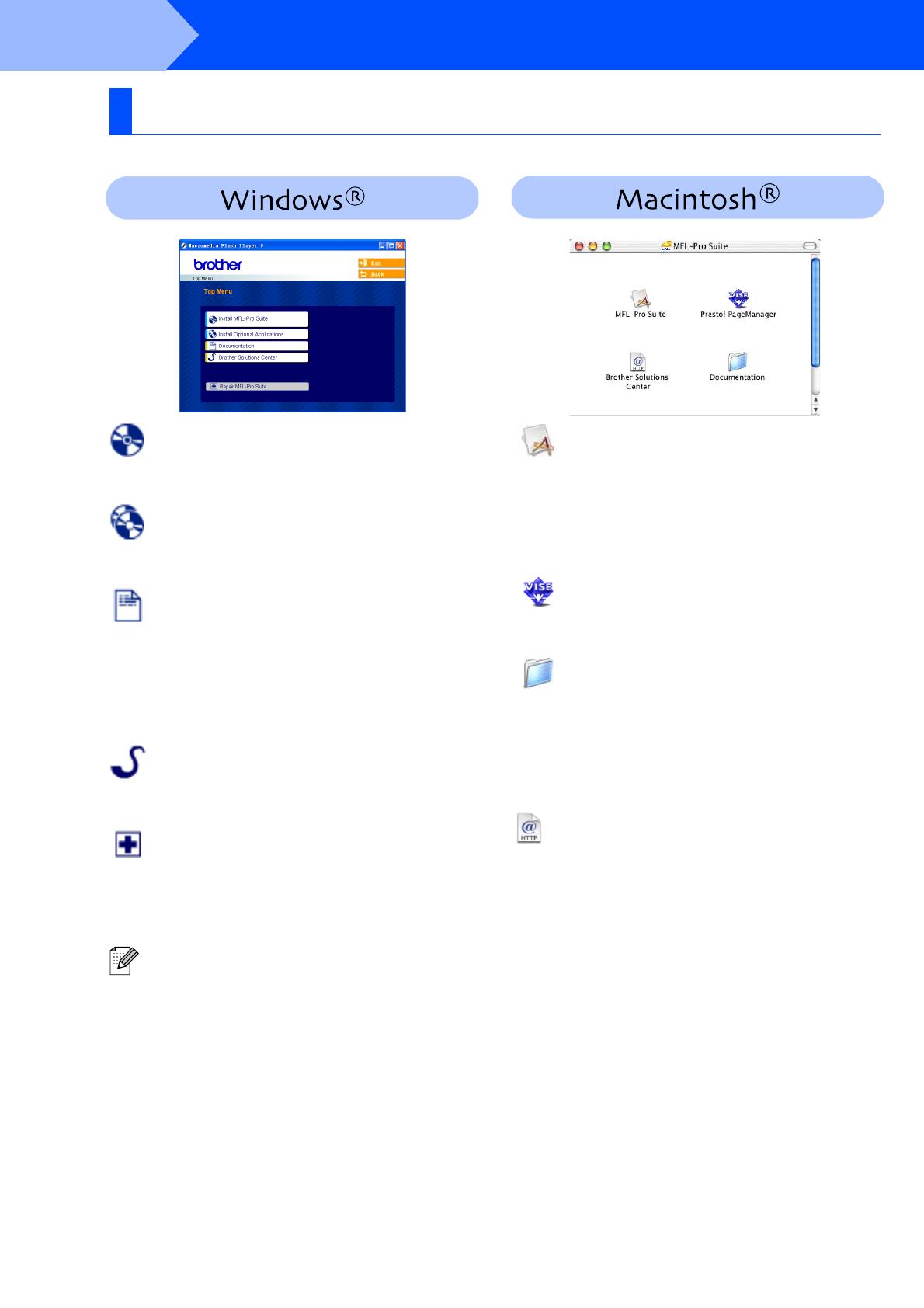
12
Installing the Drivers & Software
The CD-ROM includes the following items:
Install MFL-Pro Suite
You can install the MFL-Pro Suite and multifunction
drivers.
Install Optional Applications
You can install additional MFL-Pro Suite software
utilities.
Documentation
View the User’s Guide and other document in PDF
format (Viewer included). The User’s Guide on the
CD-ROM includes the Software and Network User’s
Guide for features available when connected to a
computer (e.g. Printing, Scanning and networking
details).
.
Brother Solutions Center
Brother contact information and web site links offering
the latest news and support information.
Repair MFL-Pro Suite
(For USB and Parallel cable users only)
If you experience errors while installing the MFL-Pro
Suite, you can use this function to automatically repair
and re-install the software.
MFL-Pro Suite
You can install the MFL-Pro Suite that includes the
printer driver, scanner driver and the Brother
ControlCenter2 for Mac OS
®
10.2.4 or greater. You
can also install Presto!
®
PageManager
®
to add OCR
capability to the Brother ControlCenter2 and easily
scan, share and organize photos and documents.
Presto!
®
PageManager
®
You can install Presto!® PageManager® to add OCR
capability to the Brother Control Center2.
Documentation
View the User’s Guide and other document in PDF
format (Viewer included). The User’s Guide on the
CD-ROM includes the Software and Network User’s
Guide for features available when connected to a
computer (e.g. Printing, Scanning and networking
details).
Brother Solutions Center
You can access the Brother Solutions Center, a Web
site offering information about your Brother product
including FAQs, User’s Guides, Driver updates and
Tips for using your machine.
Supplied CD-ROM “MFL-Pro Suite”
MFL-Pro Suite includes Printer Driver, Scanner
Driver, Brother ControlCenter2, and True Type
®
fonts.
Step 2