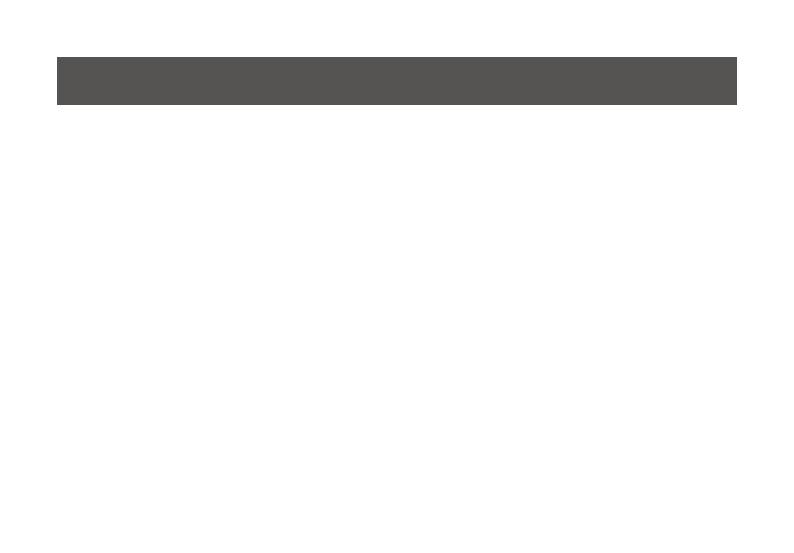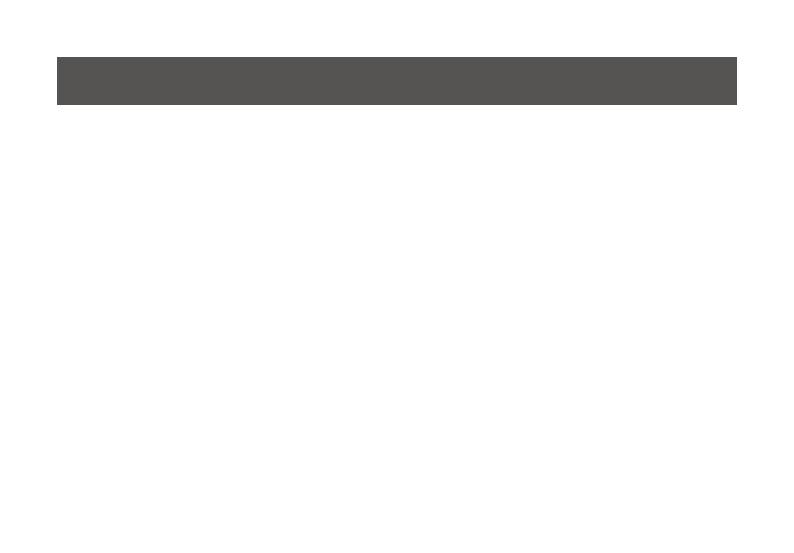
5
Overview
Introducing the two port MiniView™ Micro USB PLUS KVM switch from IOGEAR® – A simple solution for
those with more PCs than hands. Use one USB keyboard, one monitor and one USB mouse to control
two USB computers. This self-powered KVM switch features the unique USB snifng technology for USB
mouse & keyboard emulation to ensure smooth operation, as well as support for Plug-n-Play monitors and
most wheel mice. Our patented VSE Video Signal Enhancement® technology provides rich, 32-bit color at
resolutions up to 2048 x 1536.
Another big plus of this switch is the capability to provide audio support, it allows you to share your
multimedia speakers among the two connected computers.
This switch also offers multi-platform support, it is compatible with Macs and Sun Solaris workstations.
IOGEAR® made a huge breakthrough in supporting Mac and Sun, by allowing Mac and Sun special keys
to be functional, either with the Mac or Sun keyboard as the console keyboard, or with a standard PC
keyboard. When use a PC keyboard, a special set of hot keys are designated to emulate the Mac and Sun
special keys.
With KVM cables (6’ long) molded into the unit, all you need to do is to plug it into your computers, and
you’ve got a complete KVM solution from IOGEAR®.