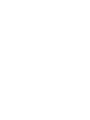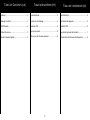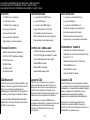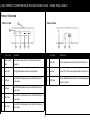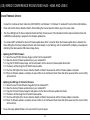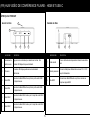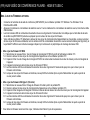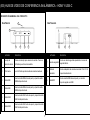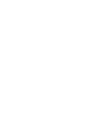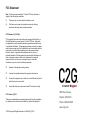(US) WIRED CONFERENCE ROOM VIDEO HUB - HDMI® AND USB-C®
(FR) HUB VIDÉO DE CONFÉRENCE FILAIRE - HDMI ET USB-C
(ES) HUB DE VIDEO DE CONFERENCIA INALÁMBRICA - HDMI Y USB-C
Model 29974
EMEA Model 84310


1
Features ............................................................... 2
Package Contents ................................................ 2
C2G Warranty ...................................................... 2
Product Overview ................................................. 3
Device Firmware Update ..................................... 4
Caractéristiques ....................................................2
Contenu de l’emballage ........................................2
Garantie C2G ........................................................2
Aperçu du produit .................................................5
Mise à jour du Firmware appareil ..........................6
Caracteristicas ...................................................... 2
Contenidos del paquete ...................................... 2
Garantía C2G ....................................................... 2
Descripción general del producto ......................... 7
Actualización de firmware del dispositivo............. 8
TABLE OF CONTENTS (US)
TABLE DES MATIÈRES (FR)
TABLA DE CONTENIDOS (ES)

2
FEATURES
• 2 x HDMI Type-A input ports
• 2 x USB Type-C ports
• 1 x HDMI Type-A output port
• Power input via DC jack
• Source selection switch
• Source selection LED (white)
• Plug and play, no drivers required
PACKAGE CONTENTS
• Wired Conference Room Video Hub
• 4.5ft 12V/1A DC Plug Power Adaptor
• 6ft AC Power Cord
• 3ft HDMI Cable
• 3ft USB-C Cable
• Quick Start Guide
C2G WARRANTY
At C2G we want you to be totally confident in your
purchase. That is why we offer a warranty on this
device. If you experience problems due to
workmanship or material defect for the duration of
this warranty, we will repair or replace this device.
To request a Return Merchandise Authorization
(RMA) number, contact customer service at 800-
506-9607 or www.c2g.com.
CARACTÉRISTIQUES
• 2 x ports d'entrée HDMI Type-A
• 2 x ports USB Type-C
• 1 x port de sortie HDMI Type-A
• Entrée d’alimentation via DC jack
• Commutateur de sélection source
• LED de sélection de la source (blanche)
• Plug and play, pas de pilotes requis
CONTENU DE L’EMBALLAGE
• Hub vidéo de salle de conférence filaire
• 12V/1A DC Plug Power Adaptor 4.5 pieds
• Cordon d’alimentation AC de 6 pieds
• Câble HDMI de 3 pieds
• Câble USB-C de 3 pieds
• Guide de démarrage rapide
GARANTIE C2G
Chez C2G, nous voulons que vous ayez une
confiance totale dans votre achat. C’est ce qui
explique que nous offrons une garantie pour cet
appareil. En cas de défaut de matériau ou de
fabrication pendant la durée de cette garantie, nous
réparerons ou nous remplacerons cet appareil.
Pour demander un numéro de RMA (Return
Merchandise Authorization, Autorisation de retour de
marchandise), prière de contacter le service
Clientèle au nº 800-506-9607 ou sur le site
www.c2g.com.
CARACTERÍSTICAS
• 2 x puertos de entrada HDMI tipo A
• 2 x puertos USB tipo C
• 1 x puerto de salida HDMI tipo A
• Entrada de energía a través de jack DC
• Interruptor de selección de fuente
• LED de selección de fuente (blanco)
• Plug and play, no se requieren controladores
CONTENIDO DEL PAQUETE
• Video Hub de la sala de conferencias
• Adaptador de corriente de enchufe de CC de
4.5 pies 12V / 1A
• Cable de alimentación de CA de 6 pies
• Cable HDMI de 3 pies
• Cable USB-C de 3 pies
• Guía de instalación rápida
GARANTÍA C2G
Desde C2G queremos que tenga plena confianza
en su compra. Por eso ofrecemos una garantía para
este dispositivo. Si experimenta cualquier problema
debido a un defecto en la fabricación o en los
materiales durante el periodo de garantía,
repararemos o reemplazaremos este dispositivo.
Para solicitar un número de autorización de
devolución de mercancía (RMA), póngase en
contacto con el servicio de atención al cliente en el
800-506-9607 o en www.c2g.com.
(US) WIRED CONFERENCE ROOM VIDEO HUB - HDMI AND USB-C
(FR) HUB VIDÉO DE CONFÉRENCE FILAIRE - HDMI ET USB-C
(ES) HUB DE VIDEO DE CONFERENCIA INALÁMBRICA - HDMI Y USB-C

PRODUCT OVERVIEW
FRONT OF HUB
REAR OF HUB
3
FRONT OF HUB DESCRIPTION
1
Source Selection
Switch
Press switch to select input. Three LED lights indicate hub is
powered on.
2 Source LED LED light indicates which source is currently selected.
3 HDMI Input
Connect HDMI cable between this port and HDMI output port of
source device.
4 HDMI Input
Connect HDMI cable between this port and HDMI output port of
source device.
5 USB-C Input
Connect USB-C cable between this port and USB-C output port of
source device.
6 USB-C Input
Connect USB-C cable between this port and USB-C output port of
source device.
REAR OF HUB DESCRIPTION
7 Security Slot Attach a specialized security cable to the Hub’s Security Slot.
8 Power Input Connect 12V/1A DC universal power adapter to the power port.
9 HDMI Output
Connect HDMI cable between this port and an HDMI equipped
monitor or projector.
7 8
9
(US) WIRED CONFERENCE ROOM VIDEO HUB - HDMI AND USB-C
1
2
3
4
5
6

DEVICE FIRMWARE UPDATE
1. Connect the Conference Room Video Hub (29974/84310) to a Windows 7 or Windows 10 notebook/PC via the Micro-USB interface.
2. Press and hold the Source Selection Switch. While holding the Source Selection Switch, plug in the power cable.
3. The three LED lights of the Source Selection Switch will flash 2 times/second. This indicates that the Conference Room Video Hub
(LUD29974) is attempting to prepare for the firmware update drive.
4. Your notebook/PC will detect the device’s firmware update drive within 3 seconds. When the firmware update drive is detected, the
three LED lights of the Source Selection Switch will remain steady on (not flashing), and the notebook/PC will display a message box
indicating it has discovered a USB mass storage device.
5. Updating the ST MCU firmware
5.1 Select the new ST MCU firmware image .hex file from the notebook/PC.
5.2 Open the device’s firmware update drive on your notebook/PC.
5.3 Copy the ST MCU firmware image .hex file and paste it into the device’s firmware update drive folder.
5.4 The device will then begin the ST MCU firmware update.
5.5 The three LED lights of the Source Selection Switch will flash 2 times/second until the firmware update is complete.
5.6 When the firmware update is complete, all seven LEDs on the Conference Room Video Hub (three power and four source LEDs)
will be solid on.
6. Updating the USB type C (Chrontel) firmware
6.1 Select the new Chrontel firmware image file from the notebook/PC.
6.2 Open the device’s firmware update drive on your notebook/PC.
6.3 Copy the Chrontel firmware image file and paste it into the device’s firmware update drive folder.
6.4 The device will then begin the Chrontel firmware update.
6.5 The three LED lights of the Source Selection Switch will flash 2 times/second until the firmware update is complete.
6.6 When the firmware update is complete, all seven LEDs on the Conference Room Video Hub (three power and four source LEDs)
will be solid on.
7. To use the newly updated firmware, the user must first cycle the power.
4
(US) WIRED CONFERENCE ROOM VIDEO HUB - HDMI AND USB-C

APERÇU DU PRODUIT
AVANT DE HUB
ARRIÈRE DE HUB
5
AVANT DE HUB DESCRIPTION
1
Commutateur de
sélection source
Appuyez sur le commutateur pour sélectionner l’entrée. Trois
lumières LED indiquent moyeu est alimenté.
2 LED source
La lumière LED indique quelle source est actuellement
sélectionnée.
3 Entrée HDMI
Connectez le câble HDMI entre ce port et le port de sortie HDMI
de l'appareil source.
4 Entrée HDMI
Connectez le câble HDMI entre ce port et le port de sortie HDMI
de l'appareil source.
5 Entrée USB-C
Connectez le câble USB-C entre ce port et le port de sortie USB-C
de l'appareil source.
6 Entrée USB-C
Connectez le câble USB-C entre ce port et le port de sortie USB-C
de l'appareil source.
ARRIÈRE DE HUB DESCRIPTION
7 Slot de sécurité
Fixez un câble de sécurité spécialisé à la fente de sécurité du
Hub.
8 Entrée de puissance
Connectez l'adaptateur d'alimentation universel 12V / 1A DC
au port d'alimentation.
9 Sortie HDMI
Connectez un câble HDMI entre ce port et un moniteur ou
projecteur équipé HDMI.
7 8
9
(FR) HUB VIDÉO DE CONFÉRENCE FILAIRE - HDMI ET USB-C
1
2
3
4
5
6

MISE À JOUR DU FIRMWARE APPAREIL
1. Connectez le hub vidéo de la salle de conférence (29974/84310) à un ordinateur portable / PC Windows 7 ou Windows 10 via
l'interface Micro-USB.
2. Appuyez et maintenez le commutateur de sélection source. Tout en maintenant le commutateur de sélection source, branchez le câble
d’alimentation.
3. Les trois lumières LED du commutateur de sélection de source clignoteront 2 fois/seconde. Cela indique que le Hub vidéo de la salle
de conférence (29974/84310) tente de se préparer pour le lecteur de mise à jour du firmware.
4. Votre ordinateur portable / PC détectera le lecteur de mise à jour du micrologiciel de l'appareil dans les 3 secondes. Lorsque le lecteur
de mise à jour du firmware est détecté, les trois lumières LED du commutateur de sélection source resteront stables (pas clignotant), et
le portable/PC affichera une boîte de message indiquant qu’il a découvert un périphérique de stockage de masse USB.
5. Mise à jour du firmware ST MCU
5.1 Sélectionnez le nouveau fichier .hex de l'image du micrologiciel ST MCU à partir de l'ordinateur portable / PC.
5.2 Ouvrez le lecteur de mise à jour du micrologiciel de l'appareil sur votre ordinateur portable / PC.
5.3 Copiez le fichier .hex de l'image du micrologiciel ST MCU et collez-le dans le dossier du lecteur de mise à jour du micrologiciel de
l'appareil.
5.4 L’appareil commencera alors la mise à jour du firmware ST MCU.
5.5 Les trois lumières LED du commutateur de sélection de source clignoteront 2 fois/seconde jusqu’à ce que la mise à jour de
firmware soit terminée.
5.6 Lorsque la mise à jour du firmware est terminée, les sept LED le hub vidéo (trois voyants d'alimentation et quatre voyants de
source) seront solides.
6. Mise à jour du firmware USB type C (Chrontel)
6.1 Sélectionnez le nouveau fichier d’image du firmware Chrontel à partir du portable/PC.
6.2 Ouvrez le lecteur de mise à jour du micrologiciel de l'appareil sur votre ordinateur portable / PC.
6.3 Copiez le fichier image du micrologiciel Chrontel et collez-le dans le dossier du lecteur de mise à jour du micrologiciel de l'appareil.
6.4 L’appareil commencera alors la mise à jour du firmware Chrontel.
6.5 Les trois lumières LED du commutateur de sélection de source clignoteront 2 fois/seconde jusqu’à ce que la mise à jour de
firmware soit terminée.
6.6 Lorsque la mise à jour du firmware est terminée, les sept LED le hub vidéo (trois voyants d'alimentation et quatre voyants de
source) seront solides.
7. Pour utiliser le firmware récemment mis à jour, l’utilisateur doit d’abord cycle de la puissance.
6
(FR) HUB VIDÉO DE CONFÉRENCE FILAIRE - HDMI ET USB-C

DESCRIPCIÓN GENERAL DEL PRODUCTO
HUB FRENTE
HUB TRASERO
7
HUB FRENTE DESCRIPCIÓN
1
Interruptor de
selección de fuente
Presione el interruptor para seleccionar la entrada. Tres luces
LED indican que el hub está encendido.
2 LED de fuente La luz LED indica qué fuente está seleccionada actualmente.
3 Entrada HDMI
Conecte el cable HDMI entre este puerto y el puerto de salida
HDMI del dispositivo fuente.
4 Entrada HDMI
Conecte el cable HDMI entre este puerto y el puerto de salida
HDMI del dispositivo fuente.
5 Entrada USB-C
Conecte el cable USB-C entre este puerto y el puerto de salida
USB-C del dispositivo fuente.
6 Entrada USB-C
Conecte el cable USB-C entre este puerto y el puerto de salida
USB-C del dispositivo fuente.
HUB TRASERO DESCRIPCIÓN
7 Ranura de seguridad
Conecte un cable de seguridad especializado a la ranura de
seguridad del hub.
8
Entrada de
alimentación
Conecte el adaptador de corriente universal de CC de 12V/1A
al puerto de alimentación.
9 Salida HDMI
Conecte el cable HDMI entre este puerto y un monitor o
proyector equipado con HDMI.
7 8
9
(ES) HUB DE VIDEO DE CONFERENCIA INALÁMBRICA - HDMI Y USB-C
1
2
3
4
5
6

ACTUALIZACIÓN DE FIRMWARE DEL DISPOSITIVO
1. Conecte el Conference Room Video Hub (29974/84310) a una computadora portátil / PC con Windows 7 o Windows 10 a través de la
interfaz Micro-USB.
2. Mantenga presionado el interruptor de selección de fuente. Mientras sostiene el interruptor de selección de fuente, enchufe el cable de
alimentación.
3. Las tres luces LED del conmutador de selección de fuente parpadearán 2 veces al segundo. Esto indica que Conference Room Video
Hub (29974/84310) está intentando prepararse para la unidad de actualización de firmware.
4. Su computadora portátil / PC detectará la unidad de actualización de firmware del dispositivo en 3 segundos. Cuando se detecta la
unidad de actualización de firmware, las tres luces LED del conmutador de selección de origen permanecerán encendidas (no
parpadeando) y el portátil/PC mostrará un cuadro de mensaje que indica que ha descubierto un dispositivo de almacenamiento masivo
USB.
5. Actualización del firmware ST MCU
5.1 Seleccione el nuevo archivo de imagen de firmware ST MCU .hex de la computadora portátil / PC.
5.2 Abra la unidad de actualización de firmware del dispositivo en su computadora portátil / PC.
5.3 Copie el archivo .hex de imagen de firmware de ST MCU y péguelo en la carpeta de la unidad de actualización de firmware del
dispositivo.
5.4 El dispositivo comenzará la actualización del firmware de ST MCU.
5.5 Las tres luces LED del interruptor de selección de fuente parpadearán 2 veces / segundo hasta que se complete la actualización
del firmware.
5.6 Cuando se completa la actualización del firmware, los siete LED en el Conference Room Video Hub (tres LED de alimentación y
cuatro de fuente) estarán encendidos.
6. Actualización del firmware USB tipo C (Chrontel)
6.1 Seleccione el nuevo archivo de imagen de firmware Chrontel en el portátil / PC.
6.2 Abra la unidad de actualización de firmware del dispositivo en su computadora portátil / PC.
6.3 Copie el archivo de imagen de firmware de Chrontel y péguelo en la carpeta de la unidad de actualización de firmware del
dispositivo.
6.4 A continuación, el dispositivo iniciará la actualización del firmware de Chrontel.
6.5 Las tres luces LED del interruptor de selección de fuente parpadearán 2 veces / segundo hasta que se complete la actualización
del firmware.
6.6 Cuando se completa la actualización del firmware, los siete LED en el Conference Room Video Hub (tres LED de alimentación y
cuatro de fuente) estarán encendidos.
7. Para utilizar el firmware recién actualizado, el usuario primero debe encender la alimentación.
8
(ES) HUB DE VIDEO DE CONFERENCIA INALÁMBRICA - HDMI Y USB-C


© 2020 Legrand All Rights Reserved rev.04/20 QSG_29974
6500 Poe Avenue
Dayton, OH 45414
Phone 800.293.4970
www.c2g.com
FCC Statement
Note: This device complies with part 15 of the FCC Rules. Operation is
subject to the following two conditions:
(1) This device may not cause harmful interference, and
(2) This device must accept any interference received, including
interference that may cause undesired operation.
FCC Statement - §15.105(b):
"This equipment has been tested and found to comply with the limits for a
Class B digital device, pursuant to part 15 of the FCC Rules. These limits
are designed to provide reasonable protection against harmful interference
in a residential installation. This equipment generates, uses and can radiate
radio frequency energy and, if not installed and used in accordance with the
instructions, may cause harmful interference to radio communications.
However, there is no guarantee that interference will not occur in a
particular installation. If this equipment does cause harmful interference to
radio or television reception, which can be determined by turning the
equipment off and on, the user is encouraged to try to correct the
interference by one or more of the following measures:
• Reorient or relocate the receiving antenna.
• Increase the separation between the equipment and receiver.
• Connect the equipment into an outlet on a circuit different from that to
which the receiver is connected.
• Consult the dealer or an experienced radio/TV technician for help.
FCC Caution - §15.21:
"Changes or modifications not expressly approved by the party responsible
for compliance could void the user's authority to operate the equipment."
-
 1
1
-
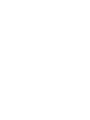 2
2
-
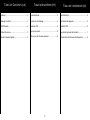 3
3
-
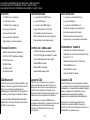 4
4
-
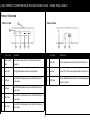 5
5
-
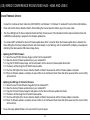 6
6
-
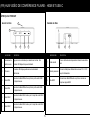 7
7
-
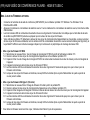 8
8
-
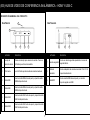 9
9
-
 10
10
-
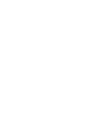 11
11
-
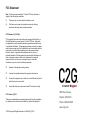 12
12
Legrand 29974 Owner's manual
- Type
- Owner's manual
- This manual is also suitable for
Ask a question and I''ll find the answer in the document
Finding information in a document is now easier with AI
in other languages
- français: Legrand 29974 Le manuel du propriétaire
- español: Legrand 29974 El manual del propietario
Related papers
-
Legrand Network Controller Owner's manual
-
Legrand 60219 User guide
-
Legrand Wireless A/V Owner's manual
-
Legrand 4-Port HDMI Distribution Amplifier Splitter - 4K 30Hz User guide
-
Legrand 41057 User guide
-
Legrand 29510 Owner's manual
-
Legrand HDMI Over Cat5/6 Extender up to 164ft (50m) Owner's manual
-
Legrand Wireless A/V Owner's manual
-
Legrand 29975 TX 29976 RX over IP Luxul Ethernet Switch Owner's manual
-
Legrand Network Controller Owner's manual
Other documents
-
C2G 30019 Owner's manual
-
C2G 30012 Owner's manual
-
C2G 30011 Owner's manual
-
Tripp Lite B004-HUA4-K Owner's manual
-
C2G 29975 Luxul Ethernet Switch User guide
-
Cables to Go 60218 Quick start guide
-
C2G 26632-33 Owner's manual
-
Tripp Lite B024-HU08 & B024-HU16 Quick start guide
-
Tripp Lite B004-DP2UA2-K Owner's manual
-
Cables to Go 29977 DS v1.1 Owner's manual