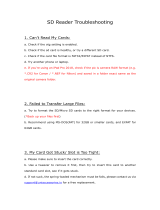ACTIVITIES
Home Menu
• Press the Home Button to go to the main menu to select different
activities:
Camera
, Video , Voice Recorder ,
Wacky Slide Show
, Downloads , Games
, Creative Tools (Photo Editor ,
Animation Maker
, Talking Album ) and
Settings
.
• Press the 4-directional Cursor Buttons
to select different modes
and press OK to enter the selected mode.
NOTE: You can change the main menu wallpaper to a preset
picture, or you can select a photo you’ve taken. Please see the
Settings section for more information.
1. Camera
In Camera mode you can take normal photos, or you can take pictures
adding stamps, photo frames, funny face effects, Kaleidoscope effects,
Fantasy effects, All me effects and Colour lter effects.
• Press the Shutter Button
or OK Button to take a photo.
• Operate the zoom wheel anytime to use the digital zoom function.
• When the camera is rst turned ON, it will be in Auto-ash mode,
press the ash Button (shared with the Up
Cursor Button) to toggle
between different ash modes.
Warning: Turn off the Auto-ash when taking a close up photo of a
person’s or animal’s face to avoid eye damage.
If the batteries are too weak and this icon is displayed
, the Auto-ash
and ash feature may not be available.
• Rotate the twisting lens of Kidizoom
®
Twist Plus to face inwards to
take self-portraits.
• To take photos with different photo effects, you can press the Left
or
Right Cursor Buttons to select an effect rst, then press the shutter
Button or OK Button to take a photo with the selected effect.
• Or press the Magic Button
to go to the photo effect menu to select
the photo effects by types.
• To add or change the colour lter effect, turn the rotary ring when in
camera mode. The lter will also affect any other photo effects selected.
Activities