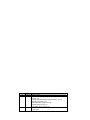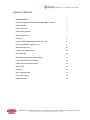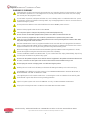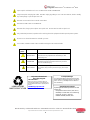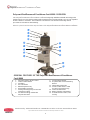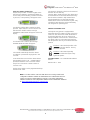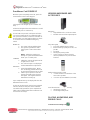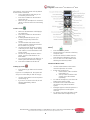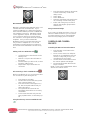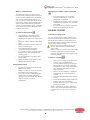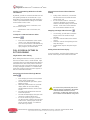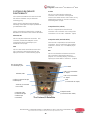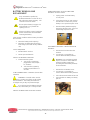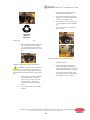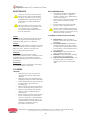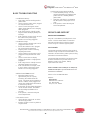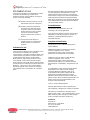Manufactured by: Rubbermaid Healthcare • 16905 Northcross Drive • Suite 200 • Huntersville NC 28078
Polycom RealPresence® Practitioner Cart® 8000 User Manual p/n 1793149 Rev C 03/13
RealPresence
®
Practitioner Cart
®
8000
User’s Guide

Revision Date Changes
A 9/2012 Initial Release
B 3/2013 Call out min power cord size p-18
Update TOC
Change transportation/storage parameters, Include
operating parameters p-3
Add patient warning pp-3 and 12
Update images pp-5,6,7,8
Join split Service section p-17
C 4/2013 Changed reflect ANSI/AAMI 60601-1:2006 and CSA
C22.2 p-18

RealPresence
®
Practitioner Cart
®
8000
Manufactured by: Rubbermaid Healthcare • 16905 Northcross Drive • Suite 200 • Huntersville NC 28078
Polycom RealPresence® Practitioner Cart® 8000 User Manual p/n 1793149 Rev C 03/13
TABLE OF CONTENTS
Warnings Summary 2
Polycom
® RealPresence® Practitioner Cart® 8000
Overview 4
General Features 4
Keypad Overview 6
Keyless Entry Operation 7
Manual Override Lock 7
Power Up 8
Polycom
®
HDX
®
8000 Equipment and Accessories 8
Placing, Answering and Ending a Call 9
MultiPoint Video Calls 10
Cameras and Camera Presets 10
Sharing Content 11
Full Screen and Picture in Picture Viewing 11
Custom I/O Data Plate Functionality 13
Battery Removal and Replacement 14
Maintenance 16
Cleaning 16
Basic Troubleshooting 17
Service and Support 17
Statement of Use 18

RealPresence
®
Practitioner Cart
®
8000
Manufactured by: Rubbermaid Healthcare • 16905 Northcross Drive • Suite 200 • Huntersville NC 28078
Polycom RealPresence® Practitioner Cart® 8000 User Manual p/n 1793149 Rev C 03/13
2
WARNINGS SUMMARY
Unplugging the cart does not electrically de-energize the cart, hazardous electrical current remains as long as
the cart remains powered on. To de-energize the cart, use the power button to turn off the cart, then unplug
the cart and place the plug in the holder.
If on-off switch is pressed, it will power off entire cart, even in battery mode. In combination with a low speed
of movement, continuous activation of moving switch, very low stopping distances- there is no need to have an
additional emergency switch.
Do not position Practitioner Cart to make it difficult to disconnect MAINS power on device
Removal of the plug will isolate the device from MAINS.
The cart power system is designed for powering cart mounted equipment only.
Do not connect cart mounted equipment into a power source that is not mounted to the cart
Do not connect any equipment to the cart which is powered from a separate mains power outlet.
There is a user accessible mains power outlet provided on the cart for powering devices rated less than 65W,
this power rating should not be exceeded.
DO NOT OPERATE the cart or any equipment installed on the cart while the cart is plugged in If the external
power cord PROTECTIVE EARTH (ground) CONDUCTOR is broken or otherwise disconnected. The cart and
equipment installed on the cart may be safely operated using internal battery power.
Where the integrity of the external PROTECTIVE EARTH (ground) CONDUCTOR arrangement is in doubt,
operate the equipment using the internal electrical power source (battery).
DO NOT OPERATE POWER SYSTEM IF WET. If your cart becomes wet, unplug it immediately, wipe off any
excess liquid, and allow it to dry before using again.
Do not touch the patient and parts of non-medical electrical equipment in the patient environment after removal
of covers, connectors or other parts of the enclosure that could be removed without using a tool.
Do not unplug the camera or display power cord while touching the patient.
Breaking the seal on the lead acid battery to add water will damage the battery and could cause injury.
EQUIPMENT not suitable for use in the presence of a FLAMMABLE ANESTHETIC FIXTURE WITH AIR, or
WITH METERED OXYGEN OR NITROUS OXIDE.
The supplied spiral cord is rated for medical use. Connecting the cord to an outlet that is not medical grade
(indicated with a green dot) will not ensure grounding protection.
Spiral cord, power system and cart are for INDOOR use only. DO NOT OPERATE OUTDOORS.
Keep spiral cord away from water. DO NOT PLUG CORD INTO OUTLET IF WET.

RealPresence
®
Practitioner Cart
®
8000
Manufactured by: Rubbermaid Healthcare • 16905 Northcross Drive • Suite 200 • Huntersville NC 28078
Polycom RealPresence® Practitioner Cart® 8000 User Manual p/n 1793149 Rev C 03/13
3
Inspect spiral cord before each use. DO NOT USE CORD IF DAMAGED.
Fully insert spiral cord plug into outlet. DO NOT unplug by pulling on cord. DO NOT remove, bend or modify
any metal prongs or pins of spiral cart cord.
DO NOT use excessive force to make connections.
DO NOT ALLOW CORD TO OVERHEAT
DO NOT drive, drag or place objects over spiral cord. Do not stand or walk on spiral cord.
Only authorized personnel, experienced in servicing electrical equipment should open the power system.
Do not use an electrical extension cord with your cart.
Use caution, maintain control of the cart while moving the cart over thresholds.
Symbol
Signal Word Level of Hazard
IMPORTANT
Indicates a situation that does not present any
hazard but is very important in maintaining a well
functioning cart.
ATTENTION
Consult accompanying document to avoid a
potentially hazardous situation which may result in
minor or moderate injury.
ELECTRICAL
Indicates an impending electrical hazard which, if
not avoided, may result in personal injury, fire and/or
death.
LEAD BATTERY
MUST BE RECYCLED
Polycom Take Back and
Recycling Program
CART DISPOSAL
Dispose of carts in accordance with local
environmental guidelines and regulations for
waste.If further information is required please
contact:
TakeBack@polycom.com
Transport/Storage
Care should be taken to transport and store this
system within a temperature range of 4 to 131º F
(-20º C to 55º C);; Humidity 0% RH to 90% RH
non-condensing
Operating Environment
Operating Environment parameters for this
system are:
• Temperature 50 to 104°F (10 to 40°C)
• Humidity 0 to 60% RH non-condensing
• Pressure
700 hPa to 1060 hPa
• Altitude 10000ft (3000m) max.

RealPresence
®
Practitioner Cart
®
8000
Manufactured by: Rubbermaid Healthcare • 16905 Northcross Drive • Suite 200 • Huntersville NC 28078
Polycom RealPresence® Practitioner Cart® 8000 User Manual p/n 1793149 Rev C 03/13
4
Polycom® RealPresence® Practitioner Cart® 8000
OVERVIEW
The Polycom
® RealPresence® Practitioner Cart® 8000 brings High Definition telehealth technology to the
patient point of care. This solution enables medical professionals to provide patients access to care regardless
of time or distance constraints. The Practitioner Cart solution is also ideal for broadcasting medical
procedures for education or telemonitoring.
Below is a pictoral overview of the major end items of the Polycom® RealPresence® Practitioner Cart® 8000.
1. Polycom Eagle Eye III HD Camera
2. Custom Camera Mount
3. Sound Bar
4. 24” LCD Monitor
5. HDX Microphone Array
6. Keypad with LCD Display
7. Locking Technology Tray and Secured
Technology Cabinet
8. Secured Technology Cabinet with
Polycom HDX 8000
9. Locking Storage Drawer
10. 6’ Spiral Power Cord and Mounting
Bracket
11. Storage Bins, Both Sides
12. User Accessible Power Outlet
(Located in Technology Tray)
13. Custom I/O Data Plate
14. Battery and PDU Compartment
15. 4” Double Wheel Casters, Front
Locking
GENERAL FEATURES OF THE Polycom® RealPresence® Practitioner
Cart® 8000
1
11
2
3
8
10
5
6
7
13
4
12
14
9
15

RealPresence
®
Practitioner Cart
®
8000
Manufactured by: Rubbermaid Healthcare • 16905 Northcross Drive • Suite 200 • Huntersville NC 28078
Polycom RealPresence® Practitioner Cart® 8000 User Manual p/n 1793149 Rev C 03/13
5
Custom I/O Data Plate:
Custom I/O data plate for
various inputs and
outputs into the codec.
Spiral Cord: Always plug
cart in when not in use or
if power levels reach low
levels. Hang cord on rear
handle when not in use.
1080p 12x HD Camera: Allows
top quality video for codec and
Room Systems alike.
LCD Control Keypad: Controls the drawer
lock, work light, lift system, and monitors the
onboard power system
Audio Sound Ba
r
: Sound
bar has audio control on
device.
Secure AV Cabinet: Key locked, and
fan cooled AV compartment for codec
and/or PC.
Battery and PDU Compartment: 55 Ah
sealed lead acid battery, and power
distribution unit.
LCD Monitor
Secure Drawers: Accessed by keyless
entry system. Drawers are fully removable.
Drawers automatically lock.
Multi-Purpose Bins: Can
be removed for emptying
or cleaning.
Omni Directional Microphone: Has easy
push mute capability, with visual LED lights for
mode.

RealPresence
®
Practitioner Cart
®
8000
Manufactured by: Rubbermaid Healthcare • 16905 Northcross Drive • Suite 200 • Huntersville NC 28078
Polycom RealPresence® Practitioner Cart® 8000 User Manual p/n 1793149 Rev C 03/13
6
Battery Level Indicato
r
:
Battery indicator will alarm at
20% remaining life.
Immediately plug in cart and
alarm will go off.
Power Button:
Press and hold
this button to shut
off all cart power.
This should be
done only if the
cart will not be
plugged in or
used for an
extended period
of time. or the
first time the cart
is used.
Mute Button: Press button to
mute alarm when battery
reaches 20%. If battery
reaches 10%, mute will not
work. Cart must be plugged
in.
Keyboard Light:
Automatically
shuts off after a
preset time.
Message Center:
Indicates status of
locking system and
battery/charging status.
Lock Button: Secures
locking system.
Clear Button:
Clears entry if
mistake is made
when entering PIN.
KEYPAD FEATURES
Up/Down Arrows: Used to raise
and lower the work surface.
LCD Contrast: Adjustable by
repeatedly pressing the SETUP
key and UP/DOWN arrows at
the same time.

RealPresence
®
Practitioner Cart
®
8000
Manufactured by: Rubbermaid Healthcare • 16905 Northcross Drive • Suite 200 • Huntersville NC 28078
Polycom RealPresence® Practitioner Cart® 8000 User Manual p/n 1793149 Rev C 03/13
7
KEYLESS ENTRY OPERATION
Keyless entry includes a numeric keypad on the
top of the user interface containing the digits 0-9
for user entry into the drawer. Each time a number
is pressed, a corresponding
*
will appear on the
LCD display verifying that a number has been
pressed. Upon entry of a correct code, the unit
will unlock the drawers and the message
“DRAWERS UNLOCKED” will appear on the LCD
display.
If an invalid code is entered, the message
“ERROR INVALID CODE” will appear.
The unit will automatically relock the drawer
according to a preset time ranging from 1-255
seconds
LOCK allows the user to lock the drawer before
the automatic relock occurs. CLEAR button is
provided to allow the user to clear the numeric
entry if he or she enters or starts to enter an
incorrect code.
Keyless entry models can be programmed with up
to 128 access codes.
The drawer is designed so that it can be removed
from the unit. The unit may
auto-lock with a drawer removed. The drawer may
be reinserted into a locked unit without unlocking
the unit. When a drawer is fully inserted into a
locked telemedicine cart, the newly inserted
drawer will be locked. The electronic keyless entry
unit will only work when the unit and the battery
are charged to an operating level.
MANUAL OVERRIDE LOCK
The keyless entry system is equipped with a
redundant manual lock that is located on the back
of the cart. The manual lock allows the drawer to
be unlocked when the unit is use during a low
voltage shutdown. The hard lock is located on the
rear panel of the cart. The rotary latch hard lock
has two positions. The key is included in the extra
parts kit.
Position 1 is the unlocked position. This
position unlocks the drawers. The key
cannot be removed.
Position 2 is the normal operating
position. It enables the keyless entry
system to operate.
SETTING CODES – see Control Board Software
Manual
Default code = 1234
Note: Lock codes and the auto lock-down timer are set using control board
configuration software available to administrators and authorized technicians.
Contact your service representative to acquire a copy of the configuration
software and manual. The configuration software is also available for download
at: www.rubbermaidtelemedicine.com/welcome

RealPresence
®
Practitioner Cart
®
8000
Manufactured by: Rubbermaid Healthcare • 16905 Northcross Drive • Suite 200 • Huntersville NC 28078
Polycom RealPresence® Practitioner Cart® 8000 User Manual p/n 1793149 Rev C 03/13
8
Practitioner Cart POWER UP
With the system completely turned off, press the
Power button on the Control Keypad.
The keypad LCD will light up, the controller will
beep.
All devices integrated into the Practitioner Cart will
automatically turn on and boot up.
If on-off switch is pressed, it will power off entire
cart, even in battery mode. In combination with a
low speed of movement, continuous activation of
moving switch, very low stopping distances- there
is no need to have an additional emergency
switch.
MONITOR.
a. The power indicator will illuminate.
b. The generic logo will flash until a
video signal is sent to the monitor
input.
NOTE: Initially the monitor may
identify no signal until the HDX 8000
boots up to a certain point.
CAMERA
a. Initially the camera will spin from left
to right, then to center.
b. The camera image is not displayed
until the HDX 8000 is fully booted.
HDX 8000
a. A blue light will illuminate. NOTE:
The Technology cabinet will have to
be unlocked and opened to see light.
b. Initial Polycom splash screen will
appear along with series of green
LED lights. This signifies that the
HDX 8000 is booting up.
Upon complete boot up, the display will show the
HDX 8000 Home screen.
As long as the data patch cord has been plugged
into the custom I/O data plate, the Practitioner
Cart will be fully operational, upon completion of
initial setup (completed first time Practitioner Cart
is turned on and set up).
HDX 8000 HARDWARE AND
ACCESORIES
HDX 8000
High definition Voice, Video & Content
Flexible audio and video inputs/outputs
Polycom EagleEye Camera
True high definition image capture
Enhanced image quality in all calls, not
just HD
12x zoom
180 degree panning radius
Quick, sharp focus when using the
manual pan/tilt/zoom or preset camera
locations.
Multi-Function Remote Control
Controls features and functions of the
HDX series systems
Uses four (4) AAA batteries (included)
Omni-directional HDX Microphone Array
360 degree coverage
22 kHz high fidelity audio
PLACING, ANSWERING, AND
ENDING CALLS
To Answer an Incoming Call

RealPresence
®
Practitioner Cart
®
8000
Manufactured by: Rubbermaid Healthcare • 16905 Northcross Drive • Suite 200 • Huntersville NC 28078
Polycom RealPresence® Practitioner Cart® 8000 User Manual p/n 1793149 Rev C 03/13
9
The system is set to auto-answer calls by default.
If auto-answer is turned off:
Your system will ring and alert you on-
screen that you have a call
Press the Call button on the remote to
answer the call
Make sure your microphone is not muted,
unless you wish to remain on mute during
the call.
To Place a Call
1. Make sure the HDX 8000 and display(s)
are powered on
2. Press the Call button on the remote to
place a call
3. A dialing window will open on your
monitor along the top of the home
screen.
4. Use the numbers and arrows on the
remote control to navigate to and select
the IP address for your call.
5. Use the keypad to dial the IP or number
of the site you are calling. When dialing
an IP address, use the dot button on the
remote control.
6. Arrow to the Quality window to select a
speed. Use the center button as an
Enter button.
7. You can specify that you are dialing IP, or
let the system auto detect the call type.
8. Press the Call button to dial the call.
To Hang Up a Call
Press the Hang Up button on the remote
control
If you are in a multipoint call, the system will
ask you to confirm that you wish to hang up.
Use the center button in the arrow pad to
confirm hang up.
If you are in a Point to Point call, the call
will drop immediately, without
confirmation.
Placing a Call Through the Directory or Call
History
Press the Directory button
Arrow to Directory or Recent Call History
and press Enter
Arrow to the desired number, then the
press the green call button to select it.
You can also access the address book
with the green Directory button.
Volume and Mute Control
Use the Volume button on the remote
control to adjust the call volume.
If there areg audio issues:
o Check that the audio sound bar
power light is on.
o Turn up audio sound bar to full
volume. (Press the + button
repeatedly).
To mute the microphone, press the mute
button on the remote control
The button in the center of the HDX
microphone array will also mute the
system
Red lights appear on the microphone & a
muted microphone icon will appear
onscreen
To unmute, press the mute button on the
remote or the HDX microphone array.

RealPresence
®
Practitioner Cart
®
8000
Manufactured by: Rubbermaid Healthcare • 16905 Northcross Drive • Suite 200 • Huntersville NC 28078
Polycom RealPresence® Practitioner Cart® 8000 User Manual p/n 1793149 Rev C 03/13
10
MULTIPOINT VIDEO CALLS
MP Plus is available for the HDX 8000 series, and
included with some models/bundles. If your
system has MP Plus, it’s a built in four port MCU
that is activated with the purchase of a MultiPoint
Plus Software License Key. HDX 8000 systems
can be upgraded to 8 ports. This license allows
you to connect up to three or seven far sites to
one conference, and supports mixed IP and ISDN
endpoints. Once you have activated the
MultiPoint License in your HDX 8000 series, it’s
easy to make a multipoint call. You can add
participants at any time during your conference,
and can disconnect individuals or all sites at any
time.
Adding a Site to a MultiPoint Call
Call the first site as described in section
Making a Call.
While in a call, press the Call button on
the remote.
Dial the number you wish to call, or select
it from the address book.
Repeat these steps until all sites are
connected.
Disconnecting a Site in a MultiPoint Call
While in a MultiPoint call, you can disconnect sites
one at a time at any time during the call.
Press the Hang up button.
The disconnect screen will show you the
sites connected into the call
Press the number on the keypad, 1,2,3,
etc, that corresponds with the site you
want to disconnect.
The system will disconnect the site
immediately; there will be no secondary
confirmation.
To disconnect the entire call, press the
Hang Up button twice, or select Hang Up
All.
Using the Directory to Store a MultiPoint Call
Press the Directory button on the remote,
or arrow to “Directory” on the home
dialing screen.
Select “New”
Select “MultiPoint”
Select the participants and speed for the
call, and assign a name to the group
Future calls to the group can now be
made by selecting the group from the
address book.
Using an External Bridge
If you connect, or bridge more sites, or if you do
not have a MultiPoint License, you can connect
your videoconference over an external bridge.
There are many bridging services available.
CAMERAS AND CAMERA
PRESETS
Controlling the Near and Far End Cameras
Press the Near or Far button on the
remote control.
The on-screen camera icon will point
towards you if controlling the near end
camera, or away from you if you are
controlling the far end camera.
Use the arrows on the remote to move
the camera up/down and left/right
The Zoom In/Out button will zoom the
image as desired.
NOTE: Some system administrators will not
allow far end camera control.

RealPresence
®
Practitioner Cart
®
8000
Manufactured by: Rubbermaid Healthcare • 16905 Northcross Drive • Suite 200 • Huntersville NC 28078
Polycom RealPresence® Practitioner Cart® 8000 User Manual p/n 1793149 Rev C 03/13
11
What is a Camera Preset?
The HDX 8000 series can store 100 local
camera presets, letting you aim and zoom to
specific locations with the touch of a button.
This is similar to the radio presets in a car.
You may also set camera presets for the far
end location, if their system supports presets,
and they allow remote sites to control their
camera. Presets provide a quick, convenient
way to move the camera to frequently used
positions in the room.
To Store a Camera Preset
Press the Near or Far button on the
remote to let the system know which
camera you are going to assign presets
to.
Adjust the camera position as described
above.
When at the desired location, press and
hold 0-9 on the keypad
The camera location will now be
assigned to that preset number
To re-assign a preset, re-aim the camera,
then press 0-9. This will override the
existing preset.
To clear all Presets, press Near, then
select “delete”
When you power on the system, it will
default to the preset position 0
Using Camera Presets
To view your presets, press the Preset
button on the remote
During a conference, press 0-9 to move
the camera to its preset position.
The camera can be controlled with the
arrows and zoom button after being
moved to a preset location. This will not
affect or change your preset
assignments.
Displaying a Secondary Camera or DVD/VCR
If you have purchased a secondary
camera or DVD/VCR, it can be used
during video conferences.
Arrow to the secondary camera (S-Video)
or DVD/VCR (Composite) icon, and then
press Enter.
To return to the main camera, repeat the
above steps, selecting the first icon.
SHARING CONTENT
Connecting a Laptop or PC
You can connect your PC directly into the VGA
input connection on the Custom I/O Panel on the
left side of the Practitioner Cart, allowing you to
share live PC graphics during a videoconference.
This is called “content sharing”.
Do not connect any equipment to the cart
which is powered from a separate mains
power outlet.
There is a user accessible mains power outlet
provided on the cart for powering devices
rated less than 65W, this power rating should
not be exceeded.
To Send PC Content
Make sure your laptop is set up to share
from the VGA out (monitor) port.
You may need to enable your VGA port
with a keyboard command, commonly
Function+F5 or +F8. Consult your laptop
user manual for instructions for your
brand and model.
Ideal PC screen resolution is 1024x768;
Default image to a lower resolution if
needed.
Press the Content button on the remote
control
Your video feed will be replaced with live
graphics from the connected PC.
Far sites will view your PC content while
sharing is activated.
NOTE: If planning on using the audio from
your PC you must connect the audio 3.5mm
connector from your PC to the Custom I/O
Panel

RealPresence
®
Practitioner Cart
®
8000
Manufactured by: Rubbermaid Healthcare • 16905 Northcross Drive • Suite 200 • Huntersville NC 28078
Polycom RealPresence® Practitioner Cart® 8000 User Manual p/n 1793149 Rev C 03/13
12
Sending Content During MultiPoint Calls with
Two Monitors
By default, you will see content in monitor one and
the speaking remote site on monitor two. If you
would like to see all remote sites while sharing PC
content, open administrative settings on the HDX.
In the monitor section, select:
Monitor one screen: Check Near, and
Far, Uncheck Content
Monitor two screen: Check Near, Far,
and Content
To Stop PC Content and Return to Video
Conference
Press the Content button on the remote
control. Your video feed will resume.
You can disconnect the cable without any
harm to your computer, open documents,
open programs, or the HDX 8000.
FULL SCREEN & PICTURE IN
PICTURE VIEWING
Single Monitor Video Viewing
When dialing from the home screen, you will see
the near end video view in a small window. Upon
connecting, the far end will automatically switch to
full monitor view. Most users prefer to view their
local video as well, so they know what the far end
is seeing during the conference. The HDX 8000
series has a built in Picture-in-Picture support, as
well as Dual Monitor Emulation.
Using Picture-In-Picture with Single Monitor
Viewing
Press Display (Picture-In-Picture) button
on the remote control twice
The PIP window will open with a yellow
border around it
While this yellow border is on, push the
display button to move the viewing
window between the four corners of the
screen
The PIP border will turn blue when it is
locked into position
The PIP window displays what your main
camera is sending to the far end.
If a far site sends any type of content,
you will see their content in the main part
of the screen, and the people on the far
end in your PIP window. You will lose
local view of your room.
Using Picture-In-Picture with Dual Monitor
Viewing
During video conferences, one monitor
will show the near end, while the other
shows the far end.
If a far end site sends PC content, the
content is displayed on one monitor,
while far end video displays on the other
monitor. Local video can be viewed in
PIP on the monitor with the far end.
Swapping PIP Image with Full Screen
Occasionally, you will want to swap the
images seen in the small and large
windows.
Press the Camera button on the remote
control
Select the camera already being used to
swap the images
Repeat these steps to swap the images
back.
Ending Picture-In-Picture Display
To end PIP display, push the Display button on the
remote control or place the remote on the table.
Do not touch the patient and parts of non-
medical electrical equipment in the patient
environment after removal of covers,
connectors, or other parts of the enclosure
that could be removed without using a tool.

RealPresence
®
Practitioner Cart
®
8000
Manufactured by: Rubbermaid Healthcare • 16905 Northcross Drive • Suite 200 • Huntersville NC 28078
Polycom RealPresence® Practitioner Cart® 8000 User Manual p/n 1793149 Rev C 03/13
13
CUSTOM I/O DATAPLATE
FUNCTIONALITY
The Custom I/O DataPlate is located on the left
side of the Practitioner Cart just below the
Technology Tray.
The I/O Panel is designed to take maximum
advantage of the input and output capabilities of
your HDX 8000 codec.
The I/O connections included on the Custom I/O
DataPlate are described in the sections that follow:
Ethernet/LAN
This is an RJ45 Panel Mount connection. This
connection is where the LAN patch cord is
connected for wired connectivity to your
Practitioner Cart. (Input)
VGA
This is a VGA female Panel Mount connection.
This connection is designed to plug into your
laptop to allow for PC Content sharing. (Input)
S-Video
This is an S-Video female Panel Mount
connection. This connection is designed to
connect a document camera, video camera or any
peripheral that requires an S-Video connection
and analog video. (Input)
Composite Video (Yellow)
This is a Composite (RCA) female barrel
connection. This connection is for analog video
connections such as VCR’s and DVD’s. (Input)
Composite Audio (Red and White)
There are two Composite (RCA) female barrel
connections. These connections allow auxiliary
audio from a camera, PC, or VCR/DVD player.
(Input)
DVI
This is a DVI female Panel Mount Connection.
This connection is designed to attach to a
projector or a secondary display, to emulate or
expand your views within a conference. (Output)
Composite Video
(Connected to split
S-Video Input
Connection)
Composite Audio
(Connected to Aux Audio)
Ethernet /LAN
DVI (Connected to
Second Display Out
VGA
(Connected to PC Input)
S-Video (Connected to split
S-Video Input)
HDMI
USB 2.0 (Connected to
PC Inputs
3.5mm (F) (Connected
to PC audio)
USB 3.0 (Connected to
PC Inputs
The Custom I/O DataPlate

RealPresence
®
Practitioner Cart
®
8000
Manufactured by: Rubbermaid Healthcare • 16905 Northcross Drive • Suite 200 • Huntersville NC 28078
Polycom RealPresence® Practitioner Cart® 8000 User Manual p/n 1793149 Rev C 03/13
14
BATTERY REMOVAL AND
REPLACEMENT
Only use batteries specified by
Rubbermaid Medical. Failure to do so
will void power system warranty. Call
customer service for details.
Do not replace battery in oxygen rich
environments as it is possible for
sparking to occur.
Always turn off the cart and unplug the
power cord from the wall outlet when
removing the battery.
There are two conditions when a battery should be
disconnected:
1. When the battery needs replacing
2. When the cart will be placed into long-
term storage (more than 60 days without
use)
TOOLS REQUIRED
1. Ball End Metric Tool Set
2. 10mm Open End Wrench
STEPS FOR BATTERY REMOVAL
1. Power Down the System
a. Turn off any components
plugged into cart (example –
PC, Monitor)
b. Turn off Power System by
Holding On/Off switch for 2
seconds
LONG TERM BATTERY STORAGE (Greater than
2 Months)
WARNING: If cart will not be used for
more than 2 months, turn off the cart by holding
the on/off button. The battery will need to be
recharged every 30 days to prevent damage.
If you wish to store the battery separate
from the cart, store battery in a cool dry location.
UNPLUG POWER CORD FROM THE OUTLET
REMOVE BATTERY ACCESS PANEL AND
BATTERY ACCESS STRAP
a. Unplug power cord from battery
access panel
b. Using 4mm hex key or 5/32” remove
two fasteners on lower rear panel of
battery access panel and place aside
c. Remove Battery Retainer Strap by
depressing the tab on the clasp and
unthreading strap from buckle
DISCONNECT BATTERY CABLES FROM THE
BATTERY
a. Remove the black boot from the
terminal.
b. Use wrench or screwdriver to
remove bolt from battery terminal.
WARNING: Do not allow any metal
objects or Tools to contact both the
terminal and other metal parts
(including the other battery terminal)
at the same time.
c. Remove the red terminal cover
d. Use wrench or screwdriver to
remove bolt from the battery terminal
e. Place disconnected cables off to side
f. Grasp handles on battery and slowly
pull out
a
b
a c

RealPresence
®
Practitioner Cart
®
8000
Manufactured by: Rubbermaid Healthcare • 16905 Northcross Drive • Suite 200 • Huntersville NC 28078
Polycom RealPresence® Practitioner Cart® 8000 User Manual p/n 1793149 Rev C 03/13
15
PLACE BATTERY BACK INTO CART
a. With the bottom of the battery facing
the cart, slide the battery into the
cart. The terminal ends should be
pointing out towards the back of the
cart.
CONNECT BATTERY LEADS TO BATTERY
WARNING: Always connect the Red (+)
terminal first. Do not allow any metal objects or
tools to contact a terminal and other metal parts
(including the other battery terminal) at the same
time.
a. Fasten Red Connector (+) Terminal
using terminal bolt. A harmless
spark may occur when connector
touches terminal. Quickly tap
connector to terminal to diminish
effect.
b. Cover terminal bolt with protective
red boot.
c. Fasten Black Connector to black (-)
Terminal using terminal bolt.
d. Cover terminal bolt with protective
black boot. Tuck the excess battery
cables into the battery cavity.
e. Place Battery Access Panel back on
cart and tighten fasteners with Allen
key.
f. Reconnect power cord to Battery
Access Panel
CHECK BATTERY LEVEL AND CHARGE
a. Plug unit into wall
b. The control keypad display will
indicate the battery charge level, or
the battery indicator bars will scroll to
indicate that the battery is charging.
c. The battery is fully charged, when
the charge level bars, located inside
the battery icon, stop scrolling.
..
.
LEAD
BATTERY
MUST BE
RECYCLED
c
a
b
e

RealPresence
®
Practitioner Cart
®
8000
Manufactured by: Rubbermaid Healthcare • 16905 Northcross Drive • Suite 200 • Huntersville NC 28078
Polycom RealPresence® Practitioner Cart® 8000 User Manual p/n 1793149 Rev C 03/13
16
MAINTENANCE
Unless it is covered in this manual, DO
NOT service or make any modificiaton
or replace any parts on your cart. Only
Rubbermaid or an approved technician
should service or make modificaitons
to the cart.
DO NOT use the cart if any pieces are
missing or if there is any damage to the
cart. In these cases, immediately
contact Rubbermaid Customer Service
for more information.
Cables:
Always keep the cables neatly organized and be
sure to route excess cables away from moving
components with wire tires or cable clips.
Casters:
To ensure that the cart travels smoothly, check the
casters periodically to make sure they are free of
debris and clean. Keep the cart away from
uneven, dirty or damaged surfaces.
Fasteners:
If fasteners become loose please notify
Rubbermaid Customer Service. If fasteners need
to be tightened, do not over tighten screws. In
addition to damaging the screw, components can
be damaged.
Spiral Cord:
Periodically inspect cord and plug to ensure plug
is not bent and cable is not frayed.
CLEANING
CAUTION:
Verify that your cart is turned off and
unplugged from the wall outlet before
cleaning.
Allow your cart to dry completely before
plugging the power cord into a wall outlet.
When cleaning the cart, wipe cleaners off
of surface with a damp cloth and
thoroughly dry.
Never cover the cart or its components in
liquid or allow liquids to flow into the cart.
Never use steel wool or other abrasive
material as these could damage the
surface finish
Before using any cleaner on the cart, first
test on a small area to ensure that the
surface is not harmed. These guidelines
cannot guarantee infection control. The
hospital’s Infection Control administrator
should be consulted for cleaning
procedures and processes.
RECOMMENDATIONS:
Clean plastic components with diluted,
non-abrasive solutions. Suggested
cleaners are water, soap, diluted bleach
and alcohol solutions.
Remove pen and dry erase marker stains
with a soft cloth and 91% isopropyl
alcohol.
Remove iodine stains with a soft cloth
and any cleaners suggested above.
DO NOT use the following chemicals to
clean your cart: Acetone, Mineral Spirits,
Abrasive Cleansers, Paint Thinner or any
other harsh or toxic chemicals.
CLEANING OF HIGH TOUCH POINT ITEMS
1. Work Surface is fully removable to
facilitate cleaning (see Step 1 of Startup
instructions)
2. Document Protector is removable for
cleaning by pulling up on back corners.
To replace press nylon fastener into hole
in work surface. Document protector is a
replaceable item
3. Back Handle is fully removable (see
Step 9 of Startup instructions)
4. Rear Bins can be removed by grabbing
outside edge of bin and lifting up
5. Keyboard Tray and Mouse Pads - Tray
and mouse pads are composed of
melamine resin and are easy to wipe
down.

RealPresence
®
Practitioner Cart
®
8000
Manufactured by: Rubbermaid Healthcare • 16905 Northcross Drive • Suite 200 • Huntersville NC 28078
Polycom RealPresence® Practitioner Cart® 8000 User Manual p/n 1793149 Rev C 03/13
17
.
BASIC TROUBLESHOOTING
Cart will Not Power Up:
Plug power cord into working medical
grade outlet.
Check to ensure power cord is plugged
securely into back of cart
Check to see if the keypad control
display shows that the cart is charging
when plugged in.
If the charge level is critically low the
keypad control will display battery low
recharge.
If the cart does not start, check to see if
the cables to the power supply
interface are securely plugged in.
Cart will Not Charge:
Check to ensure external spiral cord is
plugged into base of cart.
Ensure the outlet the cart is plugged
into is functionally operational
Plug the power cord into a working
hospital grade outlet.
Check to make sure the power cord is
plugged securely into the back of the
cart.
Check to see if the LCD display
indicates the station is charging when
plugged in.
If the charge level is critically low LCD
will display battery low recharge.
If the cart still does not charge, check
to see if cables to the power supply
interface are securely plugged in.
Audible Alarm will Not Turn Off:
When the battery reaches
approximately 10% of capacity
remaining, the audible alarm will
sound. The alarm may be muted for 1
minute. Until the cart is plugged in to
charge, the audible alarm will continue
to sound every minute.
If alarm fails to shut off after plugging in
cart for several minutes, turn off the
unit by holding on/off button for 2
seconds.
If this persists, contact the Polycom
Service Department
Cart Is Hard To Push:
Check that the caster locks are in the
unlocked (up) position
Examine casters to see if any debris is
caught in them
Keyless Entry System Does Not Work
Check the battery charge. If at 0%,
recharge the battery by plugging in the
power cord into a working medical
grade outlet
Verify the code that you are inputting
into the system is the proper access
code
If this persists, contact the Polycom
Service Department
SERVICE AND SUPPORT
Service Level Commitment
Polycom is committed to providing best-in-class
service. This document details our standard
warranty and instructions on how to request
service using our customer support system.
Service Details:
Components generally requiring on-site technical
assistance may include, but are not limited to: cart
electronics, lift mechanism, power system, locking
mechanism and structural failures.
Components that generally do not warrant on-site
technical assistance may include, but are not
limited to: power cord, drawers, battery
replacement and casters.
REPLACEMENT PARTS AND/OR TO REQUEST
SERVICE FOR THE Polycom
® RealPresence®
Practitioner Cart® 8000
Please call us at 1-888-248-4143
Address:
Polycom Inc.
6001 America Center Dr.
P.O. Box 641390
San Jose, CA. 95164

RealPresence
®
Practitioner Cart
®
8000
Manufactured by: Rubbermaid Healthcare • 16905 Northcross Drive • Suite 200 • Huntersville NC 28078
Polycom RealPresence® Practitioner Cart® 8000 User Manual p/n 1793149 Rev C 03/13
18
STATEMENT OF USE
The Polycom Practitioner Cart Telemedicine system
is intended for operation by a professional
healthcare provider. The Practitioner Cart may be
used to achieve the following:
(a)
Enable a remote clinician to consult
with patients and make a diagnosis
(b)
Enable a professional healthcare
provider to have real-time images
and audio sent and received from
medical devices to allow a remote
clinician to review the images,
diagnose and provide care from a
distance
(c)
Transport real-time images of
patients, images and sounds from
medical devices for educational
purposes
Indications for Use
The Polycom Practitioner Cart is indicated for use in
real-time video consultation for acquisition,
communication, and display of medical images. The
system transfers synchronous real-time video and
sounds between the clinician and the patient.
Medical devices approved by governance of the
local authority can be used to provide real-time
medical images and sounds to the system to enable
remote clinicians to offer high level assessment and
diagnosis. Clinicians can also contact patients
directly through the video conference connection.
The communication connectivity is via a standard
public
telecommunications utility to the Internet. Decisions
concerning diagnosis and treatment are solely
performed by the remote clinician. Depending on
medical devices being used, a trained and qualified
medical professional healthcare provider working
within the scope of their license should facilitate and
assist patients with use of the Polycom Practitioner
Cart and medical devices.
Contraindications
This product is not intended for use in life
sustaining or life saving applications
The Polycom Practitioner Cart does not provide an
alternative to contacting emergency services if a
patient has a health problem that requires
immediate attention.
Compliance/Classification
This product is a Class 1 Medical Device Data
System (MDDS)
ANSI/AAMI ES60601-1 2005(R2012): Medical
electrical equipment, Part 1: General
requirements for basic safety and essential
performance; Amendment No.2: 2010/05/30
CAN/CSA-C22.2 No. 60601-1: 2008: Medical
electrical equipment, Part 1: General
requirements for basic safety and essential
performanceIEC 60601-1-2 Collateral Standard:
Electromagnetic Compatibility – Requirements and
tests
All configurations of the cart shall comply with the
requirements of UL 60601-1:2003. Anybody
connecting Medical Equipment to this cart is
responsible that the system complies with the
requirements for Medical Electrical Systems.
Attention is drawn to the fact that local laws take
priority over the above mentioned requirements. If in
doubt, consult your local representative or the
technical service department
Class A, Group 1 ISM Equipment
Internally powered device with no applied parts.
This equipment is designed for continuous operation.
This device is classified IPXO for water ingress
Input 120 VAC, 60 Hz, 5.1A for North America use 16
AWG minimum power cord type SJT with Hospital
Grade or Hospital Only mains power plug.
Contact Us
Polycom Inc.
6001 America Center Drive
San Jose, CA 95164
1-888-248-4143
Page is loading ...
-
 1
1
-
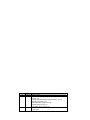 2
2
-
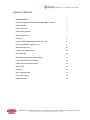 3
3
-
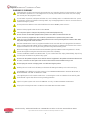 4
4
-
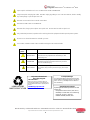 5
5
-
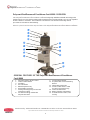 6
6
-
 7
7
-
 8
8
-
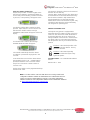 9
9
-
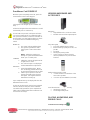 10
10
-
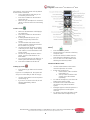 11
11
-
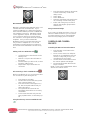 12
12
-
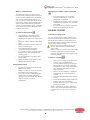 13
13
-
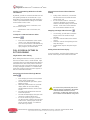 14
14
-
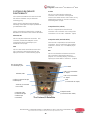 15
15
-
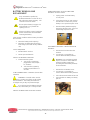 16
16
-
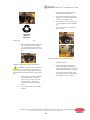 17
17
-
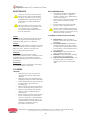 18
18
-
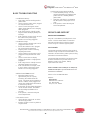 19
19
-
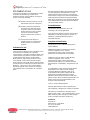 20
20
-
 21
21
Polycom RealPresence Practitioner Cart 8000 User manual
- Type
- User manual
- This manual is also suitable for
Ask a question and I''ll find the answer in the document
Finding information in a document is now easier with AI
Related papers
-
Polycom HDX Desktop Systems User manual
-
Polycom HDX Desktop Systems User manual
-
Polycom HDX Desktop Systems User manual
-
Polycom RealPresence Group Series Quick Tips
-
Polycom HDX 9000 Series User manual
-
Polycom HDX 9000 Series User manual
-
Polycom Touch Control User manual
-
Polycom HDX Desktop Systems User manual
-
Polycom RealPresence Group 300 User manual
-
Polycom RealPresence Group Series User manual
Other documents
-
Poly HDX 8000 User guide
-
Rubbermaid Commercial Products FG9W7300BLA Operating instructions
-
Poly HDX 4000 Quick start guide
-
Ergotron SV42-7202-1 Operating instructions
-
Poly Practitioner Cart HDX Unit Operating instructions
-
 SKG HDX 8000 series Beginner's Manual
SKG HDX 8000 series Beginner's Manual
-
Intel PHS6000 User manual
-
Rubbermaid 2108388 Product information
-
Rubbermaid FG3H9803WHT Installation guide
-
RCA J20L743 User manual