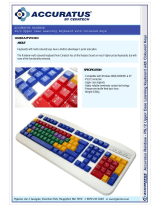Matrox Avio Series – User Guide 11
Connector
TX
RX
Description Required host
connection
DVI-D SL
*
9 Using the DVI-D cable provided with your
transmitter unit, connect the secondary
graphics connector of your graphics hardware
to this connector on your transmitter unit.
Note: Your Avio unit only supports digital input
signals.
Headphones 99Connect your headphones to this connector.
This connector supports a 3.5 mm stereo jack.
While headphones are connected, the line-out
connector remains enabled.
Line-in
Line-in 99Connect the line-out connector of your
computer (host) or of another audio device (local
or remote) to this connector. This connector
supports a 3.5 mm stereo jack.
Line-out
Line-out 99Connect the line-in connector of your computer
(host) or of another audio device (local or
remote) to this connector. This connector
supports a 3.5 mm stereo jack.
Line-in
Main USB 9 Use the USB cable provided to connect your
computer to your transmitter unit. This
connection is required to use supported USB
devices on your transmitter and receiver units.
Note: For host systems that don’t support
keyboards and mice through a USB hub at
startup, you need to use the edicated USB
connectors if you’re using a USB keyboard and
mouse. This connector doesn’t support USB 3.0
connections. You must use USB 2.0
connections.
Microphone 99Connect your microphone to this connector.
This connector supports a 3.5 mm stereo jack.
Line-out
PS/2 keyboard 99Connect your PS/2 keyboard to this connector.
Host: To be able to connect your computer to
the host PS/2 keyboard connector on your
transmitter, you need a male-to-male PS/2
cable. To purchase this cable, see the Matrox
online store (shopmatrox.com
).
PS/2 keyboard
PS/2 mouse 99Connect your PS/2 mouse to this connector.
Host: To be able to connect your computer to
the host PS/2 mouse connector on your
transmitter, you need a male-to-male PS/2
cable. To purchase this cable, see the Matrox
online store (shopmatrox.com
).
PS/2 mouse
* While using a Dual-Link display resolution (such as 2560 x 1600) with the
DVI SL/DL and
VGA+DVI SL/DL
connectors of your units, the DVI SL and
VGA+DVI SL connectors are disabled.