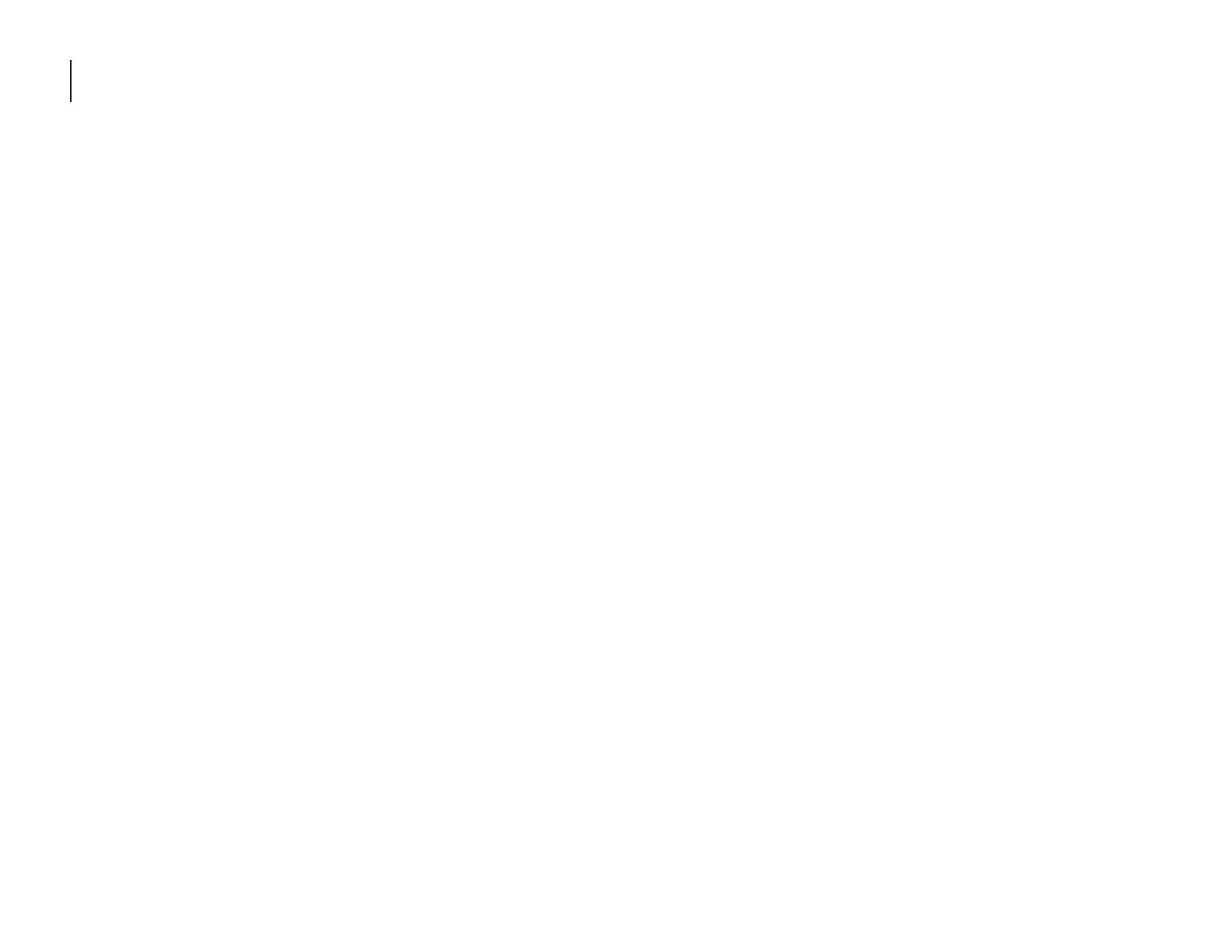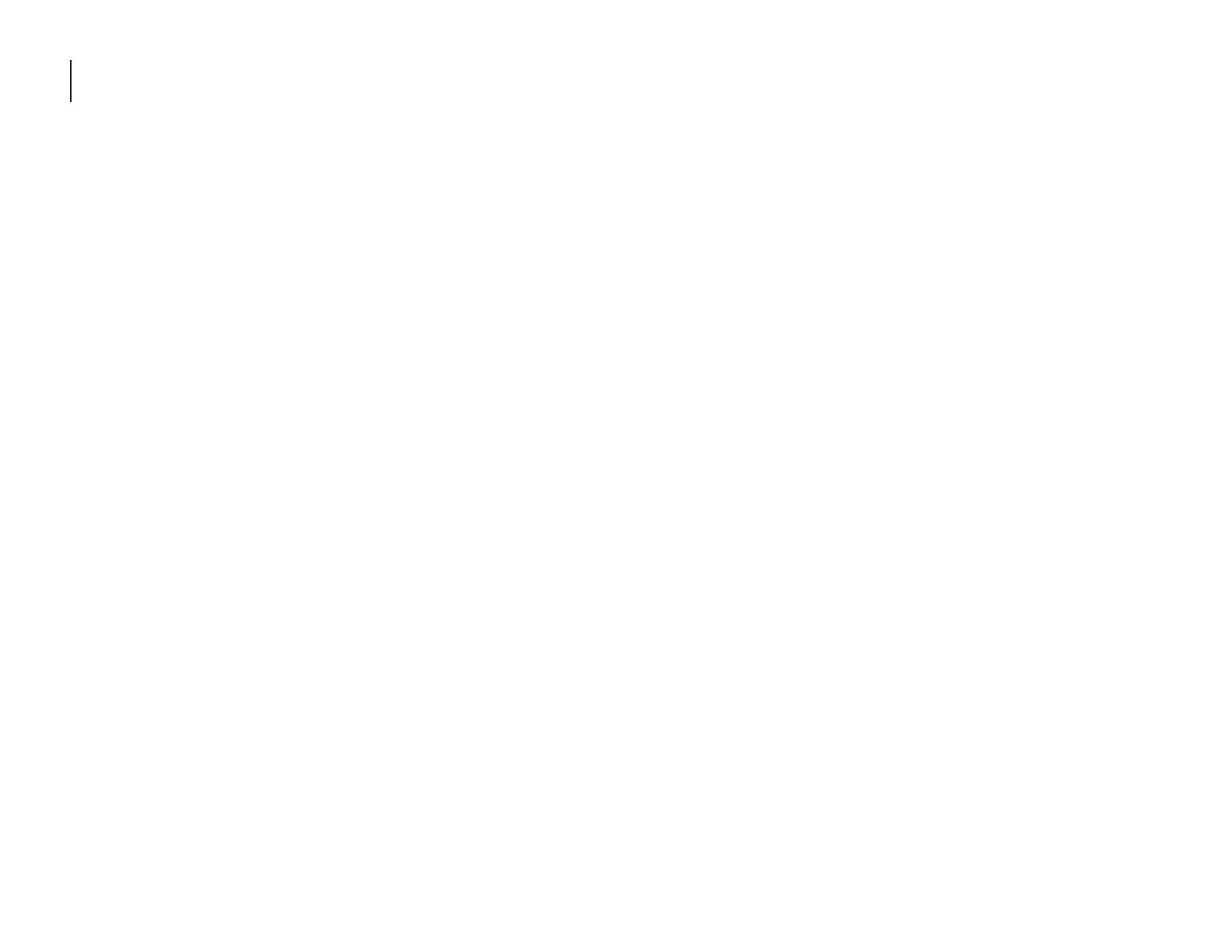
12 | GETTING STARTED
GETTING STARTED
BEFORE USE
Before using your refrigerator, all packaging
materials should be removed and the interior
should be cleaned.
Remove tape and glue residue from
surfaces before turning on the refrigerator.
With your fingers, rub a small amount of
liquid dish soap over any adhesive and wipe
with warm water to remove.
Do not use sharp instruments, rubbing
alcohol, flammable fluids, or abrasive
cleaners to remove tape or glue. These can
damage the surfaces of your refrigerator.
Dispose of and/or recycle all packaging
materials.
After all packaging materials have
been removed, clean the inside of your
refrigerator.
Flush 3 gallons (11.4 L) of water through
the water system to clear air from the
water line and to keep the dispenser
from dripping and/or avoiding decreased
dispenser flow.
NOTE: If the filter is not installed correctly,
water may dispense at a lower flow rate
and there will be slower ice production.
Improper filter installation may also cause
the water filter housing to leak.
SMART FEATURES
Smart Features help make your every day a
little more efficient by letting you remotely
monitor, manage, and maintain your
refrigerator.
REMOTE TEMPERATURE CONTROL
What it does: Allows you to control the
temperature of your refrigerator remotely from
your mobile device via the JennAir
®
App.
What it does for you: Lets you control
temperatures in your refrigerator, freezer, and
temp-controlled pantry remotely—not just
when you are standing in front of it.
WATER FILTER STATUS
What it does: Gives you a look at the life
remaining for your air and water filters before a
replacement is needed.
What it does for you: Helps you be more
efficient in planning for, ordering, and replacing
filters.
AUTO REORDER
What it does: Allows you to order replacement
filters, consumables, and accessories via the
JennAir
®
App for delivery directly to your home.
What it does for you: Simplifies ordering
correct water and air filters—no trips to the
store and searching for the correct filters.
OVER TEMPERATURE
What it does: Sends you a notification when
the temperature in your refrigerator reaches
and rises above a specified value in the
refrigerator and freezer compartments.
What it does for you: Alerts you to over-
temperature status to provide input regarding
disposition of refrigerator/freezer contents.
MAX COOLREFRIGERATOR
What it does: Allows you to control your
refrigerator remotely from your mobile device
via the JennAir
®
App.
What it does for you: Lets you turn on/off Max
Cool options remotely to make temperatures
colder in the refrigerator in anticipation of
loading newly purchased grocery items.
MAX ICEFREEZER
What it does: Allows you to control your freezer
remotely from your mobile device via the
JennAir
®
App.
What it does for you: Makes fresh-tasting ice to
accommodate your entertainment needs - up
to 4 pounds in 24 hours.
PURE FREEZE
®
MODE
What it does: Allows you to receive status
of your refrigerator remotely to your mobile
device via the JennAir
®
App.
What it does for you: Indicates when
temperatures are adjusted down to a deep
freeze level to reduce freezer burn and helps
frozen items maintain their appearance and
taste.