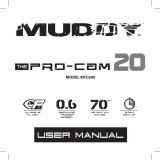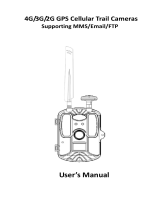Page is loading ...

PLEASE READ THIS MANUAL BEFORE USE
MODEL BTC-6FHD

Thank you for purchasing a Browning Trail Camera. Our
trail cameras are constructed of the finest workmanship
and materials available. As hunters ourselves, we have
designed our products to help you get the most of your
time in the field. We hope you enjoy scouting game
for years to come with your new Browning Trail Camera.
Our customer service team is here to help you with any
questions you may have operating or setting up your
new trail camera. Our representatives are available
Monday through Friday from 9am to 5pm CST.
Toll Free Customer Service: 1.888.618.4496
Customer Service email: [email protected]

STEP 1
Press the battery tray eject
button to release the battery
tray. The tray will eject about
1/2”. With a slight pull, the
tray will completely eject.
Insert 6 AA Alkaline Batteries
and an SD card into the camera.
STEP 2
Using the contral pad,
set the time and date.
STEP 3
Press the MODE button once.
Camera will countdown a 30
second delay and then be ready
to capture images.
QUICK START GUIDE

TABLE OF CONTENTS
1- Package Contents
1- Batteries and SD Cards
2- Camera Diagram
3- Battery Installation
4- Home Screen
5- Set Time and Date
6- Operation Mode
7- Photo and Video Quality
8- Video Length / Picture Delay
9- Mulitshot Settings
10- Temperature / Camera Name
11- Image Date / Motion Test
12- Motion Detection / Battery Type / Trigger Speed / Default Settings
13- Timelapse Settings
14- Smart IR / SD Card Management
15- Delete Images / IR Flash Power
16- Capture Timer / Firmware Upgrade
17- Image Retrieval
18- Timelapse Viewer Software
19- Field Installation
20- Warranty
21- Accessories
22- FCC
23- Camera Specifications / SD Card Size Chart

Getting Started
Package contents:
1- Trail Camera
1- 6’ Tree Strap
1- Instruction Manual
SD Card Selection
Install a good quality memory card. The best
brands of SD cards are Browning branded cards,
Sandisk or Kingston branded cards. Your camera
can operate on standard class 10 or higher SD
cards ranging from 8-32 GB. You can also use
higher capacity SDXC cards ranging from 64-512GB.
Please see page 23 for a graph showing how many
photos, videos and timelapse segments can be
stored on SDHC or SDXC cards from 8-32GB. Based
on your intended camera usage, this table will
help you determine what size SD card you need
to use in your camera. 1

Camera Diagram
Camera
Lens
2
IR LEDs
PIR Sensor
Microphone
Light
Sensor
Programming
Buttons
LCD
Screen
Power Switch
12 Volt Ext
Power Port
Battery Eject
Button
SD Card Slot
Aim LED

Battery Installation
Release the battery tray
by pressing the Battery
Eject button. The battery
tray will eject about 1/ 2”.
To completely remove the
battery tray, simply pull the
tray with a bit of force.
Slide the battery tray
into the closed position. 3
Install 6 AA Alkaline,
Lithium or Rechargeable
batteries in the battery
tray. Make sure you install
the batteries with the correct
polarity, following the
markings on the battery tray.
For optimal performance
we recommend using
Browning branded batteries,
Energizer™or Duracell™.
Battery
Eject
Button
12 Volt Ext
Power Port

4
Home Screen
Turn the camera’s power on
by sliding the power
switch to the ON position.
The home screen displays the camera operation mode,
pictures or videos taken, pictures or videos possible on
the SD card, camera delay countdown and battery life
icon. With home screen displayed, the camera is armed
and ready to start taking pictures.
The possible camera modes displayed are Trail, Video and
Timelapse Plus.
The delay countdown changes to RDY to indicate the camera
is ready to take a picture.
The battery life meter shows the state of charge left
in your batteries.
The battery indicator changes to EXT when an external
battery is plugged into the external power port.

SET DATE / TIME
01 / 05 / 22 12:21PM
Set Time and Date
To Set the time and date:
Press the ENTER button once after you have made your
selection for AM/PM. This will lock in your settings.
5
From the HOME screen, press the MODE button once. This
will take you to the SET TIME AND DATE screen.
Press the ENTER button once. The month selection will
begin flashing. Use the UP and DOWN buttons to set the
correct month.
When finished setting the month, press the RIGHT ARROW
key to advance to set the correct day. Continue through
all settings in this manner until the correct time
and date appear.
Once finished, press the DOWN ARROW key to continue
to the next camera setting option.

6
OPERATION MODE
TRAIL
Operation Mode
To set the camera’s CAPUTRE MODE, press the ENTER button
once. The selection TRAIL will begin to flash.
Using the UP or DOWN arrow keys, select the operation
mode for your camera. Press the ENTER key when finished.
CAPTURE MODE OPTIONS:
- TRAIL CAM This setting will take still pictures of game
during the day and night, when motion is detected. This is
the most popular setting for trail camera use. If you are
new to trail cameras, this is the best setting to use.
- TIMELAPSE PLUS Timelapse Plus mode takes pictures during
the day at pre set intervals, which is good for scouting a
large open field where you are not sure where game is
travelling. In addition, your camera will also
take motion activated pictures as well during the day and
night to make sure you do not miss any game activity.
To continue and set the camera’s PHOTO QUALITY, press the
down arrow once.
- VIDEO MODE This setting will take HD video clips of game
during the day and night.

Photo Quality
To set the PHOTO QUALITY, press the ENTER button once.
The selection will begin flashing. Use the UP and DOWN
arrow keys to make your selection.
7
OPTIONS:
LOW 2 MP
MED 4 MP
HIGH 8 MP
ULTRA 22 MP
Press ENTER button to save. Press the DOWN arrow to set the
VIDEO RESOLUTION.
Video Quality
To change your video settings, press the ENTER button once
to make the default selection flash. Use the UP and DOWN
arrows to change selections. Press the ENTER button to save
the changes.
VIDEO RESOLUTIONS
HIGH- 720p @ 30 fps
ULTRA 1080p @ 30 fps

8
Video Length
VIDEO LENGTH
You can select the length of your video clip as well in the
VIDEO LENGHT window. Your options are: 5, 10, 20, 30
seconds, 1 minute or 2 minute lengths.
Picture Delay
To set PICTURE DELAY, press the ENTER button once.
The selection will begin flashing. Use the UP and DOWN
arrow keys to make your selection.
DELAY OPTIONS:
1, 5, 10, 20, 30 seconds
1, 5, 10, 30, 60 minutes.
Press the ENTER button to save selection.
The DELAY option allows you to choose how much of a
“timeout” there is between taking still pictures or videos.
NOTES:
To conserve battery power, your night videos are limited to a maximum time of 20
seconds. For example, if your video length is set at 30 seconds, your camera will take
30 second videos during the day, and your night videos will be limited to 20 seconds.
Press the DOWN arrow once to proceed to the PICTURE DELAY.
Press the DOWN arrow button to proceed to the MULTI SHOT
settings.

Multi Shot Mode
To program the MULTI SHOT mode, press the ENTER button
once. The selection field will begin to flash. Make your
selection using the UP and DOWN arrows. Press the ENTER
button to save your selection.
9
Your Browning Trail Camera can take multiple shots each
time the camera is triggered. The default setting is 1 picture.
Your options are as follows:
-MULTI SHOT OFF This is the default setting. Your camera
will only take 1 picture when triggered.
-MULTI SHOT The selections available are 2-8
STANDARD shots in this mode. If you select
4-SHOT STANDARD, your camera
will take 4 pictures, spaced 3
seconds apart.
-RAPID FIRE This selection allows rapid image
capture. When triggered, your camera
will take 2-8 RAPID FIRE shots,
with only 0.3 seconds between
pictures. Your available options
are 2, 3,4,5,6,7, or 8 RAPID FIRE shots.
Press the DOWN arrow button to proceed to the next settings.

10
Temperature Units
Your temperature units can be displayed on the picture’s
info bar in Fahrenheit or Celsius. To change the selection,
Press the ENTER button once, and then use the UP and DOWN
arrows to make your selection. Press ENTER to save
your selection.
Press the DOWN button to proceed to the next setting.
Camera Name
You can add a custom name for your camera if needed. To
name your camera, Press the ENTER button once. This will
highlight the first character in the camera name. Use the
UP and DOWN arrows to change the field. Press the RIGHT
ARROW button to move to the next letter. Your available
characters are Captial A-Z, 0-9 or a blank space. When
finished, press the ENTER key to save your selection.
Press the DOWN button to proceed to the setting for
the IMAGE DATA STRIP.

Image Data Strip
Your trail camera has an information bar that is printed at the
bottom of each photo taken. This info strip shows the
following information: time, date , moonphase, temperature,
barometric pressure and camera ID. This option can be turned
on or off, using the ENTER button to unlock, UP and DOWN to
change, ENTER to lock new selection.
Press the DOWN BUTTON to continue to the Motion Test feature.
11
Motion Test
Your trail camera is equipped with a MOTION TEST feature.
This feature helps you aim the camera at your target area.
With the motion test turned on, simply walk around in your
target area. When your presence is detected, a red LED on
the front of the camera will flash.
Simply press the ENTER button, the selection will flash.
Use the UP and DOWN arrows to change the option.
Press the ENTER button to confirm selection.
Make sure you turn OFF the MOTION TEST function
before leaving the camera in the field. Press the MODE
button while in test mode to exit test mode.
Press the DOWN arrow to proceed to the next setting.

12
Motion Detection
The motoin detection distance can be adjusted to either
60ft or 80ft. Simply press the ENTER button to toggle
between selections using the UP and DOWN buttons, and
press ENTER to save selection.
Trigger Speed
Your camera can be configured to a custom trigger speed of
NORMAL(0.7 seconds) or FAST(0.13 seconds) depending on
the location of your camera. We recommend the NORMAL
setting for areas where game is moving more slowly, such as
feeding areas. The FAST setting is normally used for
monitoring trails.
Battery Type
To achieve the most accurate battery level reading, your
camera can be adjusted to monitor either Alkaline, Lithium or
Rechargeable batteries. The default setting is ALKALINE. If you
are using Lithium or Rechargeable batteries, press the ENTER
button once and use the UP or DOWN arrow to change your
battery type.
Default Settings
The Default Settings option will return the camera
to its factory default settings

Timelapse Settings
Your Browning Trail Camera has the ability to function as a
timelapse camera. This is useful if you want to view the
entire activity in a given area such as a large field. We
recommend you use the
TRAIL CAM mode for game
when watching trails and
feeding areas.
13
TIMELAPSE PERIOD
The timelapse period controls how many hours per day the
camera captures timelapse images. Your available TIMELAPSE
PERIOD options are:
- ALL DAY Camera takes images from sunrise to sunset.
- 1, 2, 3 or 4 HOUR These Durations limit the camera to
take images either 1, 2, 3 or 4 hours after sunrise and
1, 2, 3 or 4 hours prior to sunset.
NOTE: Your trail camera learns the length of a day and constantly
adjusts the 1, 2, 3 or 4 hour duration modes automatically.
TIMELAPSE FREQUENCY
Your trail camera can be set to take timelapse pictures at the
following frequencies: 5, 10, 20, 30 seconds, 1, 2, 5, 10,
30 and 60 minutes.
Press the DOWN button to advance to the next next camera
menu option.
To achieve the most accurate battery level reading, your
camera can be adjusted to monitor either Alkaline, Lithium or
Rechargeable batteries. The default setting is ALKALINE. If you
are using Lithium or Rechargeable batteries, press the ENTER
button once and use the UP or DOWN arrow to change your
battery type.
TIMELAPSE FREQ
20 SECONDS
TIMELAPSE PERIOD
3 HOUR

14
Smart IR Video is a feature that will allow a daytime video
clip to keep recording as long as the camera detects movement
during filming. If the deer stands still in front of the camera
and the camera does not detect movement, the camera will
end the video clip.The maximum reocrd time for a video clip
using this feature is 5 minutes.
By turning the SD Card Management feature ON, the camera
will erase the oldest pictures or videos on the SD card when
the SD card becomes full. This allows your camera to
continue taking pictures if you can’t get to the field to swap
out SD cards.
If the SD Card Management feature is turned off, when your
SD card fills up, the camera will not record any additional
pictures or videos when triggered until you change out the SD
card or delete the images.
Press the DOWN arrow to continue to additional settings.
To enable Smart IR Video, press the ENTER button once, the NO
will flash. Press the UP button once, the NO will change to
YES. Press the ENTER button once to lock your selection.
Smart IR Video
SD Management
Press the DOWN arrow to advance to the next setting option.

Delete All
By selecting DELETE ALL, all of the images on your SD card
are erased. This function also reformats your SD card. It is
a good idea to use the DELETE ALL function and reformat
your SD card each time you install it in the camera for use.
15
You can adjust the IR LED power in night photos to your
specific application.
IR Flash Power
Economy This is the most economical power setting.
Perfect for wooded areas, and where game
is within 50 ft. of the camera.
Long Range This setting is perfect for pictures in open
areas, or where game may be out to distances
of 90 ft.
Fast Motion This setting is perfect for areas where game
is moving quickly.

16
The capture timer allows you to set a start and stop time for
your camera to take pictures or videos. The default setting is
24 hrs.
For example, if you wanted to only take night photos, you
could set the START time at 7pm, and the STOP time to 5am.
This would allow the camera to only capture photos and
videos from 7pm until 5am.
Capture Timer
Firmware Upgrade
This function allows you to upgrade the firmware in your
trail camera. If an update is available, it will be posted
on our website at: www.browningtrailcameras.com, under
the Customer Service tab.
/