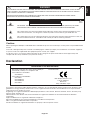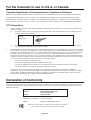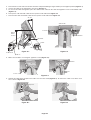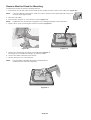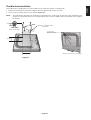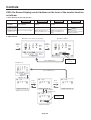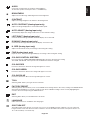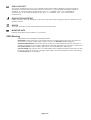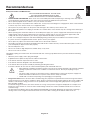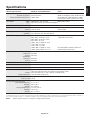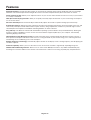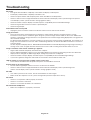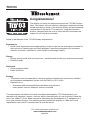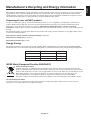NEC LCD195NX Owner's manual
- Category
- LED displays
- Type
- Owner's manual
This manual is also suitable for
NEC MultiSync® LCD195NX offers a range of features to enhance your computing experience. Its adjustable stand and 30-degree tilt angle allow for customized positioning, ensuring optimal viewing comfort. Experience stunning visuals with vivid colors and sharp details, thanks to the monitor's high-resolution display. Connect seamlessly to your PC or Mac using the provided cables, including DVI-D and 15-pin mini D-SUB options. The built-in speakers deliver clear audio, eliminating the need for external speakers.
NEC MultiSync® LCD195NX offers a range of features to enhance your computing experience. Its adjustable stand and 30-degree tilt angle allow for customized positioning, ensuring optimal viewing comfort. Experience stunning visuals with vivid colors and sharp details, thanks to the monitor's high-resolution display. Connect seamlessly to your PC or Mac using the provided cables, including DVI-D and 15-pin mini D-SUB options. The built-in speakers deliver clear audio, eliminating the need for external speakers.


















-
 1
1
-
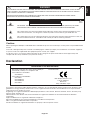 2
2
-
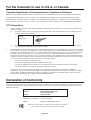 3
3
-
 4
4
-
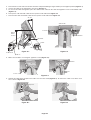 5
5
-
 6
6
-
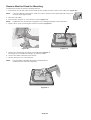 7
7
-
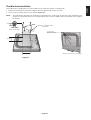 8
8
-
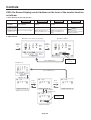 9
9
-
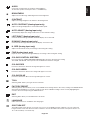 10
10
-
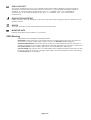 11
11
-
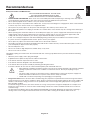 12
12
-
 13
13
-
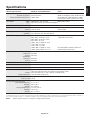 14
14
-
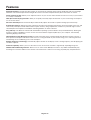 15
15
-
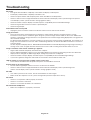 16
16
-
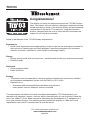 17
17
-
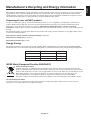 18
18
NEC LCD195NX Owner's manual
- Category
- LED displays
- Type
- Owner's manual
- This manual is also suitable for
NEC MultiSync® LCD195NX offers a range of features to enhance your computing experience. Its adjustable stand and 30-degree tilt angle allow for customized positioning, ensuring optimal viewing comfort. Experience stunning visuals with vivid colors and sharp details, thanks to the monitor's high-resolution display. Connect seamlessly to your PC or Mac using the provided cables, including DVI-D and 15-pin mini D-SUB options. The built-in speakers deliver clear audio, eliminating the need for external speakers.
Ask a question and I''ll find the answer in the document
Finding information in a document is now easier with AI
Related papers
-
Mitsubishi MultiSync® LCD1920NX User manual
-
NEC MultiSync E171M Owner's manual
-
NEC LCD195VXM+BLK Owner's manual
-
NEC MultiSync EA190M Owner's manual
-
NEC MultiSync LCD195NXM-BK User manual
-
NEC MultiSync® LCD2470WVX BLK User manual
-
NEC MultiSync LCD195WXM-BK User manual
-
NEC MultiSync® LCD1990SX User manual
-
NEC LCD72XM User manual
-
NEC LCD205WNXM-BK User manual