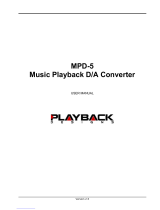Page is loading ...

Chord Electronics | Poly manual Chord Electronics | Poly manual Chord Electronics | Poly manual Chord Electronics | Poly manual Chord Electronics | Poly manual Chord Electronics | Poly manual Chord Electronics | Poly manual
Chord Electronics | Poly manual Chord Electronics | Poly manual Chord Electronics | Poly manual Chord Electronics | Poly manual Chord Electronics | Poly manual Chord Electronics | Poly manual Chord Electronics | Poly manual Chord Electronics | Poly manual
Chord Electronics | Poly manual
7 Audio playback
The GoFigure app allows you to select which mode
is used by the Poly to playback audio. All
configuration is done in the Settings menu.
7.1 Roon
The Poly can act as a Roon Ready device and play
back audio from your personal Roon server.
1. Make sure the Poly is connected to the same
network as your Roon remote device.
2. Select Roon Ready 6. The Other Music Services
7 option will be automatically deselected.
3. Navigate to your Roon Output settings and enable
Poly. Poly is now a registered output.
7.2 Airplay
The Poly supports AirPlay, which allows it to connect
to your Apple devices.
1. Select Other Music Services 7.
2. Make sure Poly and your Apple device are
connected to the same Wi-Fi network.
3. Navigate to your Apple device’s audio output
options and select Poly. All audio will now route
to Poly.
4 Powering on Poly
To power on Poly:
1. Attach Poly to Mojo.
2. Press and hold Mojo’s power button until the
buttons start to glow.
3. Wait approx. 10 seconds.
Poly’s P-status LED will become active when the
connection has been registered.
TIP We recommend using Poly case to protect the
connection between the two devices.
4.1 Powering o
To power o Poly:
1. Press and hold Mojo’s power button to turn o
both devices.
2. Wait 20 seconds for Poly to power o.
3 Charging Poly
To charge Poly:
1. Insert the USB cable H into the Micro USB input
E.
2. Insert the other end of the USB cable into a
suitable power outlet. This wakes Poly up.
3. Remove and reinsert the USB cable. Poly now
starts charging and the P-status LED will emit a
solid white light.
It takes approx. 5 hours to charge Poly with a 5V/2A
charger. Poly and Mojo can be charged
simultaneously, with an estimated charge time of 8
hours. The devices can be charged while playing
back audio, but this increased the charging time.
6 Connectivity modes
The GoFigure app
allows you to select
which wireless
connection method
Poly uses to connect
to an external device.
All configuration is
done in the Settings
menu.
6.1 Bluetooth
Poly’s Bluetooth
connection is always
available, no matter
which mode is
selected.
•Select Airplane\
Bluetooth Mode 1 to optimize Poly for Bluetooth
playback.
NOTICE Bluetooth is a user-friendly wireless
connection method, but can result in some loss of
sound quality. The use of a Wi-Fi connection is
recommended for optimal sound quality.
NOTICE Poly has a maximum Bluetooth range of
5metres. Sound distortion may occur beyond this
range.
1
2
3
4
5
6
7
8
9
10
11
1. Enable Bluetooth on your control device.
2. Make sure Poly is within range of your control
device (< 5 m).
3. Open the GoFigure app and press Select Device.
The app will scan for nearby Poly’s.
4. Select Poly once it appears on your screen and
press Select Device.
5. Please wait while the app loads your Poly.
6. Enter a custom name for your Poly (optional).
Press Audio Playback to continue.
7. Select Wi-Fi or Bluetooth as the initial
connectivity mode. This can be changed later.
– After selecting Wi-Fi, press Connect
Normally to connect to a regular Wi-Fi
network. Press Create Hotspot to allow your
Poly to create a Wi-Fi hotspot
– Select your Wi-Fi network and enter the
password. Press Continue/Submit.
8. Select Roon Ready or Everything else as your
preferred audio playback mode. This can be
changed later.
9. The configuration is now complete! Press Register
Your Device to register your Poly or press Finish
to go to the Select Your Device menu.
5 GoFigure app - Configuration
Poly can be configured with
the GoFigure app, available
for download on the App
Store or GooglePlay.
5.1 Requirements
•Your control device must have Bluetooth Low
Energy (BLE) compatibility.
•Your Poly must have firmware 1.0.11 or higher.
If these requirements are not met, see the Extended
Manual for the manual configuration method.
5.2 First use
When using the GoFigure app to configure a new
Poly, the Setup Wizard can be used to quickly set
Poly’s most important settings.
When using the GoFigure app for the second time, it
will open on the Poly’s Near You page. Select your
Poly and press Skip This Wizard to go straight to the
configuration menu.
P-status LED
This LED is Poly’s way of communicating feedback.
Itdoes this by emitting 4 colours in dierent ways:
Flashing
Poly is in Hotspot mode and is available as a W-Fi
connection for an external device.
Flashing
Poly is searching for a known Wi-Fi network.
Flash
Poly has successfully read the inserted Micro SD
card.
Flashing
Poly has successfully connected via Bluetooth audio.
Poly displays its battery level in a variety of colours
when connected to a known network in Network
mode. See §3.1 for more information.
Poly is charging.
2.2 Modes
Poly’s functionality is made up of two settings; audio
playback modes and connectivity modes. Both
modes can be selected in the GoFigure app. See
chapters 6 & 7 for instructions and more information.
Audio playback modes Connectivity modes
•Bluetooth audio
•Roon
•Micro SD card
•Airplay
•Bluetooth
•Wi-Fi
– Network
– Hotspot
2 Product description
Poly is a portable music streamer and player.
Combined with Mojo, it can wirelessly stream from
connected devices and play back audio via Roon,
AirPlay or from a Micro SD card, all with smartphone
control. Poly provides access to hi-fi sound quality at
home or on-the-go, via Wi-Fi and Bluetooth.
2.1 Main parts
A B E F HGC D
Please take a moment to familiarize yourself with
Poly’s main parts.
AConfiguration pin EMicro USB input
BAntenna FMicro SD input
CP-status LED GConfiguration button
DM-status LED HUSB cable
1 Introduction
This user manual is intended for Poly users. It
contains all the information necessary to safely and
successfully use Poly and consists of two sections:
•The user manual describes Poly and provides the
essential user instructions.
•The extended manual contains information that is
not directly related to everyday use.
1.1 Safety
Please take note of the following safety instructions
before using the Poly.
•Never allow Poly to come into contact with water
or other liquids.
•Never spray cleaner onto Poly. Only use a clean
microfibre cloth clean the Poly.
1.2 Warranty
Poly comes with a comprehensive twelve month
warranty. To activate this warranty, please register
your Poly via the Chord Electronics website:
www.chordelectronics.co.uk/register-product
Content
User manual
1 Introduction
2 Product description
3 Charging Poly
4 Powering on Poly
5 GoFigure app - Configuration
6 Connectivity modes
7 Audio playback
Extended manual
8 Manual configuration
9 Browser configuration
10 GoFigure app - Extra features
11 Updating Poly
12 Registering Poly
13 Technical Specifications
NOTICE We recommend that you fully charge Poly
for 5 hours before using it for the first time.
NOTICE Poly’s microprocessor remains active when
the device is switched o. This causes the battery to
slowly empty over time.
NOTICE To charge Poly, the charger must deliver at
least 1A of current. To charge Poly and Mojo
simultaneously, an input of at least 2A is required.
Using a 1A charger to charge both devices
simultaneously will result in only Mojo being charged.
3.1 Battery level
When Poly is connected to a network, the P-status
LED will glow in 1 of 4 colours. These colours indicate
Poly’s battery level. The M-status LED will always
indicate Mojo’s battery level using the same colour
code.
Flashing
Charging 100-75% 75-50% 50-25% 25-5% 5-0%
TIP Poly’s battery level is also displayed on the
GoFigure app’s home screen.
Hotspot mode
Hotspot mode allows you to connect to a Wi-Fi
network created by your Poly. It acts as a
replacement for Wi-Fi when no external network is
available.
1. Select Hotspot Mode 2. The Poly will now reset
and the app will close.
2. Enable Wi-Fi on your control device and select the
Poly-xxxx* to connect.
3. If available, select the “use without internet”
option on your control device when connecting to
the Poly’s hotspot.
– On an iOS device, press “cancel” in the top
right corner to reveal this option. Repeat this
step if necessary.
* All digits in the Poly’s hotspot name are unique to
each device.
TIP Once your control device is successfully
connected, these steps do not need to be repeated
when using Hotspot mode again.
Poly
Wireless streaming module
User manual
The Pumphouse, Farleigh Lane,
East Farleigh, Maidstone
ME16 9NB, United Kingdom
www.chordelectronics.co.uk
6.2 Wi-Fi
Wi-Fi is the Poly’s preferred connectivity method
because it ensures the best sound quality. The Poly
can establish a Wi-Fi connection via two dierent
modes.
TIP For optimal Wi-Fi performance, keep the
antenna window B clear of obstacles.
NOTICE Poly communicates only via 2.4 GHz
networks and has a maximum Wi-Fi range of
10metres.
Network mode
Network mode allows the Poly to connect to an
available Wi-Fi network. It is active when
Airplane\Bluetooth Mode 1 and Hotspot Mode 2
are deselected.
1. Press Wi-Fi 3 to select or manually add a
network.
2. Press Wi-Fi Country 4 to select the a country.
TIP The Poly can connect to a Wi-Fi hotspot
generated by smartphone.
TIP You can add multiple networks to the Poly.
They will be automatically remembered and
connected to when in range.

Chord Electronics | Poly manual Chord Electronics | Poly manual Chord Electronics | Poly manual Chord Electronics | Poly manual Chord Electronics | Poly manual Chord Electronics | Poly manual Chord Electronics | Poly manual
Chord Electronics | Poly manual Chord Electronics | Poly manual Chord Electronics | Poly manual Chord Electronics | Poly manual Chord Electronics | Poly manual Chord Electronics | Poly manual Chord Electronics | Poly manual Chord Electronics | Poly manual
Chord Electronics | Poly manual
13 Technical Specifications
We are invested to keeping Poly up to date.
Pleaserefer to www.chordmojo.com or
www.chordelectronics.co.uk for the most recent
specifications.
Dimensions 50 x 62 x 22 mm
Weight Poly 91 g
Total weight 180 g
Playback time Approx. 9 hours
Charging time Approx. 5 hours
Charging input 5V / 2A
Wi-Fi 2.4 GHz
Bluetooth 4.1 / A2DP
PCM sample rates 44.1 kHz – 768 kHz
DSD via DoP DSD64 – DSD256
Storage MicroSD (unlimited capacity)
9 Browser configuration
As an alternative to the GoFigure app, Poly can also
be configured in a browser menu. This menu is only
available on a control device that is connected to the
Wi-Fi hotspot generated by Poly.
•Make sure Poly is in Hotspot mode. See §8.1 for
instructions.
•In the network settings, select Poly’s WiFi network
and select the URL (http://192.168.1.1).
OR
•Open your browser and go to www.poly.audio
The configuration menu has three sections:
•Wi-Fi settings
•Manage Connections
•Play Mode settings
9.1 Wi-Fi settings
The Wi-Fi settings section allows you to:
•Name your Poly.
•Enter the network name and password of the
WiFi-network you wish to use.
•Save a Wi-Fi network to add it to Poly’s memory.
•Assign a password to the Wi-Fi hotspot created
by your Poly when in Hotspot mode.
•Select the country that matches the used Wi-Fi
network.
12 Updating Poly
New firmware is periodically issued to guarantee
high performance and introduce new features to
Poly. These updates can be found in the GoFigure
app.
1. In the GoFigure app’s Settings menu, press Device
Settings.
2. Press Firmware Update and select the update you
wish to install.
Poly can also be updated via manual configuration.
•Select Firmware Update by pressing the Config
button G. See §8.1 for instructions.
NOTICE The GoFigure will not actively notify you of
new updates. Check the app regularly to keep your
Poly up to date.
NOTICE Updates cannot be downloaded when Poly
is connected to a network with internet access.
11 Registering Poly
Registering your Poly is important because it
activates the free 12 month warranty period that
comes with the purchase of Poly.
Register your Poly in one of these two ways:
•Register your Poly via the Chord Electronics
website:
www.chordelectronics.co.uk/register-product
•Register your Poly after completing the Setup
Wizard in the GoFigure app. See §5.2 for
instructions.
10.4 General Settings
The General Settings 10 menu contains information
about Poly’s networks and the contents of its
MicroSD card.
•Press Refresh DLNA Database to retrieve
information about a newly inserted MicroSD card.
10.5 Device Settings
The Device Settings 11 menu allows you to change
Poly’s settings.
•Press Re-run Wizard to repeat the initial
configuration process.
•Press Factory Reset to reset Poly back to its
default factory settings.
10.2 Roon DSD
This mode must be enabled for DSD playback via
Roon.
NOTICE Enabling Roon DSD will disable the in-app
volume control.
•Select Roon Ready 6. The DSD mode becomes
available.
•Select Roon DSD 8.
10.3 Quickplay
The Quickplay option allows you to look at any MPD
playlists stored on the Micro SD card.
•Select Quickplay Controls 9.
•In the app’s home screen, press LAUNCH
QUICKPLAY.
•Select one of the available playlists to begin
playback.
TIP Quickplay uses the BLE connection between
Poly and your control device, so no Wi-Fi connection
is required.
TIP MPD playlists can be created in applications
such as MPDeluxe (iOS), Glider (iOS) or M.A.L.P.
(Android).
10 GoFigure app - Extra features
The GoFigure app’s Settings menu has some
additional modes that allow you to customize your
Poly audio playback experience.
10.1 Bit Perfect
Adjusting the volume with the physical controls of
your control device can compromise the quality of
the digital signal. Bit Perfect mode disables the
physical volume control on your control device and
prevents this from happening.
•Select Other Music Services 7. The Bit Perfect
playback mode now becomes available.
•Select Bit Perfect 8.
TIP Bit Perfect mode will not disengage the digital
in-app volume control.
Play mode settings Wi-Fi settings
Manage connections Hotspot settings
TIP When switching between Hotspot mode and
Network mode, press Save and Reboot to ensure
Poly reboots in the new mode.
9.2 Manage Connections
The Manage Connections section allows you to:
•Delete a previously saved Wi-Fi network from
Poly’s memory.
9.3 Play Mode settings
The Play Mode settings section allows you to:
•Select an audio playback mode.
Information about these options can be found
at the bottom of the page or in chapter 7 of this
manual.
•Select Roon Ready to use Roon as the audio
playback mode.
– Select DSD to use Roon DSD mode.
See §10.2 for more information.
•Select Other to use Micro SD, Airplay or Bluetooth
audio as the audio playback mode.
– Select MPD Bit Perfect Audio if you wish to
only use Mojo for volume control.
– Select Keep in Hotspot Mode if you wish to
stay connected to Poly’s hotspot.
•Save your settings.
TIP Deselect Keep in Hotspot Mode if you want to
connect to a newly added Wi-Fi network.
Bluetooth connection
Poly’s Bluetooth connection is always available, no
matter which mode is selected.
NOTICE Bluetooth is a user-friendly wireless
connection method, but can result in some loss of
sound quality. We recommend using a Wi-Fi
connection for optimal sound quality.
1. Enable Bluetooth on your control device.
2. Select Poly from the list of available devices.
3. When asked, enter 0000 as the input code.
TIP The P-status LED flashes purple when
connected via Bluetooth.
TIP The PIN can be changed in the GoFigure app.
1. Use the provided pin A to reach the Config
button G.
2. Press the Config button once to start the
sequence:
“mode: press for mode”
3. Press the Config button repeatedly to progress
through the options:
“mode: current mode” “mode: enter Hotspot
mode” “mode: enter Network mode” “mode:
Hotspot password reset” “mode: Bluetooth PIN
reset” “factory reset” “firmware update”.
4. After reaching the desired option, wait 5 seconds.
Press the Config button one last time when
instructed:
“mode: press to enter XXXX mode” “mode:
entering XXXX mode”
TIP Selecting “mode: current mode” will prompt the
Poly to tell you the current connectivity mode.
TIP Selecting one of the three reset options requires
you to hold the Config button for several seconds.
8 Manual configuration
If your Poly or control device do not meet the
requirement for configuration via the GoFigure app,
the connectivity and audio playback modes can be
manually configured.
8.1 Connecting Poly
Poly can be wirelessly connected to external devices
in three ways: Bluetooth, Wi-Fi network and a Wi-Fi
hotspot. Bluetooth is always available, while the
other two connectivity modes can be manually
selected via the Config button G.
TIP The use of a headset is necessary while
progressing through the options. This allows you to
receive spoken feedback and instructions during the
process.
1. Select Other Music Services 7.
2. Insert a Micro SD card into the Poly’s Micro SD
slot F. The P-status LED C flashes green when
the card is detected.
NOTICE If the Poly does not detect the Micro SD
card, insert the card into a computer and make sure
it is formatted to ExFat.
3. On your control device, open a DLNA, UPnP
or MPD app of your choice (e.g. BubbleUPnP
(Android) or 8 Player (iOS).
4. In the app, select the Poly as the audio output.
5. Select a song from the Micro SD card’s directory
and begin playback.
TIP The Poly supports an unlimited amount of Micro
SD storage capacity.
Quickplay
The Quickplay option allows you to look at any MPD
playlists stored on the Micro SD card. See §10.3 for
more information.
1. Press the LAUNCH QUICKPLAY button in the
app’s home screen.
2. Select one of the available playlists and begin
playback.
7.3 Bluetooth audio
The Poly can play back audio via a Bluetooth
connection.
1. In the GoFigure app’s Settings menu, select
Airplane\Bluetooth Mode 1.
2. Enable Bluetooth on your control device and
select the Poly to connect.
3. Play music from your control device.
NOTICE If there are two Poly’s visible as available
Bluetooth devices, close the GoFigure app and select
the one that remains.
7.4 Micro SD card
This Poly is able to play back music stored on a
Micro SD card via DLNA, UPnP or MPD.
Wi-Fi network mode
Network mode allows Poly to connect to an available
Wi-Fi network.
•Select Network mode by using the Config
button G.
Poly is available for Wi-Fi connection when the
P-status LED C starts to flash blue.
Poly will automatically look for or connect to a
known Wi-Fi network. A new Wi-Fi network must
first be added in the browser configuration menu.
See §9.1 on how to connect to a Wi-Fi network.
Wi-Fi hotspot mode
W-Fi hot spot mode allows you to connect to a Wi-Fi
network created by your Poly. It acts as a
replacement for Wi-Fi when no external network is
available.
1. Select Hotspot mode by using the Config button
G using the instructions above.
The P-status LED C will flash blue and green
when the Poly is in Hotspot mode.
2. Enable Wi-Fi on your control device.
3. Select the Poly-xxxx* to connect to the hotspot.
* All digits in the Poly’s hotspot name are unique to
each device.
Factory reset
The factory reset option allows you to erase all user
adjustable information from Poly’s memory
(e.g. Wi-Fi networks, passwords and playlists).
NOTICE Remove your Micro SD card from Poly
before running a factory reset. Poly will otherwise
re-index the card as soon as the reset if complete.
•Select Factory Reset with the Config button G.
NOTICE Your Poly’s name may not have reset when
re-connecting Poly to a previously connected control
device. The name will reset once the Bluetooth cache
is updated.
/