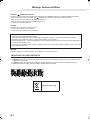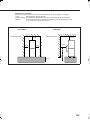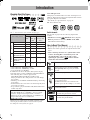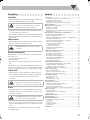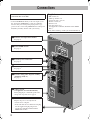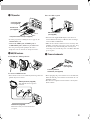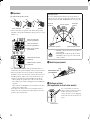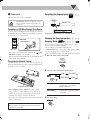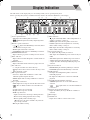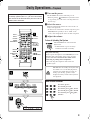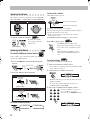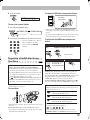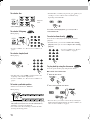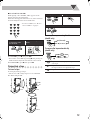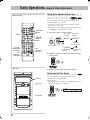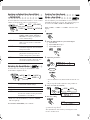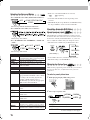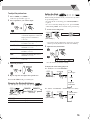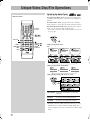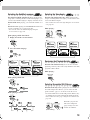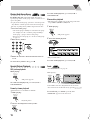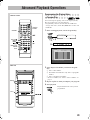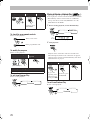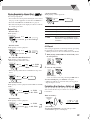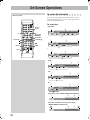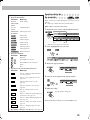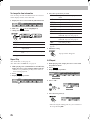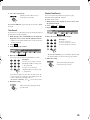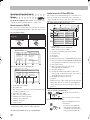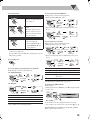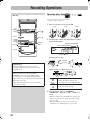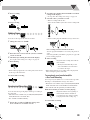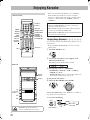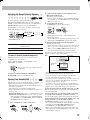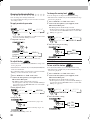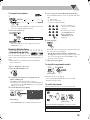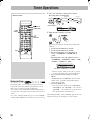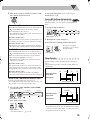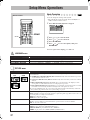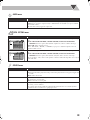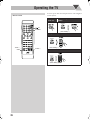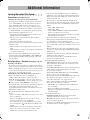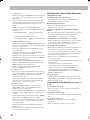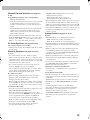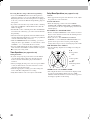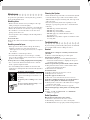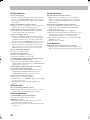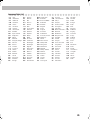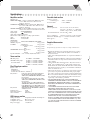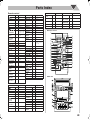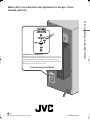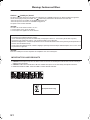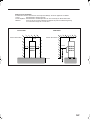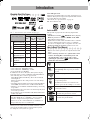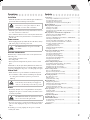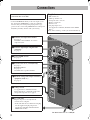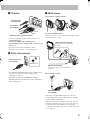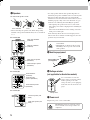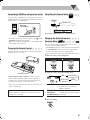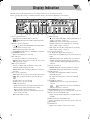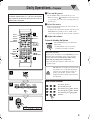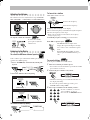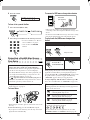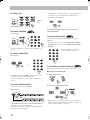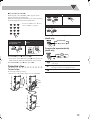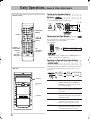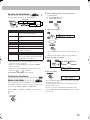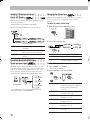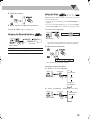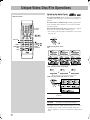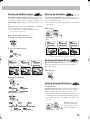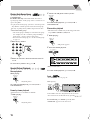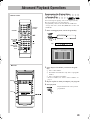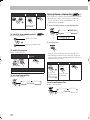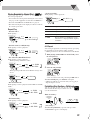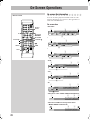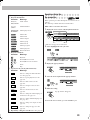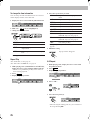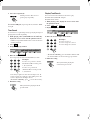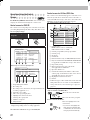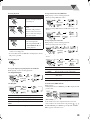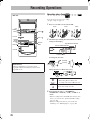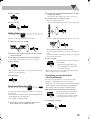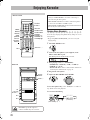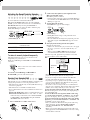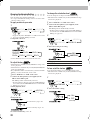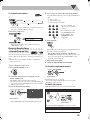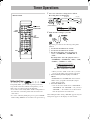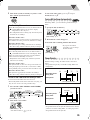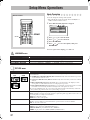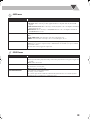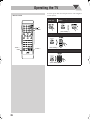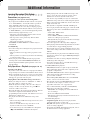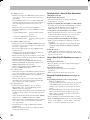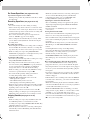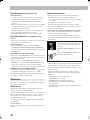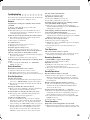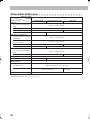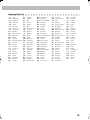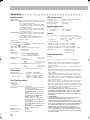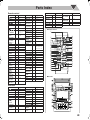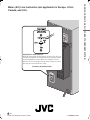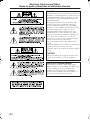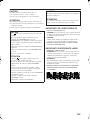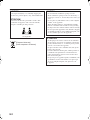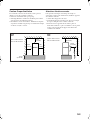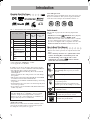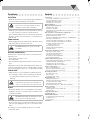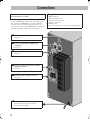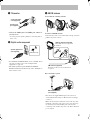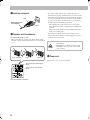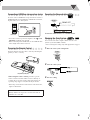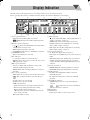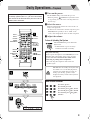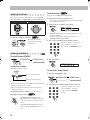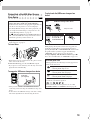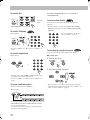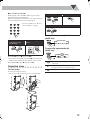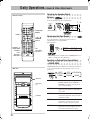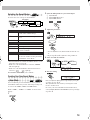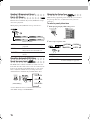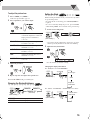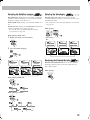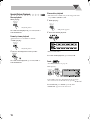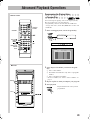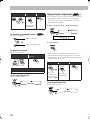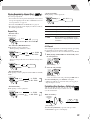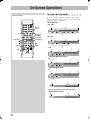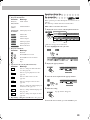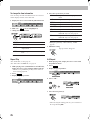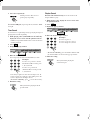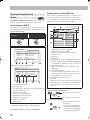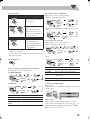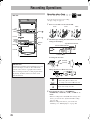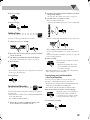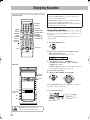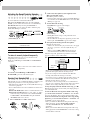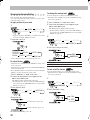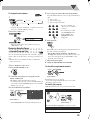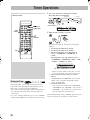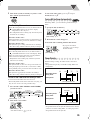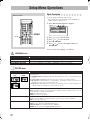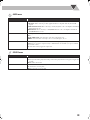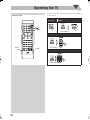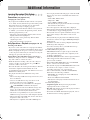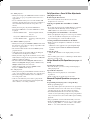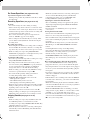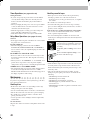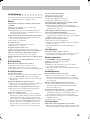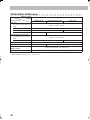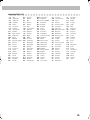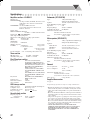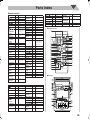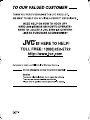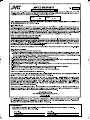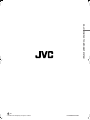JVC CA-DXJ21 Instructions Manual
- Category
- DVD players
- Type
- Instructions Manual
This manual is also suitable for

COMPACT COMPONENT SYSTEM
INSTRUCTIONS
GVT0245-001A
[US, UN, A, UG, UX]
SUPER VIDEO
CA-DXJ36
DXJ_Cover[U].fm Page 1 Wednesday, December 26, 2007 1:47 PM

G-1
Warnings, Cautions and Others
Caution–– (standby/on) button!
Disconnect the mains plug to shut the power off completely (the STANDBY lamp goes off). When installing the apparatus,
ensure that the plug is easily accessible. The button in any position does not disconnect the mains line.
• When the System is on standby, the STANDBY
lamp
lights red.
• When the System is turned on, the STANDBY
lamp
goes off.
The power can be remote controlled.
CAUTION
To reduce the risk of electrical shocks, fire, etc.:
1. Do not remove screws, covers or cabinet.
2. Do not expose this appliance to rain or moisture.
CAUTION
Excessive sound pressure from earphones or headphones can cause hearing loss.
CAUTION
• Do not block the ventilation openings or holes.
(If the ventilation openings or holes are blocked by a newspaper or cloth, etc., the heat may not be able to get out.)
• Do not place any naked flame sources, such as lighted candles, on the apparatus.
• When discarding batteries, environmental problems must be considered and local rules or laws governing the disposal of these
batteries must be followed strictly.
• Do not expose this apparatus to rain, moisture, dripping or splashing and that no objects filled with liquids, such as vases, shall
be placed on the apparatus.
IMPORTANT FOR LASER PRODUCTS
1. CLASS 1 LASER PRODUCT
2.
CAUTION
: Do not open the top cover or cabinet. There are no user serviceable parts inside the unit; leave all servicing to
qualified service personnel.
3.
CAUTION
: Visible and/or invisible Class 1M laser radiation when open. Do not view directly with optical instruments.
4. REPRODUCTION OF LABEL: CAUTION LABEL, PLACED INSIDE THE UNIT.
[European Union only]
DXJ_Safty[U].fm Page 1 Tuesday, November 27, 2007 12:00 PM

G-2
Caution: Proper Ventilation
To avoid risk of electric shock and fire, and to prevent damage, locate the apparatus as follows:
1. Front: No obstructions and open spacing.
2. Sides/Top/Back: No obstructions should be placed in the areas shown by the dimensions below.
3. Bottom: Place on the level surface. Maintain an adequate air path for ventilation by placing
on a stand with a height of 10 cm or more.
15 cm
10 cm
10 cm
10 cm 10 cm
Front view Side view
CA-DXJ36 CA-DXJ36
10 cm
Wall or obstructions Wall or obstructions
DXJ_Safty[U].fm Page 2 Tuesday, November 27, 2007 12:00 PM

1
Playable Disc/File Types
The “
√
” in the list below shows available disc/file types.
*1 Recorded with “ISO 9660” format.
*2 Recorded with “UDF-Bridge” format.
*3 Not applicable for +R/+RW.
In addition to the above discs/files, this System can play
back audio data recorded on CD-Extra and DVD/CD Text.
• The following discs cannot be played back:
DVD-RAM, CD-I (CD-I Ready) and Photo CD.
Playing back these discs will generate noise and damage
the speakers.
• DVD Logo is a trademark of DVD Format/Logo Licensing
Corporation.
• In this manual, “file” and “track” are interchangeably used
for AV file operations.
• It is possible to play back finalized +R/+RW (DVD Video
format only) discs.
About color system
This System accommodates both NTSC and PAL system
and can play back discs/files recorded in either system.
To change the color system, see page 6.
Note on Region Code
DVD players and DVD Video have their own Region Code
numbers. This System can play back only DVD Video with an
appropriate Region Code number.
• For details, see “Specifications” on page 47.
Audio formats
The System can play back the following digital audio
formats.
•
LPCM
(Linear PCM),
DIGITAL
(Dolby Digital),
DTS
(Digital Theater Systems),
MPEG Audio
,
MLP
(Meridian Lossless Packing)
How to Read This Manual
• Button and control operations are explained in the table
below.
•
Some related tips and notes are explained later in the
sections “Learning More about This System” and
“Troubleshooting,” but not in the same section
explaining the operations ( indicates that the
content has some information).
Recording format
Media type
CD-R/
-RW
*1
DVD-R/
-RW, +R/
+RW
*2
USB mass
storage class
device
CD-DA
(normal CD)
√
——
VCD/SVCD
√
——
DVD Video —
√
—
DVD Audio —
√
—
DVD-VR —
√
*3
—
Audio file:
MP3/WMA/WAV
√√ √
Video file:
MPEG-1/MPEG-2/
ASF/DivX
√√ √
Still picture file:
JPEG
√√ √
Caution for DualDisc playback:
The Non-DVD side of a “DualDisc” does not comply
with the “Compact Disc Digital Audio” standard.
Therefore, the use of Non-DVD side of a DualDisc on
this product may not be recommended.
INFO
DIGITAL VIDEO
SUPER VIDEO
COMPACT
DIGITAL AUDIO
DiscsAV files
EX.: For Southeast Asia
Indicates that you press the button
briefly.
Indicates that you press the button
briefly
and repeatedly
until an option you want is
selected.
Indicates that you press one of the buttons.
Indicates that you
press and hold
the button
for a specified period.
The number inside the arrow indicates the
period of a press (in the example, 2 seconds).
Indicates that you turn the control toward the
specified direction(s).
Indicates that this operation is only
possible using the remote control.
Indicates that this operation is only
possible using the main unit.
INFO
2
sec.
Remote
ONLY
Main Unit
ONLY
Introduction
DX-J36TOC.fm Page 1 Tuesday, November 27, 2007 11:46 AM

2
Precautions
Installation
• Install the System in a location with adequate ventilation to
prevent internal heat build-up in the System.
• Install in a place which is level, dry and neither too hot nor
too cold—between 5°C and 35°C.
• Leave sufficient distance between the System and the TV.
• Keep the speakers away from the TV to avoid interference
with the TV.
Power sources
• When unplugging the System from the wall outlet, always
pull on the plug, not the AC power cord.
Moisture condensation
Moisture may condense in the lenses on the System in the
following cases:
• After starting to heat the room
• In a damp room
• If the System is brought directly from a cold to a warm
place.
Should this occur, the System may malfunction. In this case,
leave the System turned on for a few hours until the moisture
evaporates, unplug the AC power cord, then plug it in again.
Internal heat
• Make sure there is good ventilation around the System.
Poor ventilation could overheat and damage the System.
–A cooling fan is inside the System to prevent heat
build-up.
Others
• Should any metallic object or liquid fall into the System,
unplug the AC power cord and consult your dealer before
operating any further.
• If you are not going to operate the System for an extended
period of time, unplug the AC power cord from the wall
outlet.
If anything goes wrong, unplug the AC power cord and
consult your dealer.
Contents
Connections.................................................................................... 3
Connecting a USB Mass Storage Class Device.......................... 6
Preparing the Remote Control .................................................... 6
Cancelling the Demonstration ....................................................6
Changing the Color System and Scanning Mode ....................... 6
Display Indication .........................................................................7
Daily Operations—Playback........................................................8
Adjusting the Volume................................................................. 9
Listening to the Radio.................................................................9
Playing Back a Disc/USB Mass Storage Class Device ............ 10
Playing Back a Tape .................................................................12
Daily Operations—Sound & Other Adjustments
.......................13
Adjusting the Speaker Output Level ........................................13
Reinforcing the Bass Sound...................................................... 13
Applying an Optimal Bass Sound Effect—VARIO BASS ......14
Selecting the Sound Modes....................................................... 14
Creating Your Own Sound Modes—User Mode...................... 14
Selecting the Surround Modes ................................................. 15
Presetting Automatic DVD Video
Sound Increase Level............................................................ 15
Changing the Picture Tone .......................................................15
Changing the Display Brightness .............................................16
Setting the Clock....................................................................... 16
Unique Video Disc/File Operations ...........................................17
Selecting the Audio Track ........................................................ 17
Selecting the Subtitle Language ...............................................18
Selecting the View Angle .........................................................18
Reviewing the Playback Quickly.............................................. 18
Selecting Browsable Still Pictures............................................ 18
Playing Back Bonus Group....................................................... 19
Special Picture Playback........................................................... 19
Advanced Playback Operations................................................. 20
Programming the Playing Order—Program Play ..................... 20
Playing at Random—Random Play .......................................... 21
Playing Repeatedly—Repeat Play ............................................ 22
Prohibiting Disc Ejection—Child Lock.................................... 22
On-Screen Operations ................................................................ 23
On-screen Bar Information ....................................................... 23
Operations Using the On-screen Bar ........................................24
Operations Using the Control Screen ....................................... 27
Recording Operations.................................................................29
Recording onto a Tape.............................................................. 29
Dubbing Tapes.......................................................................... 30
Synchronized Recording........................................................... 30
Enjoying Karaoke .......................................................................31
Singing Along (Karaoke).......................................................... 31
Adjusting the Sound Track for Karaoke ................................... 32
Scoring Your Karaoke Skill...................................................... 32
Changing the Karaoke Setting .................................................. 33
Reserving Karaoke Songs—Karaoke Program Play ................34
Timer Operations........................................................................35
Setting the Timer ......................................................................35
Turning Off the Power Automatically ...................................... 36
Timer Priority ...........................................................................36
Setup Menu Operations..............................................................37
Operating the TV ........................................................................39
Additional Information............................................................... 40
Learning More about This System............................................ 40
Maintenance.............................................................................. 44
Troubleshooting ........................................................................ 44
Language Code List .................................................................. 46
Specifications............................................................................ 47
Parts Index ..................................................................................48
DO NOT install the System in a location near
heat sources, or in a place subject to direct
sunlight, excessive dust or vibration.
DO NOT handle the AC power cord with
wet hands.
DO NOT block the ventilation openings or
holes. If they are blocked by a newspaper or
cloth, etc., the heat may not be able to get out.
DO NOT disassemble the System since there
are no user serviceable parts inside.
DX-J36TOC.fm Page 2 Tuesday, November 27, 2007 11:46 AM

3
Connections
• Connect VIDEO OUT directly to the video input of your
TV. Connecting VIDEO OUT to a TV via a VCR may
interfere with your viewing when playing back a copy-
protected source. Connecting VIDEO OUT to an integrated
TV/VCR system may interfere with your viewing.
Do not connect the AC power cord until all other
connections have been made.
Supplied accessories
• FM antenna (x1)
• AM loop antenna (x1)
• Composite video cord (x1)
• Remote control (x1)
• Batteries (x2)
• AC plug adapter (x1)
(not supplied for Australia, Thailand and the Middle
East.)
If any item is missing, consult your dealer immediately.
Ÿ From AM/FM antenna
See page 4.
~ From the video input of TV/monitor
See page 4.
! From the powered subwoofer
See page 4.
¤ Voltage selector
(not applicable for Australian models)
Before plugging in, confirm the position the
voltage selector points at. See page 5.
# To a wall outlet
Plug the AC power cord only after all
connections are complete.
• If the wall outlet does not match the AC plug,
use the supplied AC plug adapter (not
supplied for Australia, Thailand and the
Middle East models).
@ From the analog audio output of auxiliary
equipment (VCR, etc.)
See page 5.
⁄ From the speakers
See page 5.
connection.fm Page 3 Wednesday, December 26, 2007 1:50 PM

4
~
TV/monitor
• To select progressive scanning mode (see page 6), use
COMPONENT jacks.
• Connect the VIDEO jack, S-VIDEO jack, or
COMPONENT jacks; whichever you want to use.
• You can get better picture quality in the order—
Composite video
]
S-Video
]
Component video.
Ÿ
AM/FM antenna
To assemble the AM loop antenna
To connect AM/FM antenna
• If the antenna cord is covered with vinyl on the tip, twist and
pull the vinyl off to remove.
For better FM reception
• Disconnect the supplied FM antenna, and connect an
outdoor FM antenna using a 75
Ω
wire with coaxial type
connector (IEC or DIN45325).
• Make sure the antenna conductors do not touch any other
terminals, connecting cords or the power cord. Also, keep
the antennas away from metallic parts of the System,
connecting cords, and the AC power cord. This could cause
poor reception.
!
Powered subwoofer
• Before plugging the powered subwoofer to the main unit,
make sure that the powered subwoofer is turned off or at
minimum volume.
• The subwoofer output level varies follow to the System
master volume.
Green
Blue
Red
S-Video cord
(not supplied)
Composite video
cord (supplied)
Component video cord (not supplied)
Extend it so that you can obtain the best
reception.
AM loop antenna (supplied)
Turn until the best reception is
obtained.
FM antenna (supplied)
FM outdoor antenna
(not supplied)
Audio Cord
(not supplied)
From the powered
subwoofer (not supplied)
connection.fm Page 4 Tuesday, November 27, 2007 11:46 AM

5
⁄
Speakers
To connect the speaker cords
• When connecting the speaker cords, match their polarity
with that of the speaker terminals: red/grey/green to (+) and
black to (–).
• Use only speakers with the same speaker impedance as
indicated by the speaker terminals on the rear of the System.
• The front speakers and center speaker are magnetically
shielded to avoid color distortions on TVs. However, if not
installed properly, it may cause color distortions. So, pay
attention to the following when installing the speakers.
– When placing the speakers near a TV set, turn off the
TV’s main power switch or unplug it before installing the
speakers.
Then wait at least 30 minutes before turning on the TV’s
main power switch again.
Some TVs may still be affected even though you have
followed the above instruction. If this happens, move the
speakers away from the TV.
@
Auxiliary equipment
¤
Voltage selector
(Not applicable for Australian model)
Press and hold
Insert
Release
From front right speaker
(red/black)
From front left speaker
(red/black)
From surround left
speaker (grey/black)
From surround right
speaker (grey/black)
From center speaker
(green/black)
Speaker layout
To enjoy multi-channel sound, locate the speakers as
follows. If you cannot locate like this, adjust the speaker
setting by using the SPK. SETTING menu (see page 38).
• DO NOT connect more than one speaker to
each terminal.
• DO NOT push or pull the speakers as this
will damage the foot spacers at the bottom
of the speakers.
Use a screwdriver to rotate the
voltage selector so that the voltage
mark is pointing to the same
voltage as where you are plugging
in the unit. (See also the back cover
page.)
Front left
speaker
Center speaker
Front right
speaker
Surround left speaker Surround right speaker
Red
White
Stereo audio cord
(not supplied)
Voltage mark
connection.fm Page 5 Tuesday, November 27, 2007 11:46 AM

6
#
Power cord
Plug the AC power cord to a wall outlet.
Connecting a USB Mass Storage Class Device
You can connect a USB mass storage class device such as a
USB flash memory, hard disk drive, multimedia card reader,
digital camera, etc. to this System.
• You cannot connect a personal computer to the (USB
MEMORY) terminal of the System.
• When connecting with a USB cable, use the USB 2.0 cable
whose length is less than 1m.
Preparing the Remote Control
Insert the batteries into the remote control by matching the
polarrrity (+ and –) correctly.
• If the range of effectiveness of the remote control decreases,
replace both batteries.
Cancelling the Demonstration
To start the demonstration,
select DEMO START.
Changing the Color System and
Scanning Mode
You can select the video output to match it to the color
system of your TV (NTSC or PAL).
• If you connect a progressive TV through the
COMPONENT jacks, you can enjoy a high quality picture
by selecting progressive scanning mode.
• You can change the setting only while playback is stopped.
1
Enter the color system setting mode.
2
Select the color system and scanning mode.
3
Store the setting.
DO NOT plug in before setting the voltage
selector and all connection procedures are
completed.
When using the remote control,
point the top of the
remote control toward the remote sensor as directly as
possible. If you operate it from a diagonal position, the
operating range (approx. 5 m) may be shorter.
Caution:
Battery shall not be exposed to excessive heat such as
sunshine, fire or the like.
USB cable
(not supplied)
Main unit
R6(SUM-3)/AA(15F)
NTSC / PAL
NTSC or PAL Interlaced
scanning. For a conventional
NTSC or PAL TV.
NTSC PROG/
PAL PROG
NTSC or PAL Progressive
scanning. For a progressive NTSC
or PAL TV.
Main Unit
ONLY
2
sec.
DEMO OFF
DEMO START
Remote
ONLY
INFO
SCAN MODE
2
sec.
PA L
PAL PROG
NTSC PROG NTSC
connection.fm Page 6 Tuesday, December 4, 2007 11:31 AM

7
Display Indication
The indications on the display tell you a lot of things while you are operating the System.
Before operating the System, be familiar with when and how the indicator illuminates on the display.
1
Source signal indicators
• DTS: lights when DTS signals are detected.
• DIGITAL: lights when Dolby Digital signals are
detected.
2
Karaoke operation indicators
•: lights when Mic Mixing is activated; flashes
when Karaoke Scoring is in use.
• ECHO: lights when Echo is activated.
• V.MASKING: lights when Vocal Masking is activated.
3
PROGRESSIVE indicator
• Lights when the progressive scanning mode is selected.
4
B.S.P. indicator
• Lights when browsable still pictures on DVD Audio are
available.
5
BONUS indicator
• Lights when DVD Audio with bonus group is detected.
6
Disc indicators
•1 – 5: lights to indicate the current disc tray.
•: lights when a disc is detected on the disc tray; rotates
during playback or pause.
7
FM reception indicators
• ST (stereo): lights while an FM stereo station with
sufficient signal strength is tuned in.
• MONO: lights while receiving an FM stereo station in
monaural.
8
Tape operation indicators
• TAPE: lights when a tape is loaded in either deck A or B.
• (Reverse Mode): indicates the current Reverse
Mode.
• A: lights when a tape is in deck A.
• B: lights when a tape is in deck B.
•
2
*
3
(tape direction):
– Lights to indicate the current tape running direction.
– Flashes slowly during playback and recording.
– Flashes quickly while rewinding a tape.
*2
indicator for deck A is available only when the
tape is being rewinded.
• REC: lights while recording.
9
Timer indicators
•: lights when Daily Timer or Recording Timer is on
standby, is working, or being set.
• SLEEP: lights when the Sleep Timer is activated.
• DAILY: lights when the Daily Timer is on standby;
flashes while working or being set.
• REC: lights when the Recording Timer is on standby;
flashes while working or being set.
p
Repeat mode indicators
•
P
: lights when Repeat Play is activated.
• ALL: lights when All File Repeat is activated (only for
USB)
• ALL DISC: lights when All Disc Repeat is activated.
•1 DISC: lights when One Disc Repeat is activated.
• 1: lights when One Track/Chapter/File/Step Repeat is
activated.
q
Play mode indicators
• PROGRAM: lights when Program Play is activated.
• RANDOM: lights when Random Play is activated.
w
PG/PL indicator
• PG: lights when Original Program is selected for
DVD-VR playback.
• PL: lights when Play List is selected for DVD-VR
playback.
e
Sound Mode/Surround Mode indicators
• S.MODE: lights when one of the Sound Modes is
activated.
•: lights when one of the Surround Modes
is activated.
r
Dolby Pro Logic II mode indicator
• Lights when Dolby Pro Logic II (Movie or Music) is
activated.
t
Main display
y
USB indicator
• Lights when “USB” is selected as the source.
321
6
78
4 5
9rwe t ypq
//
Indication.fm Page 7 Tuesday, November 27, 2007 11:46 AM

8
Daily Operations
—Playback
¥
Turn on the power.
The STANDBY Led on the main unit goes off.
• Without pressing AUDIO, the System also turns
on by pressing one of the source selecting buttons in
the next step.
ø
Select the source.
Playback automatically starts if the selected source is
ready to start playback.
• To listen to the sound of the external component, press
FM/AM/AUX repeatedly to select “AUX” as the
source, then start playback on the external component.
π
Adjust the volume.
To turn off (standby) the System
In this manual, the operations using the remote control
are mainly explained; however, you can use the buttons
and controls on the main unit if they have the same (or
similar) name and marks.
3
1
2
1
,
SHIFT
ENTER/SET
,, ,,
,
PREV.,
NEXT,
MENU/PL
REVERSE MODE
FADE MUTING
TOP MENU/PG
RETURN
DISC 1–
DISC 5
CANCEL
3
FM/PLAY
MODE,
2
GROUP/TITLE
Number
buttons
The STANDBY Led on the main unit
lights in red.
•A small amount of power is always
consumed even while on standby.
For private listening
Connect a pair of headphones to the PHONES jack on the
main unit. The sound will no longer come out of the
speakers.
Be sure to turn down the volume before
connecting or putting on the headphones.
• Disconnecting the headphones will activate the
speakers again.
DO NOT turn off (standby) the System with
the volume set to an extremely high level;
otherwise, the sudden blast of sound can
damage your hearing, speakers and/or
headphones when you turn on the System or
start playback.
How to select a number
To select 5, press 5.
To select 10, press 10.
To select 15, press 10, 1, then 5.
To select 30, press 10, 3, then 0.
To select 125, press 10, 10, 1,
2, then 5.
Basic_op.fm Page 8 Tuesday, November 27, 2007 11:45 AM

9
Adjusting the Volume
The volume level can be adjusted in 32 steps (VOLUME
MIN, VOLUME 1 – VOLUME 30, and VOLUME MAX).
To drop the volume in a moment
Listening to the Radio
To select the AM tuner interval spacing
Some countries space AM stations 9 kHz apart, and other
countries use 10 kHz spacing.
1
Select “TUNER AM,” then turn off (standby) the
System.
2
Select the AM tuner interval spacing.
To select the band (FM/AM)
To tune in to a station
While FM or AM is selected...
Frequency starts changing on the display.
When a station (frequency) with sufficient signal strength is
tuned in, the frequency search stops.
• When you repeatedly press the button, the frequency
changes step by step.
To manually stop the searching,
press either button.
If the FM reception is poor
To preset stations
You can preset 30 FM and 15 AM stations.
1
Tune in to a station you want to preset.
• You can also store the monaural reception mode for FM
preset stations if selected.
2
Activate the preset number entry mode.
• Finish the following process while the indication on the
display is flashing.
• To cancel the operation during procedure, press
CANCEL while holding SHIFT.
3
Select a preset number for the station you store.
Remote control: Main unit:
To restore the volume,
press again or adjust the
volume level.
To select 9 kHz:
To select 10 kHz:
Remote
ONLY
(while holding...)
INFO
Main Unit
ONLY
TUNER FM
AUX
TUNER AM
(while holding...)
(while holding...)
TUNER FM TUNER AM
AUX
The MONO indicator lights on the
display. Reception will improve though
stereo effect is lost—monaural reception
mode.
To restore the stereo effect,
press the
button again (the MONO indicator goes
off).
• To select a number, see “How to
select a number” on page 8.
• You can also use ¢
/4
buttons.
1
sec.
Increases the frequency.
Decreases the frequency.
Remote
ONLY
Remote
ONLY
Basic_op.fm Page 9 Tuesday, November 27, 2007 4:46 PM

10
4
Store the station.
To tune in to a preset station
1
Select the band (FM or AM).
2
Select the preset number for the station you stored.
Playing Back a Disc/USB Mass Storage
Class Device
•
• For playback of AV files, see also “Operations Using the
Control Screen” on page 27.
To insert discs
• When using an 8 cm disc, place it on the inner circle of the
disc tray.
To close the disc tray,
press the same 0
button again.
• If you press #
for the same tray, the disc tray closes and
playback starts automatically.
To connect a USB mass storage class device
• Always set the volume to the minimum level when
connecting or disconnecting the USB mass storage class
device.
• To disconnect the USB mass storage class device safely,
turn off the System before disconnecting the device.
To play back disc/USB mass storage class
device
While playing
, this System can store the stop point (not
applicable for CD). When you start playback again by
pressing DVD/CD 3
or USB MEMORY 3
, it starts from
the position where you have stopped—Resume Play.
(“RESUME” appears when you stop playback.)
To stop completely while Resume is activated,
press 7
twice. (To cancel Resume, see “RESUME” on page 38.)
• To select a number, see “How to
select a number” on page 8.
• You can also use ¢
/4
buttons.
IMPORTANT: Before playing a disc/USB mass
storage class device, make sure of the following...
• Turn on the TV and select an appropriate input mode on
the TV to view the pictures or on-screen displays.
• For disc/USB mass storage class device playback, you
can change the initial setting to your preference. See
“Setup Menu Operations” on page 37.
If “ ” appears on the TV screen when you press a
button,
the disc/USB mass storage class device cannot
perform the operation you have tried to do.
TUNER FM TUNER AM
AUX
INFO
To start:
To pause: To stop:
On-screen guide icons
• During playback, the following icons may appear for a
while on the TV screen:
Appears at the beginning of a scene
containing multi-angle views.
Appears at the beginning of a scene
containing multi-audio languages.
Appears at the beginning of a scene
containing multi-subtitle languages.
• The following icons will also be shown on the TV screen
to indicate your current operation.
, , , , ,
• To deactivate the on-screen guide icons, see “ON
SCREEN GUIDE” in “OTHERS” menu on page 38.
USB cable
(not supplied)
Disc
USB mass storage class device
Playback starts.
To release it, press
DVD/CD 3
or
USB MEMORY 3
.
Basic_op.fm Page 10 Tuesday, November 27, 2007 11:45 AM

11
To select a disc
To select a title/group
While playing...
• To select a number, see “How to select a number” on
page 8.
To select a chapter/track
While playing...
• The first time you press 4
, you will go back to the
beginning of the current chapter/track.
• To select a number, see “How to select a number” on
page 8.
To locate a particular portion
• This does not function for JPEG files.
While playing...
• Search speed changes as above for all discs/files except for
MP3/WMA/WAV/DivX files. For MP3/WMA/WAV/
DivX files, search speed is different.
• No sound comes out if searching is carried out while
showing the moving picture.
• For DivX files, each time you press the or button, you
can skip to a scene of 30 seconds or 5 minutes away
depending on the DivX file.
To return to normal playback,
press DVD/CD 3
or
USB MEMORY 3
.
T
o select
an item directly
You can select a title/chapter/track directly and start
playback.
• For DVD Video, you can select
a title before starting
playback
, while you can select
a chapter after starting
playback
.
To play back by using the disc menu
You can operate the disc play using the disc menu.
7
For DVD Video/DVD Audio
1
Show the disc menu.
2
Select an item on the disc menu.
• On some discs, you can also select items by entering the
number using the number buttons. To select a number, see
“How to select a number” on page 8.
Playback
starts.
or
(while holding...)
Remote
ONLY
(while holding...)
• To select a number, see “How to
select a number” on page 8.
Remote
ONLY
Remote
ONLY
or
Basic_op.fm Page 11 Tuesday, November 27, 2007 11:45 AM

12
7
For SVCD/VCD with PBC
While playing a disc with PBC, “PBC” appears on the
display instead of the playing time.
When disc menu appears on the TV screen, select an item on
the menu. Playback of the selected item starts.
To cancel PBC,
press 7
, then press ¢
.
• You can also cancel PBC by pressing 7
, then pressing the
number buttons. Playback starts with the selected track.
To reactivate PBC
,
press 7
, then press 4
.
Playing Back a Tape
To insert a tape
You can play back type I tapes.
• The use of C-120 or longer tapes is not recommended.
Ex.: When using deck B.
To change the tape running direction
(deck B only)
To reverse the tape automatically
(deck B only)
• To select a number, see “How to
select a number” on page 8.
To move to the next or
previous page of the
current menu:
To return to the previous
menu:
(while holding...)
Push
Insert
Close
To start playback: To stop:
To rewind or fast-forward tape:
Tape is reversed, and playback repeats until
you stop it.
Tape is not reversed. When the current side of
the tape reaches its end, playback stops.
Tape is reversed once.
3 (
forward
)
2 (
reverse
)
Basic_op.fm Page 12 Tuesday, November 27, 2007 11:45 AM

13
Daily Operations
—Sound & Other Adjustments
Adjusting the Speaker Output Level
You can adjust the speaker output level from –6 (dB) to
+6 (dB). Initial setting: +4 (dB).
• You can also use the setup menu to adjust the speaker
output level (see page 38).
• The function is not available when the surround mode is set
to “STEREO” or Mic Mixing is activated.
1
Select the speaker you want to adjust.
2
Adjust the output level while the display is showing
speaker name.
3
Repeat steps
1
and
2
to adjust other speakers.
Reinforcing the Bass Sound
You can adjust the Active Bass level from level 1
(minimum) to level 4 (maximum).
Initial setting: 4
• This function is not available when VARIO BASS is set to
“OFF” or headphones are plugged in.
ACTIVE BASS
EX. +,–
SOUND MODE
VARIO BASS
Main unit
Remote Control
ACTIVE BASS
EXT LEVEL
+, –
CLOCK/TIMER
CH. LEVEL,
SOUND MODE
DVD LEVEL,
VARIO BASS
SURR MODE
SHIFT
CANCEL
DIMMER
VFP
ENTER/SET
,, ,,
DISPLAY
Remote
ONLY
INFO
FRONT L FRONT R
SURR R
SURR L
CENTER
(Front left
speaker)
(Front right
speaker)
(Center speaker)
(Surround right
speaker)
(Surround left
speaker)
(while holding...)
INFO
Basic_op.fm Page 13 Tuesday, November 27, 2007 11:45 AM

14
Applying an Optimal Bass Sound Effect
—VARIO BASS
You can adjust bass sound characteristics to create a sound
suitable for the playback source to your preference.
Selecting the Sound Modes
You can select one of the preset Sound Modes—SEA
(Sound Effect Amplifier) mode.
• While one of the Sound Modes is activated, S.MODE
indicator lights up.
To cancel the Sound Mode, select “FLAT.”
Creating Your Own Sound
Modes—User Mode
You can adjust the preset Sound Modes to create your own
Sound Modes which suit your taste. The changed settings can
be stored as the USER1, USER2 and USER3 Modes.
While “USER1,” “USER2” or “USER3” is shown on the
display...
1
2
Select the SEA parameter you want to adjust.
1 Adjust BASS.
2 Adjust MID (Mid-range).
3 Adjust TRE (Treble).
3 Adjust the parameter.
• You can adjust the bass, mid and treble level from –3 to
+3.
• Repeat steps 2 and 3 to adjust the other parameters.
4 Select one of the User Modes.
5 Store the setting.
• You can adjust the SEA pattern temporarily by doing the
operations in steps 1 to 3.
The adjustment is cleared when you change the sound
mode to another mode.
AUTO The System automatically applies
TURBO, LITE.n.EASY, MOVIE or
TECHNO according to the playback
source (initial setting).
LITE.n.EASY Suitable for Karaoke and classical
music. You can obtain a comfortable
bass sound.
MOVIE Suitable for a video source and playback
of external component. You can obtain a
strong bass sound.
TECHNO Suitable for disco or techno music and
playback of cassette tape. You can
obtain a strong bouncy bass sound.
TURBO Suitable for most kinds of music and
playback of external component. You
can obtain a balanced bass sound.
ROCK Boosts low and high frequency. Good for
acoustic music (initial setting).
POP Good for vocal music.
CLASSIC Good for classical music.
USER1/2/3 Your individual mode stored in memory.
See the next column “Creating Your Own
Sound Modes—User Mode.”
INFO
OFF
LITE.n.EASY
MOVIE
AUTO
TURBO
TECHNO
(Canceled)(Initial setting)
Remote
ONLY
POP CLASSIC
FLAT USER1–3
ROCK
(Canceled)
INFO
Remote
ONLY
USER1 USER2
USER3
Basic_op.fm Page 14 Tuesday, November 27, 2007 11:45 AM

15
Selecting the Surround Modes
• For “DVD/CD” and “USB” (multi-channel software):
Initial setting: DOLBY D/DTS/PPCM/LPCM*
1
• For “DVD/CD” and “USB” (stereo software):
Initial setting: ALL CH ST
• For “TUNER AM” and “TUNER FM”, “TAPE” and
“AUX”:
Initial setting: ALL CH ST
• While one of the Surround Modes is activated,
“” lights up.
*
1
Selectable Surround Mode varies depending on the
software.
*
2
MOVIE (Dolby Pro Logic II Movie) and MUSIC (Dolby
Pro Logic II Music) cannot be used for DivX file.
Presetting Automatic DVD Video
Sound Increase Level
The DVD Video sound is sometimes recorded at a lower
level than other discs and sources. You can set the increase
level for the currently loaded DVD Video, so you do not
have to adjust the volume when you change the source.
• This function is available only for DVD Video discs.
• As the number increases, sound level also increases.
• The initial setting is “DVD LEVEL3.”
Changing the Picture Tone
While viewing a playback picture on the TV, you can select
the preset picture tone, or adjust it and store your own
preference.
To select a preset picture tone
1
While playing, display VFP setting screen.
2 Select a preset picture tone.
DSP Modes
ALL CH ST All Channel Stereo; Creates larger stereo
sound field using all the connected speakers.
DANCE Increases resonance and bass.
HALL Adds depth and brilliance to the sound.
STADIUM Adds clarity and spreads the sound, as in an
outdoor stadium.
Stereo Mode
STEREO Cancels the Surround Mode.
Auto Surround Mode
AUTO The System automatically selects an
appropriate Surround Mode or Stereo Mode
according to the incoming signals. For
example, a multi-channel source is
automatically reproduced in an appropriate
Multi-channel Surround Mode.
Multi channel Surround Modes*
1
DOLBY D For multi-channel encoded Dolby Digital
source.
DTS For multi-channel encoded DTS source.
PPCM For multi-channel encoded PPCM (Packed
PCM) source.
LPCM For multi-channel encoded LPCM (Linear
PCM) source.
Dolby Pro Logic II Modes
MOVIE Creates 5.1-channel surround field from 2-
channel source (suitable for movie source).
MUSIC Creates 5.1-channel surround field from 2-
channel source (suitable for music source).
INFO
DOLBY D/DTS/PPCM/LPCM
*
1
AUTO
STEREO
DANCE
HALL
STEREO STADIUM
ALL CH STAUTO
NORMAL Normally select this.
CINEMA Suitable for a movie source.
USER1/USER2 You can adjust parameters and can
store the settings (see next page).
Remote
ONLY
DVD LEVEL1
DVD LEVEL2
DVD LEVEL3
(while holding...)
Remote
ONLY
NORMAL
GAMMA
BRIGHTNESS
CONTRAST
SATURATION
TINT
SHARPNESS
0
0
0
0
0
0
On the TV screen
NORMAL CINEMA
USER2 USER1
Basic_op.fm Page 15 Tuesday, November 27, 2007 11:45 AM

16
To adjust the picture tone
1
Select “USER1” or “USER2.”
• Follow steps 1 and 2 on page 15.
2 Select a parameter you want to adjust.
3 Adjust the parameter.
4 Repeat steps 2 to 3 to adjust other parameters.
To erase the VFP screen, press VFP again.
Changing the Display Brightness
Setting the Clock
Without setting the built-in clock, you cannot use any timers
except the Sleep timer.
• To exit from the clock setting, press CLOCK/TIMER as
required.
• To correct a misentry during the process, press CANCEL
while holding SHIFT. You can return to the previous step.
1 Activate clock setting mode.
• If you have already adjusted the clock before, press the
button repeatedly until the clock time starts flashing.
2 Adjust the hour, then minute.
Now the built-in clock starts working.
To display the clock during playback
For “DVD/CD” and “USB MEMORY”:
For “TAPE,” “TUNER FM,” “TUNER AM” and “AUX”:
GAMMA Adjust if the neutral color is bright
or dark. The brightness of dark and
bright portions is maintained
(–3 to +3).
BRIGHTNESS Adjust if the picture is bright or dark
as a whole (–8 to +8).
CONTRAST Adjust if the far and near position is
unnatural (–7 to +7).
SATURATION Adjust if the picture is whitish or
blackish (–7 to +7).
TINT Adjust if the human skin color is
unnatural (–7 to +7).
SHARPNESS Adjust if the picture is indistinct
(–8 to +8).
DIMMER 1 Dims the display.
DIMMER 2 Dims the display more than DIMMER 1.
Remote
ONLY
DIMMER 1 DIMMER 2
DIMMER OFF
(Canceled)
(while holding...)
INFO
Remote
ONLY
(while holding...)
(while holding...)
Playback
information
Clock
Disc/file type
Current source
information
Clock
(while holding...)
Basic_op.fm Page 16 Tuesday, November 27, 2007 11:45 AM

17
Unique Video Disc/File Operations
Selecting the Audio Track
For DVD Video/DivX:
While playing back a chapter/file
containing audio languages, you can select the language to
listen to.
For DVD Audio:
While playing back a track containing
audio channels, you can select the audio channel to listen to.
For DVD-VR/SVCD/VCD:
While playing back a chapter/
track, you can select the audio channel to play.
• You can also select the audio track using the on-screen bar
(see page 24).
While playing DVD Video...
While playing a DVD Audio/DivX...
While playing a DVD-VR, SVCD or VCD...
*
Example: when two multi-channel streams are recorded.
• SVCD can have 4 audio channels. SVCD usually uses
these 4 channels to record two 2-channel recordings (ST1/
ST2).
SHIFT
PAGE
ZOOM,
SUB TITLE
ANGLE,
AUDIO MPX
ENTER/SET
,, ,,
DVD/CD
SLOW /
SLOW /
,
Remote Control
Number
buttons
ST1/ST2/ST
To listen to normal stereo (2-channel)
playback.
L1/L2/L
To listen to the left audio channel.
R1/R2/R
To listen to the right audio channel.
Remote
ONLY
INFO
ENGLISH
1/3
3/3
FRENCH
2/3
JAPANESE
ENGLISH
1/3
FRENCH
2/3
JAPANESE
3/3
Ex.:
1
1/3
2
2/3
3
3/3
ST1 ST2
L2
L1
R1R2
ST L R
SVCD
DVD-VR/VCD
1 2
DVD-VR
UniqueDisc.fm Page 17 Tuesday, November 27, 2007 11:45 AM
Page is loading ...
Page is loading ...
Page is loading ...
Page is loading ...
Page is loading ...
Page is loading ...
Page is loading ...
Page is loading ...
Page is loading ...
Page is loading ...
Page is loading ...
Page is loading ...
Page is loading ...
Page is loading ...
Page is loading ...
Page is loading ...
Page is loading ...
Page is loading ...
Page is loading ...
Page is loading ...
Page is loading ...
Page is loading ...
Page is loading ...
Page is loading ...
Page is loading ...
Page is loading ...
Page is loading ...
Page is loading ...
Page is loading ...
Page is loading ...
Page is loading ...
Page is loading ...
Page is loading ...
Page is loading ...
Page is loading ...
Page is loading ...
Page is loading ...
Page is loading ...
Page is loading ...
Page is loading ...
Page is loading ...
Page is loading ...
Page is loading ...
Page is loading ...
Page is loading ...
Page is loading ...
Page is loading ...
Page is loading ...
Page is loading ...
Page is loading ...
Page is loading ...
Page is loading ...
Page is loading ...
Page is loading ...
Page is loading ...
Page is loading ...
Page is loading ...
Page is loading ...
Page is loading ...
Page is loading ...
Page is loading ...
Page is loading ...
Page is loading ...
Page is loading ...
Page is loading ...
Page is loading ...
Page is loading ...
Page is loading ...
Page is loading ...
Page is loading ...
Page is loading ...
Page is loading ...
Page is loading ...
Page is loading ...
Page is loading ...
Page is loading ...
Page is loading ...
Page is loading ...
Page is loading ...
Page is loading ...
Page is loading ...
Page is loading ...
Page is loading ...
Page is loading ...
Page is loading ...
Page is loading ...
Page is loading ...
Page is loading ...
Page is loading ...
Page is loading ...
Page is loading ...
Page is loading ...
Page is loading ...
Page is loading ...
Page is loading ...
Page is loading ...
Page is loading ...
Page is loading ...
Page is loading ...
Page is loading ...
Page is loading ...
Page is loading ...
Page is loading ...
Page is loading ...
Page is loading ...
Page is loading ...
Page is loading ...
Page is loading ...
Page is loading ...
Page is loading ...
Page is loading ...
Page is loading ...
Page is loading ...
Page is loading ...
Page is loading ...
Page is loading ...
Page is loading ...
Page is loading ...
Page is loading ...
Page is loading ...
Page is loading ...
Page is loading ...
Page is loading ...
Page is loading ...
Page is loading ...
Page is loading ...
Page is loading ...
Page is loading ...
Page is loading ...
Page is loading ...
Page is loading ...
Page is loading ...
Page is loading ...
Page is loading ...
Page is loading ...
Page is loading ...
Page is loading ...
Page is loading ...
Page is loading ...
Page is loading ...
-
 1
1
-
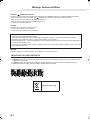 2
2
-
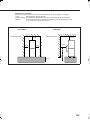 3
3
-
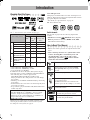 4
4
-
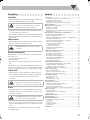 5
5
-
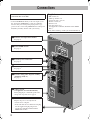 6
6
-
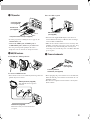 7
7
-
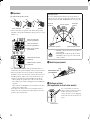 8
8
-
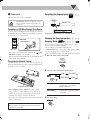 9
9
-
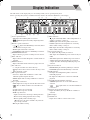 10
10
-
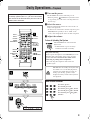 11
11
-
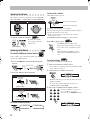 12
12
-
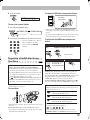 13
13
-
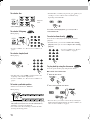 14
14
-
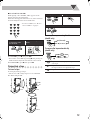 15
15
-
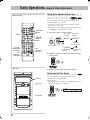 16
16
-
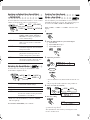 17
17
-
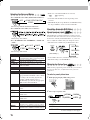 18
18
-
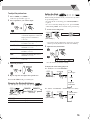 19
19
-
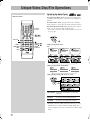 20
20
-
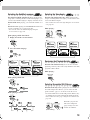 21
21
-
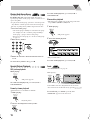 22
22
-
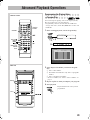 23
23
-
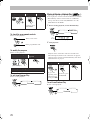 24
24
-
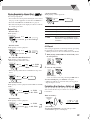 25
25
-
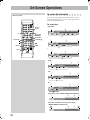 26
26
-
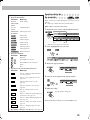 27
27
-
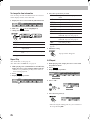 28
28
-
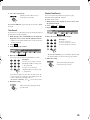 29
29
-
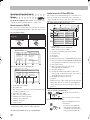 30
30
-
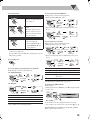 31
31
-
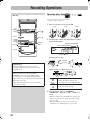 32
32
-
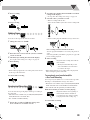 33
33
-
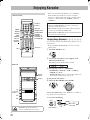 34
34
-
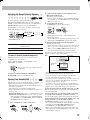 35
35
-
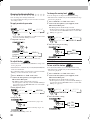 36
36
-
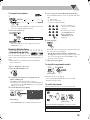 37
37
-
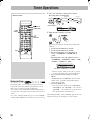 38
38
-
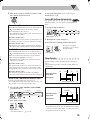 39
39
-
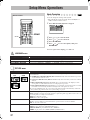 40
40
-
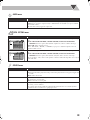 41
41
-
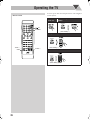 42
42
-
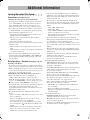 43
43
-
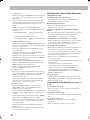 44
44
-
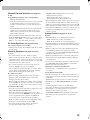 45
45
-
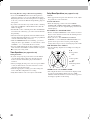 46
46
-
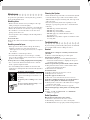 47
47
-
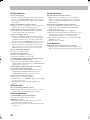 48
48
-
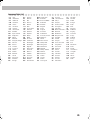 49
49
-
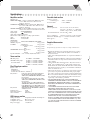 50
50
-
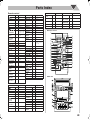 51
51
-
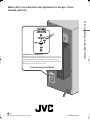 52
52
-
 53
53
-
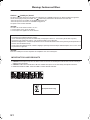 54
54
-
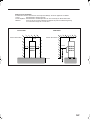 55
55
-
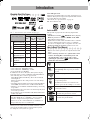 56
56
-
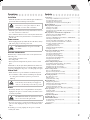 57
57
-
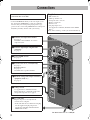 58
58
-
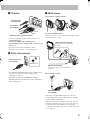 59
59
-
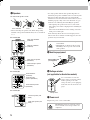 60
60
-
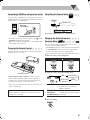 61
61
-
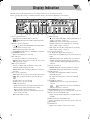 62
62
-
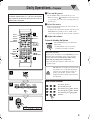 63
63
-
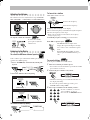 64
64
-
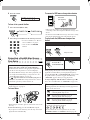 65
65
-
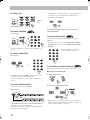 66
66
-
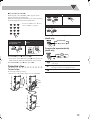 67
67
-
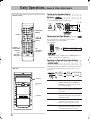 68
68
-
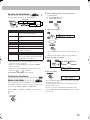 69
69
-
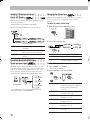 70
70
-
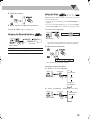 71
71
-
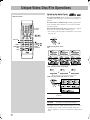 72
72
-
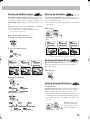 73
73
-
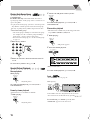 74
74
-
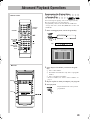 75
75
-
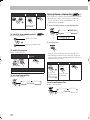 76
76
-
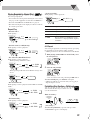 77
77
-
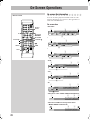 78
78
-
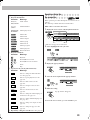 79
79
-
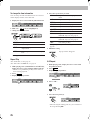 80
80
-
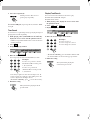 81
81
-
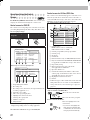 82
82
-
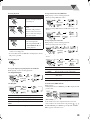 83
83
-
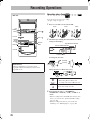 84
84
-
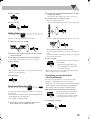 85
85
-
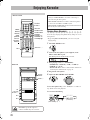 86
86
-
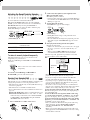 87
87
-
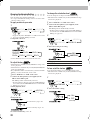 88
88
-
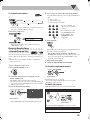 89
89
-
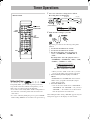 90
90
-
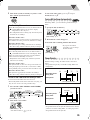 91
91
-
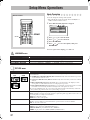 92
92
-
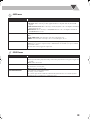 93
93
-
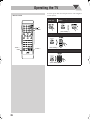 94
94
-
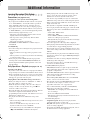 95
95
-
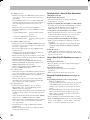 96
96
-
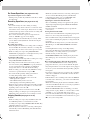 97
97
-
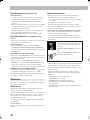 98
98
-
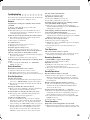 99
99
-
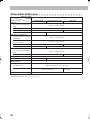 100
100
-
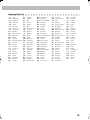 101
101
-
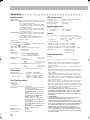 102
102
-
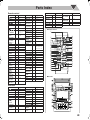 103
103
-
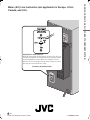 104
104
-
 105
105
-
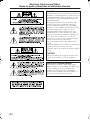 106
106
-
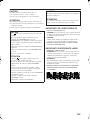 107
107
-
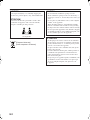 108
108
-
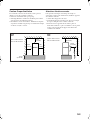 109
109
-
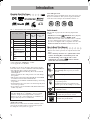 110
110
-
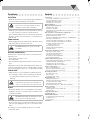 111
111
-
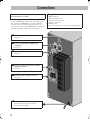 112
112
-
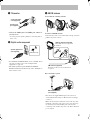 113
113
-
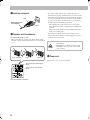 114
114
-
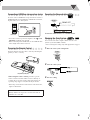 115
115
-
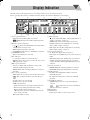 116
116
-
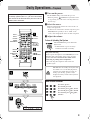 117
117
-
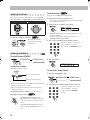 118
118
-
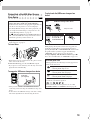 119
119
-
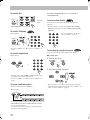 120
120
-
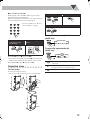 121
121
-
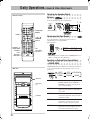 122
122
-
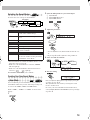 123
123
-
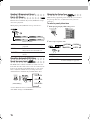 124
124
-
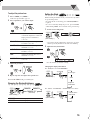 125
125
-
 126
126
-
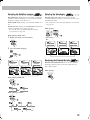 127
127
-
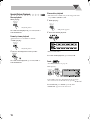 128
128
-
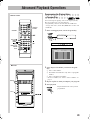 129
129
-
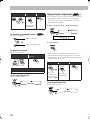 130
130
-
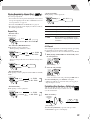 131
131
-
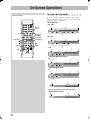 132
132
-
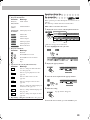 133
133
-
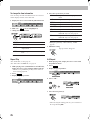 134
134
-
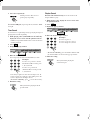 135
135
-
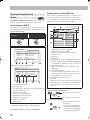 136
136
-
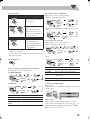 137
137
-
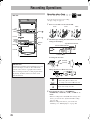 138
138
-
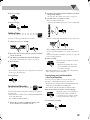 139
139
-
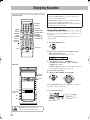 140
140
-
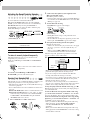 141
141
-
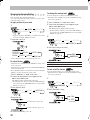 142
142
-
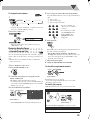 143
143
-
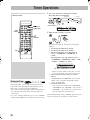 144
144
-
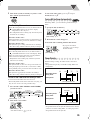 145
145
-
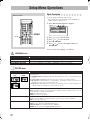 146
146
-
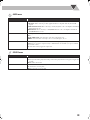 147
147
-
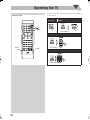 148
148
-
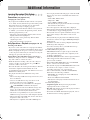 149
149
-
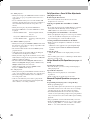 150
150
-
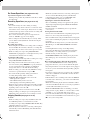 151
151
-
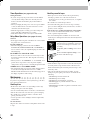 152
152
-
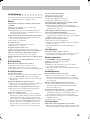 153
153
-
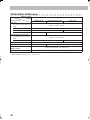 154
154
-
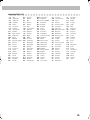 155
155
-
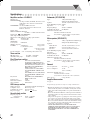 156
156
-
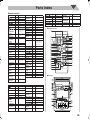 157
157
-
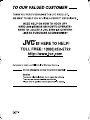 158
158
-
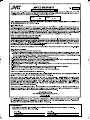 159
159
-
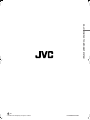 160
160
JVC CA-DXJ21 Instructions Manual
- Category
- DVD players
- Type
- Instructions Manual
- This manual is also suitable for
Ask a question and I''ll find the answer in the document
Finding information in a document is now easier with AI
Related papers
Other documents
-
Samsung Z-10MM User manual
-
Philips FWD398/98 User manual
-
Philips FWD872 DVD Mini Hi-Fi System User manual
-
Philips FWD876/98 User manual
-
Philips FWD18/98 User manual
-
Sony DHC-AZ5D Operating instructions
-
Philips FWD185/98 User manual
-
Sony MHC-GZX55D Operating instructions
-
Sony SHAKE-66D Operating instructions
-
Sony SHAKE-X1D Operating instructions