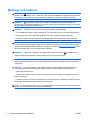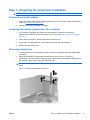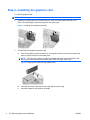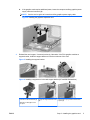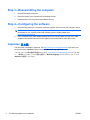PCI Express graphics card installation
Introduction
This document describes how to install a PCI Express (PCIe) graphics expansion card in the HP Z
and xw Workstation series.
Kit contents
● Graphics card ● Card guide (for select graphics cards)
● Graphics driver CD ● Support bracket (for select graphics cards)
● Warranty information ● DVI-VGA video cable adapter (for select graphics cards)
● Regulatory information ● Display port to DVI cable adapters (for select graphics cards)
● Installation instructions ● High-density graphics cable adapter (for select graphics cards)
Before you begin
To determine the compatibility of this product with your HP workstation, see QuickSpecs online at
http://www.hp.com/go/productbulletin.
CAUTION: To prevent overheating, your HP xw8400 or xw8600 Workstation might need a front PCI
fan if:
— Your workstation includes dual high-performance* graphics cards.
— Your workstation includes a single high-performance graphics card and an adjacent I/O card that is
located near the inlet of the high-performance graphics card fan.
* Graphics cards with greater than 512 MB of video memory
NOTE: If installing a secondary graphics card, ensure the cards are compatible.
© 2004–2010 Hewlett-Packard Development Company, L.P. Printed in the
U.S.
ENWW Introduction 1

Warnings and cautions
WARNING! Any surface or area of the equipment marked with this symbol indicates the
presence of a hot surface or hot component. If this surface is contacted, the potential for injury exists.
To reduce the risk of injury from a hot component, enable the surface to cool before touching.
WARNING! Any surface or area of the equipment marked with this symbol indicates the
presence of an electrical shock hazard. To reduce the risk of injury from electrical shock, do not open
any enclosed area marked with this symbol.
WARNING! To reduce the risk of electric shock or damage to your equipment:
— Do not disable the power cord grounding plug. The grounding plug is an important safety feature.
— Plug the power cord in a grounded (earthed) outlet that is easily accessible at all times.
— Disconnect power from the equipment by unplugging the power cord from the electrical outlet.
WARNING! To reduce the risk of serious injury, read the Safety & Comfort Guide. It describes
proper computer setup, posture, health, and work habits for computer users, and provides important
electrical and mechanical safety information. This guide is located at
http://www.hp.com/ergo and on
the documentation CD (if one is included with the product).
WARNING! If a product is shipped in packaging marked with this symbol, , the product must
always be lifted by two persons to avoid personal injury due to product weight.
CAUTION: Static electricity can damage the electronic components of the computer. Before
beginning these procedures, be sure you discharge static electricity by briefly touching a grounded
metal object.
CAUTION: To prevent damage to the computer, observe the following Electrostatic Discharge
(ESD) precautions while performing the system parts removal and replacement procedures:
— Work on a static-free mat.
— Wear a static strap to ensure that any accumulated electrostatic charge is discharged from your
body to the ground.
— Create a common ground for the equipment you are working on by connecting the static-free mat,
static strap, and peripheral units to that piece of equipment.
NOTE: HP accessories are for use in HP computer products. They have been extensively tested for
reliability and are manufactured to high quality standards.
2 PCI Express graphics card installation ENWW

Step 1—Preparing for component installation
NOTE: Computer models vary. All illustrations are examples only.
Download and install updates
1. Check for available system BIOS updates specified for your HP computer model and operating
system at
http://www.hp.com/support.
2. Install the system BIOS updates, if available.
Accessing the internal components of the computer
1. If you need help preparing the computer for this installation, consult the removal and
replacement procedures in the service guide for your computer at
http://www.hp.com/support/
manuals.
2. Power down the computer, and then disconnect the power cord.
3. Power down all external devices, and then disconnect them from the computer.
4. Remove the side access panel.
Removing components
1. If present, remove the card support to enable access to the expansion slots and system board
connectors.
2. Select an appropriate PCIe expansion slot and remove the slot cover. For optimum
performance, HP recommends installing the card in the primary PCIe graphics expansion slot of
the computer. Some cards occupy two expansion slots.
NOTE: To identify an available PCIe expansion slot, see the service label on the side access
panel.
Figure 1 Removing the expansion slot cover
ENWW Step 1—Preparing for component installation 3

Step 2—Installing the graphics card
To install the graphics card:
NOTE: If the computer has a card guide integrated into the chassis, omit the first step.
1. (Optional) If a card guide was included with the kit, lower it into the chassis and snap it into
place. The following figure shows two graphics card guide types.
Figure 2 Installing the card guide (Optional)
2. To install the PCIe graphics expansion card:
a. If the PCIe graphics expansion card fits in a card guide, lower the card into the chassis and
align the card in the groove of the card guide.
NOTE: For long cards, rotate the graphics card bulkhead under the rear chassis lip, and
then align the card extender with the card guide, while lowering it into the slot.
Figure 3 Aligning and installing a long graphics card
b. Verify that the keyed components of the card align with the slot (1).
c. Close the expansion slot retention clamp (2).
4 PCI Express graphics card installation ENWW

d. If the graphics card requires additional power, locate the computer auxiliary graphics power
supply cable and connect it (3).
NOTE: See the service guide to locate the auxiliary graphics power supply cable.
Figure 4 Installing the graphics expansion card
3. Reinstall the card support, if removed previously. Otherwise, if the PCIe graphics card has a
support bracket, install the support bracket to limit the movement of the card.
Figure 5 Installing the support bracket
Figure 6 Installing a support arm in the card support bracket (HP xw8600 Workstations)
Insert an arm into the bracket (1).
Slide the arm back (2) to lock it
into place.
Engage the support bracket hooks
(3).
Compress the spring until the bracket locks
in place (4).
ENWW Step 2—Installing the graphics card 5

Step 3—Reassembling the computer
1. Reinstall the side access panel.
2. Reconnect power to the computer and all external devices.
3. Restore power to the computer and all external devices.
Step 4—Configuring the software
1. After restoring power to the computer, install the graphics drivers from the CD included in the kit.
NOTE: At the time of component installation, look for device firmware and driver updates,
designated for your computer model and operating system. Obtain updates from
http://www.hp.com/support.
2. Using a supplied video cable adapter appropriate for the monitor, attach one end of the cable
adapter to the interface connector on the graphics card, and the other end to the monitor.
Japanese 日本語
This document is available in Japanese. See http://www.hp.com/support/manuals, then select your
product and select Japanese from the drop down Manual Language menu.
このドキュメントは日本語版が用意されています。
http://www.hp.com/support/manuals にアクセス
し、ご使用のワークステーション製品を選択し、Manual Language ドロップダウン メニューから
Japanese を選択してください。
6 PCI Express graphics card installation ENWW
-
 1
1
-
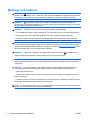 2
2
-
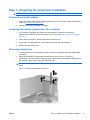 3
3
-
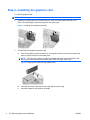 4
4
-
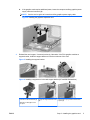 5
5
-
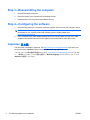 6
6
HP Xw4600 - Workstation - 2 GB RAM Installation guide
- Type
- Installation guide
- This manual is also suitable for
Ask a question and I''ll find the answer in the document
Finding information in a document is now easier with AI
Related papers
-
HP Z600 Specification
-
HP Z800 Specification
-
HP Z200 Specification
-
HP FL939UT#ABA User manual
-
HP Z210 Small Form Factor Workstation User guide
-
HP ProDesk 600 G6 Microtower PC IDS Base Model User guide
-
HP ProDesk 405 G6 Base Model Small Form Factor PC User guide
-
HP ProDesk 405 G6 Base Model Small Form Factor PC User guide
-
HP ProDesk 400 G7 Small Form Factor PC (9DF60AV) User guide
-
HP ProDesk 600 G6 PCI Microtower PC IDS Base Model User guide