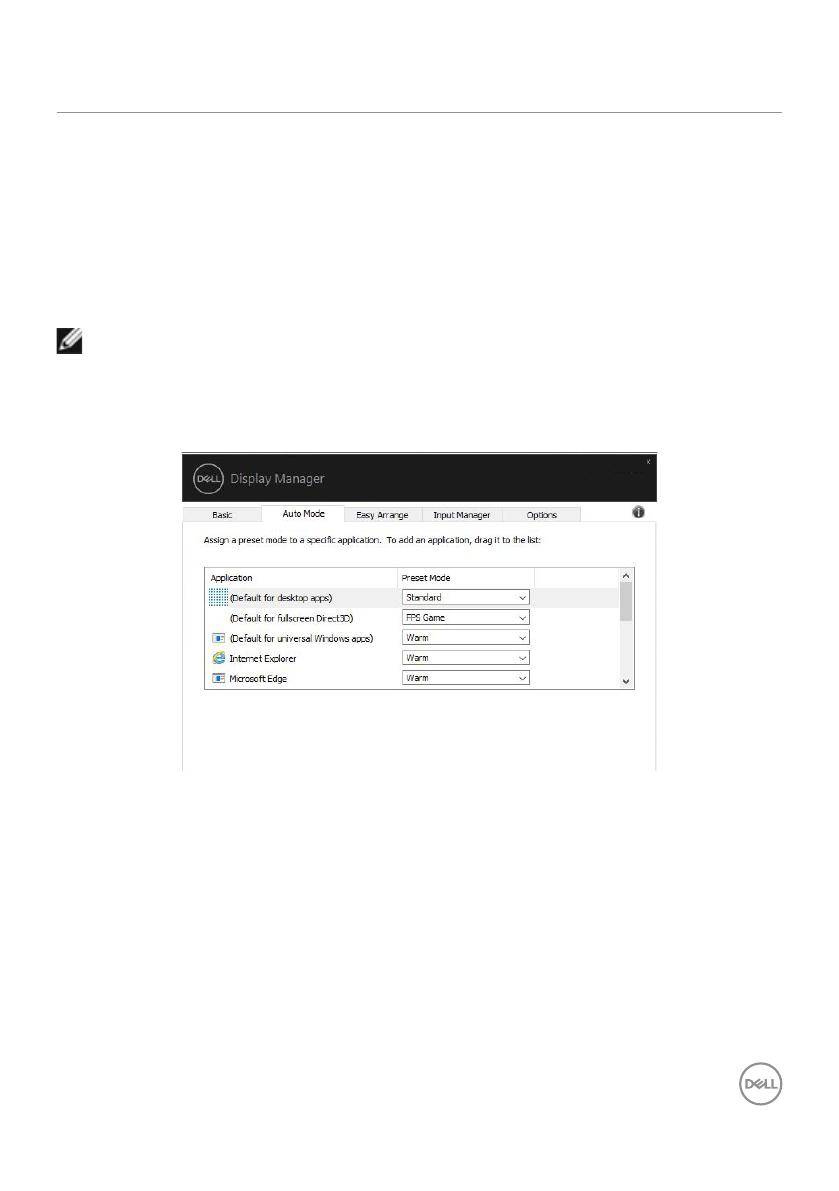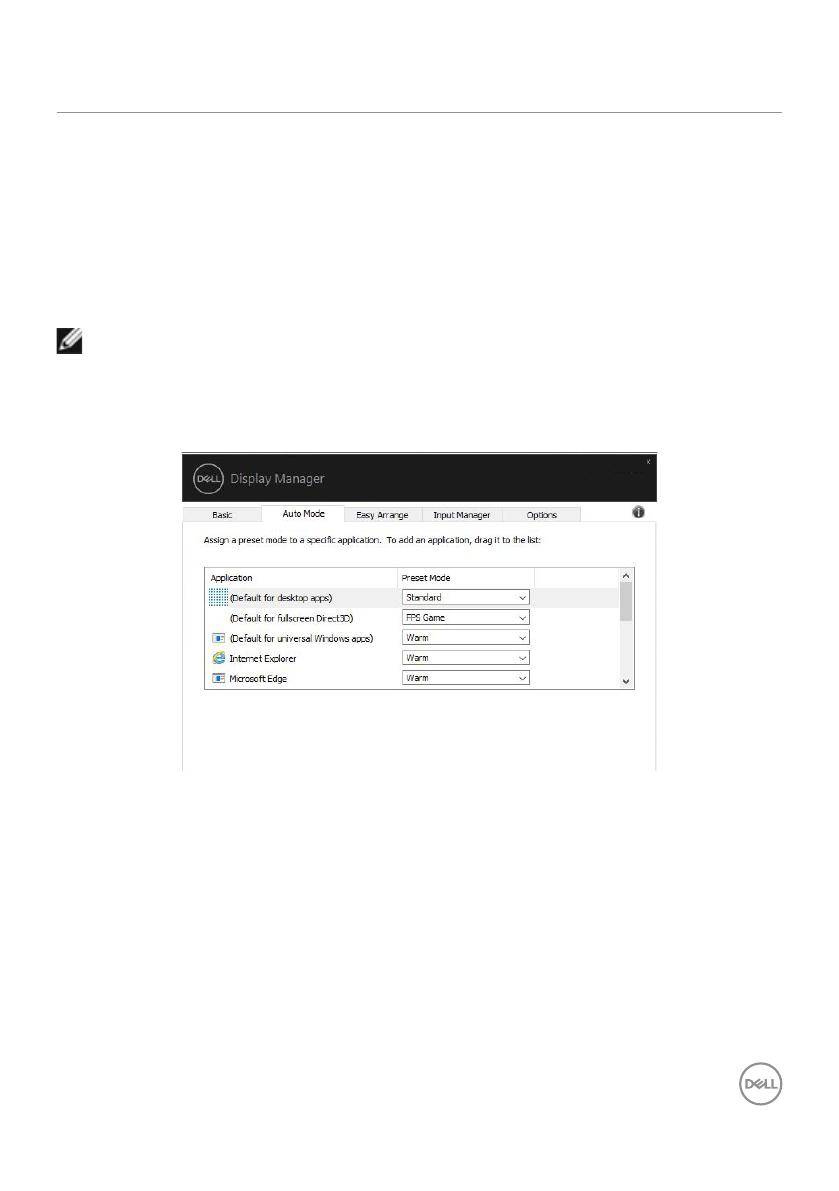
Assigning Preset Modes to Applications | 9
Assigning Preset Modes to Applications
The Auto Mode tab allows you to associate a specic Preset Mode with a specic application,
and apply it automatically. When Auto Mode is enabled, Dell Display Manager automatically
switches to the corresponding Preset Mode whenever the associated application is activated.
The Preset Mode assigned to a particular application may be the same on each connected
display, or it can vary from one display to another.
Dell Display Manager is pre-congured for many popular applications. To add a new application
to the assignment list, simply drag the application from the desktop, Windows Start Menu, or
elsewhere, and drop it onto the current list.
NOTE: Preset Mode assignments for batch files, scripts, loaders, and non-
executable files such as zip archives or packed files, are not supported.
You can also congure the Game preset mode to be used whenever a Direct3D application runs
in full-screen mode. To prevent an application from using mode, assign a dierent preset mode to
it.
Dell S2421HS/S2421HSX
S2421HS/S2421HSX