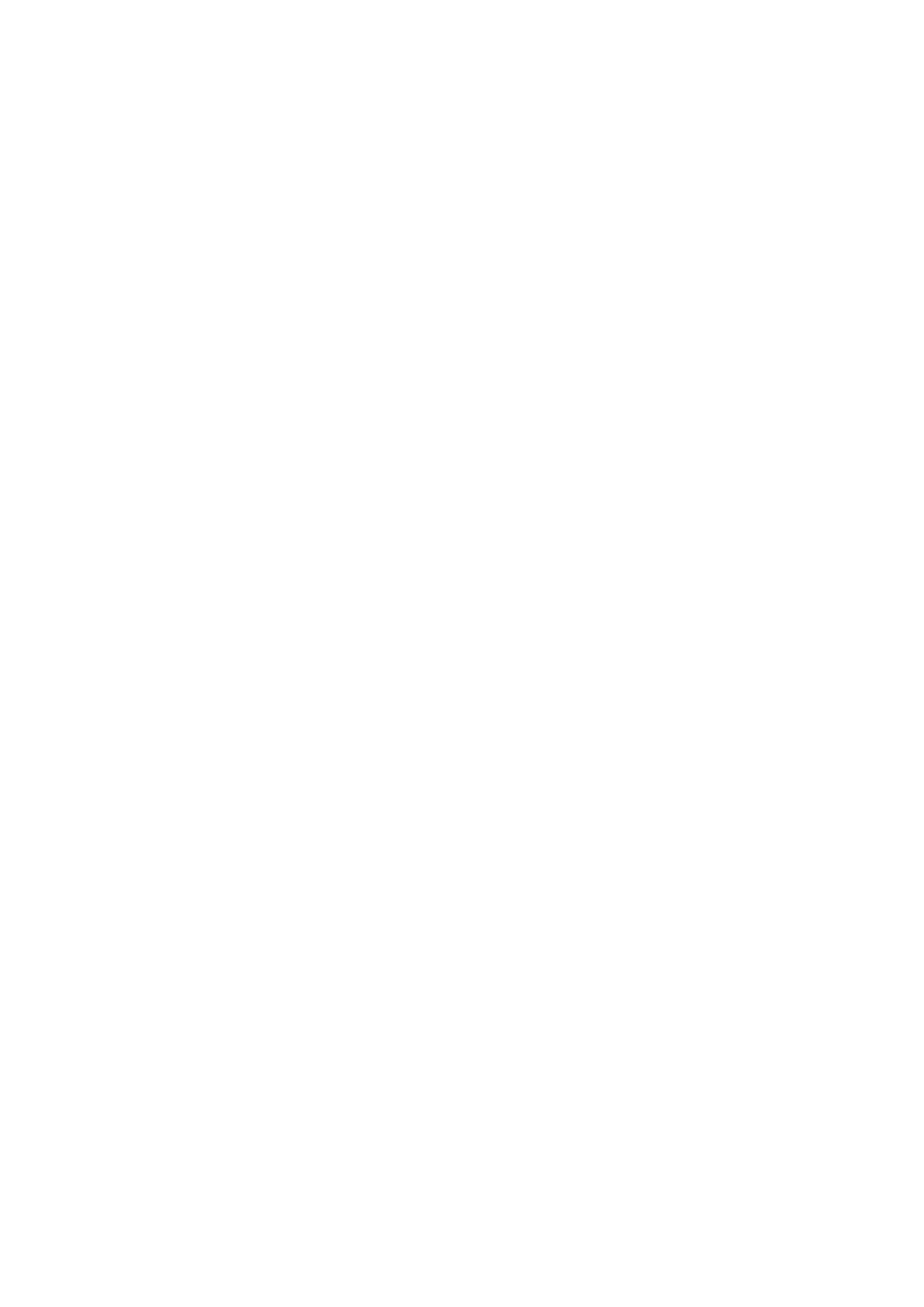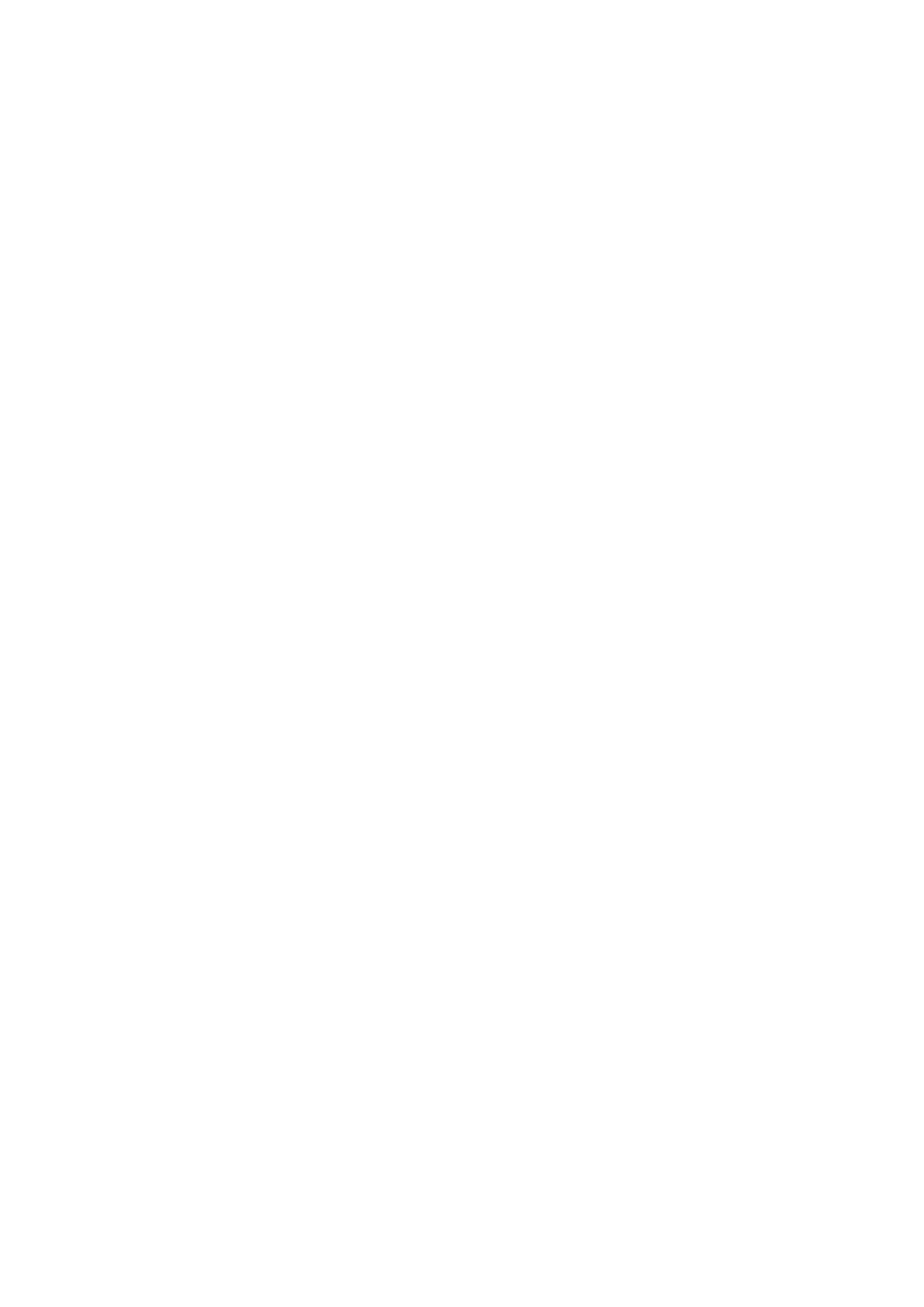
Installing the speakers................................................................................................................................................ 34
Microphones.......................................................................................................................................................................35
Removing the microphones...................................................................................................................................... 35
Installing the mircrophones....................................................................................................................................... 36
Fan........................................................................................................................................................................................ 37
Removing the fan........................................................................................................................................................ 37
Installing the fan.......................................................................................................................................................... 38
Antennas..............................................................................................................................................................................39
Removing the antennas............................................................................................................................................. 39
Installing the antennas............................................................................................................................................... 40
Camera..................................................................................................................................................................................41
Removing the camera................................................................................................................................................. 41
Installing the camera...................................................................................................................................................42
Power-button board......................................................................................................................................................... 43
Removing the power-button board.........................................................................................................................43
Installing the power-button board...........................................................................................................................44
System board..................................................................................................................................................................... 45
Removing the system board..................................................................................................................................... 45
Installing the system board....................................................................................................................................... 47
Base panel........................................................................................................................................................................... 49
Removing the base panel.......................................................................................................................................... 49
Installing the base panel............................................................................................................................................. 51
Display panel.......................................................................................................................................................................52
Removing the display panel...................................................................................................................................... 52
Installing the display panel.........................................................................................................................................54
Chapter 3: Device drivers............................................................................................................ 57
Intel Chipset Software Installation Utility....................................................................................................................57
Video drivers.......................................................................................................................................................................57
Intel Serial IO driver.......................................................................................................................................................... 57
Intel Trusted Execution Engine Interface.................................................................................................................... 57
Intel Virtual Button driver................................................................................................................................................57
Wireless and Bluetooth drivers...................................................................................................................................... 57
Chapter 4: System setup.............................................................................................................58
System setup..................................................................................................................................................................... 58
Entering BIOS setup program........................................................................................................................................ 58
Navigation keys..................................................................................................................................................................58
Boot Sequence.................................................................................................................................................................. 59
System setup options.......................................................................................................................................................59
Clearing CMOS settings.................................................................................................................................................. 64
Clearing BIOS (System Setup) and System passwords.......................................................................................... 64
Chapter 5: Troubleshooting.........................................................................................................65
SupportAssist diagnostics...............................................................................................................................................65
Locate the Service Tag or Express Service Code of your Dell computer ............................................. 65
Display built-in self test................................................................................................................................................... 65
Diagnostics..........................................................................................................................................................................66
Recovering the operating system................................................................................................................................. 66
4
Contents