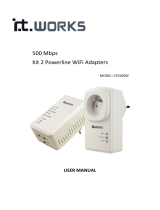3
CATALOG
CHAPTER 1 PRODUCT INFORMATION ............................................................................................ 5
1.1 FRONT PANEL AND LED INDICATORS .................................................................................................. 5
1.2 SIDE PANEL......................................................................................................................................... 6
1.3 BOTTOM PANEL .................................................................................................................................. 6
1.4 QUICK INSTALL GUIDE ....................................................................................................................... 7
1.5 SYSTEM REQUIREMENTS .................................................................................................................. 15
CHAPTER 2: SYSTEM AND NETWORK SETUP ............................................................................ 16
2.1 CONNECTING TO POWER LINE ACCESS POINT BY WEB BROWSER ....................................................... 16
2.2 CONNECTING TO WEB MANAGEMENT INTERFACE ............................................................................ 17
2.3 VIEW SYSTEM INFORMATION ............................................................................................................ 18
2.4 NETWORK SETTINGS ........................................................................................................................ 19
2.5 STATION LIST .................................................................................................................................... 19
2.6 TIME SETTINGS ................................................................................................................................. 20
2.7 ACCESS POLICY ................................................................................................................................ 20
2.8 ADMINISTRATION.............................................................................................................................. 21
2.9 TR069/STUN CONFIGURATION ........................................................................................................ 22
2.10 WIFIXTEND CONFIG ....................................................................................................................... 24
2.11 MONITOR ........................................................................................................................................ 25
2.12 LOGOUT .......................................................................................................................................... 25
CHAPTER 3: WIRELESS CONFIGURATIONS ................................................................................ 26
3.1 2.4G WIRELESS SETTINGS ................................................................................................................ 26
3.2 2.4G SECURITY SETTINGS ................................................................................................................ 27
3.3 2.4G WPS SETTINGS ........................................................................................................................ 28
3.4 2.4G AIR TIME MANAGEMENT ......................................................................................................... 29
3.5 5G WIRELESS SETTINGS ................................................................................................................... 31
3.6 5 G SECURITY SETTINGS ................................................................................................................... 32
3.7 5G WPS SETTINGS ........................................................................................................................... 33
3.8 5G AIR TIME MANAGEMENT ............................................................................................................ 34
CHAPTER 4 G.HN/POWERLINE SETUP .......................................................................................... 36
4.1 LOGGING IN ...................................................................................................................................... 36
CHAPTER 5 G.HN INTERFACE ......................................................................................................... 37
5.1 BASIC CONFIGURATION .................................................................................................................... 37
5.2 NDIM CONFIGURATION ................................................................................................................... 38
5.3 ENCRYPTION CONFIGURATION VIA WEB UI ..................................................................................... 38
CHAPTER 6 IP INTERFACE ................................................................................................................ 39
6.1 IP CONFIG ......................................................................................................................................... 39
CHAPTER 7 ETHERNET INTERFACE ............................................................................................. 41
CHAPTER 8 DEVICE INTERFACE .................................................................................................... 42
8.1 HARDWARE INFORMATION ................................................................................................................ 42
8.2 SOFTWARE INFORMATION ................................................................................................................. 42
8.3 SECURITY ......................................................................................................................................... 42
8.4 SW UPDATE ...................................................................................................................................... 43
8.5 HTTP SW UPDATE ............................................................................................................................ 43
CHAPTER 9 MULTICAST INTERFACE ............................................................................................ 44
9.1 MCAST CONFIGURATION ................................................................................................................ 44
CHAPTER 10 QOS MENU .................................................................................................................... 46
10.1 QOS CONFIGURATION ..................................................................................................................... 46
CHAPTER 11 VLAN INTERFACE ...................................................................................................... 48
11.1 VLAN CONFIGURATION ................................................................................................................. 49
CHAPTER 12 G.HN SPECTRUM INTERFACE ................................................................................ 50
12.1 NOTCHES ........................................................................................................................................ 50
CHAPTER 13 LOG FILE INTERFACE .............................................................................................. 51
13.1 LOG FILE ........................................................................................................................................ 51
CHAPTER 14 ADVANCED INTERFACE ........................................................................................... 52