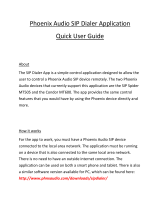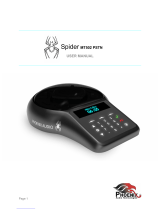If the speaker source is not solely VC it is required that the
room speakers be fed through the Octopus. The USB and
telephone far-end signals are connected directly to the
Octopus. The Video Codec signal should be connected into
the ‘SPK In’ connector. All these signals will be summed
together and send to the Octopus’s SKR Out jack
The standard ‘SPK Out’ connector (2 pin terminal block)
supplies non-amplified, Line Level signal. The optional
Power Amplifier Module (PAM) can power four loudspeakers
and drive each one of them with 10 Watts signal into an 8
Ohm speaker. Note that in order to enjoy the amplified
outputs the units has to be powered directly through the AC
jack (available with the PAM). If the Octopus is powered
through the USB jack the power amplifier will not function,
even if the module is available and connected.
Communication Link and System Output
The Octopus can connect to a Video Codec through the
RCA jacks (standard), an IP link through the USB jack
(standard), and to a telephone (digital or analog) through
and optional telephone interface.
Video Codec
– connect the VC speakers signal into the
Octopus SPK In jack (black RCA) – see Speakers
connection recommendation above. Connect the Octopus
output (red RCA) into the VC audio input jack. You can also
use the Link Up jack as a balanced output for VC systems
that prefers this type of input. The user can select the output
level to be either Line level of Mic level (on both the red RCA
and the XLR balanced output).
USB
– simply connect the Octopus to a USB port on your
computer (USB cable supplied). Note that the Octopus can
work with any OS for data communication (including MAC
and Linux). However the controls, including the setup wizard
and audio utility are only available on Windows OS.
Analog telephone (PSTN)
– the PSTN interface (optional) is
intended to be used with analog telephone lines (Public
Switched Telephone Network). It will connect the Octopus
directly to the line (the telephone jack in the wall) through a
standard telephone cable (the same one used to connect the
telephone to the line). One side of the cable should be
plugged into the telephone jack in the wall, the other side
into the wider jack of the interface module (on the left).
The right jack (narrower) is used to connect a dialer to the
Octopus (Phoenix offers an external dialer module).
Alternatively the user can use a soft dialer available for a
free download on our website, or use a third-party controller
(AMX, Crestron or other) that supports our dialing protocol.
The dialer (soft or hard) is used to off-hook the system, dial
and on-hook it again (just like any telephone).
Digital telephone (DTI)
– the DTI interface (optional) is
essentially an analog connection that is designed to connect
to a digital telephone through this telephone’s headset jack.
Since most (if not all) digital telephones come with an RJ9
jack for the headset connection, the DTI interface has an
RJ9 jack as well, and is provided with two RJ9-RJ9 cables
that will work with different telephone systems.
Phoenix Audio Technologies www.phnxaudio.com
9