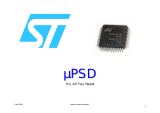Page is loading ...

Instruction Manual
In-Transit FlashLink
Data Logger
In-Transit FlashLink
Software


Table of Contents
INTRODUCTION ..........................................................................................1
In-Transit FlashLink Software Features .....................................................2
Data Logger Features..................................................................................3
SETUP............................................................................................................4
Minimum PC Requirements........................................................................4
Connecting to Your Computer ....................................................................4
Software Installation...................................................................................5
Instructions for Win 98/95/3.1 ....................................................................5
Instructions for Windows 2000, XP and NT...............................................7
Port Settings................................................................................................8
Windows 98/95 .........................................................................................10
Windows 3.1 .............................................................................................10
Windows NT.............................................................................................11
Windows XP .............................................................................................12
OPERATING INSTRUCTIONS..................................................................13
Starting the Data Logger...........................................................................13
Main Screen Description ..........................................................................13
Customize Screen .....................................................................................15
Auto Backup.............................................................................................16
Download Data.........................................................................................17
Shadow Logging.......................................................................................17
Time Zone Map ........................................................................................18

Data Tag Information ............................................................................... 19
Downloading............................................................................................ 20
Graphs and Reports.................................................................................. 24
Graphs ...................................................................................................... 24
Reports ..................................................................................................... 26
Current Status Screen............................................................................... 27
Email........................................................................................................ 28
LED INDICATORS .................................................................................... 29
ERROR AND WARNING MESSAGES..................................................... 30
Current Status Logger Messages.............................................................. 33
TROUBLESHOOTING............................................................................... 34
APPENDICES
Product Specifications ................................................................................. 35
In-Transit FlashLink Data Logger Models Available.............................. 36
Hardware Compatibility........................................................................... 37
Additional Connection Options ............................................................... 38
Warranty .................................................................................................. 39
Limitation of Liability.............................................................................. 39
Contacting DeltaTRAK, Inc. ................................................................... 40
Post Trip Calibration and Technical Support ........................................... 40
Customer Service ..................................................................................... 40
Website..................................................................................................... 40

Page 1
INTRODUCTION
The In-Transit FlashLink Data Logger is a single use instrument designed with a
unique, patented communications feature via the PC’s parallel port, which
allows an extremely fast data download (typically 760 data points per second).
The 25-pin cable (included) connects FlashLink to your computer’s parallel
(printer) port. . (A Serial Port Adapter is available for computers that do not
have a parallel port) The PC time and date is used to track data history to the last
data point collected. The software will automatically tabulate and graph the
collected data.
• You will need both the FlashLink Data Logger and In-Transit FlashLink
Software properly installed and configured for use. Refer to page
5“Software Installation” and follow the instructions to install the In-Transit
FlashLink Software onto your PC. The software can also be downloaded
from http://www.deltatrak.com/contribute/software_new.shtml

Page 2
In-Transit FlashLink Software Features
• Single Windows-based user-friendly program for downloading, graphing, and
reporting.
• Patented design downloads 3800 data points in 5 seconds on average.
• Capable of communicating through either Parallel or Serial Ports.
• Patented shadow logging design. (See page 17).
• Embedded independent email engine, eliminating the need for additional
email software such as Microsoft Outlook.
• Automatic file naming, point-and-click interface, single-point connection to a
PC and other easy-to-use features allow even non-technical users to download
data quickly.
• The program allows easily customization with your company name and logo,
time zone, temperature scale, and other operational preferences.
• Data can be saved as a text delimited file for insertion into any spreadsheet or
database program.
• Status monitoring screen checks data logger activity status without disturbing
operation except if the log interval is less than 20 seconds.
• FlashLink Data Loggers are Year 2000 compatible.

Page 3
Data Logger Features
• Non-volatile data memory – data can be recovered after power loss.
• Standard 25-pin connector for downloading data to the PC; communicates
with PC through parallel printer port. (Optional Serial Port Adapter
Available)
• Green and red LEDs indicate whether the data logger is in active mode or
alarm mode.
• Internal temperature sensor or external probe option
• Patented utility packaging for hanging, probe storage, and PC access
• Shock resistant ABS plastic case construction
• CE mark certified by TÜV

Page 4
SETUP
Minimum PC Requirements
IBM (or compatible) 486 with 4 megabytes of memory. The In-Transit
FlashLink Software runs on all versions of Windows (3.1, 95, 98, 2000, ME, XP
and NT). It will also run on Windows LAN servers if the “client computers” use
Windows 3.1, 95, or 98.
Some brands of laptop computers may not be compatible with the In-Transit
FlashLink Software. See page 36 of this manual for a list of compatible laptop
computer models or call DeltaTRAK Customer Service for the latest
information. . The optional Serial Port Adapter will make most computers
compatible.
Connecting to Your Computer
The recommended connection method is to use a standard 25-pin PC data cable,
serial or parallel, with male on one end and female on the other. Remove the
printer cable from the PC. Connect male end of the data cable to the back of the
computer. The female end can be connected to the printer or to the data logger
as needed.
The data logger can be connected directly to the PC’s parallel (printer) port on a
laptop or desktop computer, but mounting hardware on the PC may get in the
way of making a reliable connection.
IMPORTANT: Do not turn on your computer or reboot with a data logger
connected to your PC as it may cause loss of data.

Page 5
Software Installation
Instructions for Win 98/95/3.1
1. Check the date and time setup in your computer. It is extremely important
to have the correct information in your computer before installing the
program disk or downloading the data to the PC.
2. IF you have downloaded the software from www.DeltaTRAK.com
, double
click the FLITFULLx_x.exe icon; (x_x indicates the version #) click “Yes”
to continue. Go to step 4.
3. If you have the Installation CD, insert the In-Transit FlashLink Software
Installation CD into your CDROM drive.
(If the program does not open automatically, follow the instructions below.)
Windows 95/98 Windows 3.1
a. Go to Start. a. Go to File Manager.
b. Choose Run.
c. Type D:\Disk1\Setup.exe (if the CD drive is D:\)
d. Press Enter.
4. The computer will start loading the program. Read the Welcome message,
then click on Next to continue.
5. User Information Screen:
The registered owner of the computer may already appear in the fields, or
you may type in your name and company name. Click on Next to accept the
settings and continue.

Page 6
6. Choose Destination Location:
C:\Flash is automatically entered as the default directory. To change the
destination, click on Browse. Select the directory you want, then click on
Next to accept the settings and continue.
7. Select Program Folder:
The “In-Transit FlashLink Software” folder is automatically entered as the
default program folder. You can also select an existing folder from the list.
Click on Next to accept the settings and continue.
8. Start Copying Files:
The settings that you just entered are displayed. Click on Back to make
changes. Click on Next to accept the settings and continue. If installing
from diskette, continue to next step, else go to Step 9.
9. Two program versions are included. Email (EFlit.exe) and non-Email
(Flit.exe).
10. The icon for the Email and non Email versions are automatically created.
To place an icon onto your Desktop, press and hold CTRL, then click on the
icon (EFlit or Flit) and drag it out of the Flash window.
11. Windows 3.1 systems may show the message “Cannot load OLE2.DLL”,
click OK and continue.
12. Reboot the PC.

Page 7
Instructions for Windows 2000, XP and NT
To install FlashLink Program Manager Software on Windows 2000, XP and NT:
*Network Users: See your LAN Administrator.
1. Restart the computer and log on as the Administrator. (You cannot install
the software in of these Windows NT based systems without having
Administrator access).
2. IF you have downloaded the software from www.DeltaTRAK.com
, double
click the FLITFULLx_x.exe icon; (x_x indicates the version #) click “Yes”
to continue. Go to step 8.
3. If you have the Installation CD, insert the In-Transit FlashLink Software
Installation CD into your CDROM drive.
(If the program does not open automatically, follow the instructions below.)
4. Go to Start
5. Choose Run
6. Type D:\Disk1\setup.exe (if the CD Drive is D:\)
7. Press Enter
8. The computer will start loading the program. Read the welcome message
and click on Next to continue.
If you have an error when trying to access the FlashLink logger, insure that you
have administrator privileges before installing the software. If the problem
persists, check the port settings for your computer.

Page 8
Port Settings
The parallel port drive will try to allocate the parallel port with FlashLink
automatically with the first run of the FlashLink software under the following
conditions:
Standard port address assignment
a) One parallel port configuration
LPT1 address: 0x378
b) More than one parallel port configuration
LPT1 address: 0x3BC
LPT2 address: 0x378
LPT3 address: 0x278
In all non-standard cases the user has to specify explicitly the LPT address of the
parallel port used with the FlashLink. This can be done using the Customize
Screen Æ Port Setup. (See next page for illustration.)

Page 9
1) First click
“Customize” for
the “Customize”
setup screen
OR
4) Click
here to
use the
optional
Serial
Port
Ada
p
te
r
2) Then
click
“SetPort”
for “Port
Settings”
screen.
3) Click
here to
select the
LPT and
Base
Address

Page 10
Windows 98/95
To check your port settings in Windows 98/95/3.1, do the following:
1. Press start button, go to setting then control panel.
2. Double click on system icon.
3. Click on device manager tab.
4. Click on ports.
5. Double click on port you wish to use for FlashLink and write down
port number.
6. Click on resources tab.
7. Write down first number of the first input/output range line. Should be
something like 3BC. This is your base address.
Then start your FlashLink Software and select from the top menu “Customize”.
Then click the “Set Port” button. You will see the port-setting value that
FlashLink Software is using in the “Base Address” field. Put the port-setting
value that you wrote down from the above instructions into the “Base Address”
field.
Windows 3.1
Uses Standard port configuration.

Page 11
Windows NT
To check your port settings in Windows NT, do the following:
1. Go to “Start”.
2. Choose “Programs”.
3. Choose “Administrative Tools”.
4. Choose “Window NT Diagnostic”.
5. Select the “Resources Tab”.
6. Select the “I/O port” button.
This will display the port settings for LPT1 where the FlashLink can be
accessed. They should look something like 03BC, write this down.
Then start your FlashLink Software and select from the top menu “Customize”.
Then click the “Set Port” button. You will see the port-setting value that
FlashLink Software is using in the “Base Address” field. Put the port-setting
value that you wrote down from the above instructions into the “Base Address”
field.

Page 12
Windows XP
To check your port settings in Windows XP, do the following:
1. Go to “Start”.
2. Choose “Control Panel”.
3. Choose “Administrative Tools”.
4. Choose “Computer Management”
5. Double click “Device Manager” in the left quadrant.
6. Double click “Ports (COM & LPT)” icon in the right quadrant.
7. Double click “Printer Port (LPT1)” icon in the right quadrant.
8. Click the “Resources” tab.
This will display the port settings for LPT1 where the FlashLink can be
accessed. They should look something like “0378-037F”, write down “0378”.
Then start your FlashLink Software and select from the top menu “Customize”.
Then click the “Set Port” button. You will see the port-setting value that
FlashLink Software is using in the “Base Address” field. Put the port-setting
value that you wrote down from the above instructions into the “Base Address”
field.

Page 13
OPERATING INSTRUCTIONS
Starting the Data Logger
The data logger must be started by the shipper by inserting a ballpoint pen or
other small blunt object into the start switch hole on the front of the data logger.
The green LED will flash rapidly three times to indicate it started. If the green
LED does not flash, press the start switch again. If the data logger still does not
activate after three tries, contact your distributor or DeltaTRAK, Inc., for
technical assistance.
Main Screen Description
With the In-Transit FlashLink Software you can download data, open existing
data files on the computer, manipulate data presentation, create graphs, and print
reports. All functions are customizable and accessible from the main screen.
Double click on the FlashLink icon “EFLIT” or “Flit” to start the program.
Click to
download
data from a
data logger
Click to open
an existing data
file on the
computer.
The Help Line
provides prompts
when the cursor is
placed over an
object.
Menu Click to open
Setup Window
Click to close pop-up window and
either open an existing data file or
download data from data logger

Page 14
Menu Bar
File
O
pen Data File: Open an existing
(previously saved) data file on the
computer.
Download Data: Download data
from a data logger to the PC.
Proceed to page 15.
View Current Status: Check the
status of the data logger. Proceed
to page 26.
Email Data File: Proceed to
page 27.
Customize
Select to set your preferences for
company name, logo, on-line help,
temperature scale, and graph and
reporting defaults. Proceed to
page 14 for complete information
on the Customize Screen.
NOTE: This can only be accessed
from the Main Menu.
Icon Bar
Open a previously saved
data file on the computer
Download data from the data
logger
View current status of
data logger
Software version
Email data

Page 15
Enter the file name for
your logo (it must be in
.bmp format). Your
logo will appear on the
printed reports, if
desired.
Enter your company name
Click to select or de-
select actions. The
selections may be
changed at any time
after starting the
program.
Customize Screen
You can customize how the software works and the look of your data. The
information can be updated or changed later, if desired. (Click “Customize” on
the menu bar to open the window shown below.)
Click here to
search and select
from available
.bmp files.
Click here to
select the
temperature scale.
Click here to
change the port
setting for the
printer.

Page 16
Auto Backup
Data files are automatically saved when they are downloaded. The directory is
named Databack, and is automatically created in the program’s “Flash”
directory with your first download.
If the custom option “Always ask for backup file name” is checked (to check:
click “Customize” on the top menu bar), you may use whatever naming
convention you wish (Up to 8 characters). You will be prompted to name each
file as it is saved. Choosing Cancel at this point will still save the file, however,
it will be saved using the automatic naming convention described below.
If the custom option “Always ask for backup file name” is not checked, the data
files will be named automatically using the data logger’s serial number. A
numbered extension is added each time that particular data logger is
downloaded. Therefore, downloading data logger number 00000403 three times
will give you file names of 00000403, 00000403.001, and 00000403.002.
The software will give you another chance to save the data in case you have
changed computers, deleted files, etc. When the screen asks, “Data has been
already saved! Continue Auto Backup anyway?” you can click OK to save the
data again or Cancel to proceed without resaving.
/