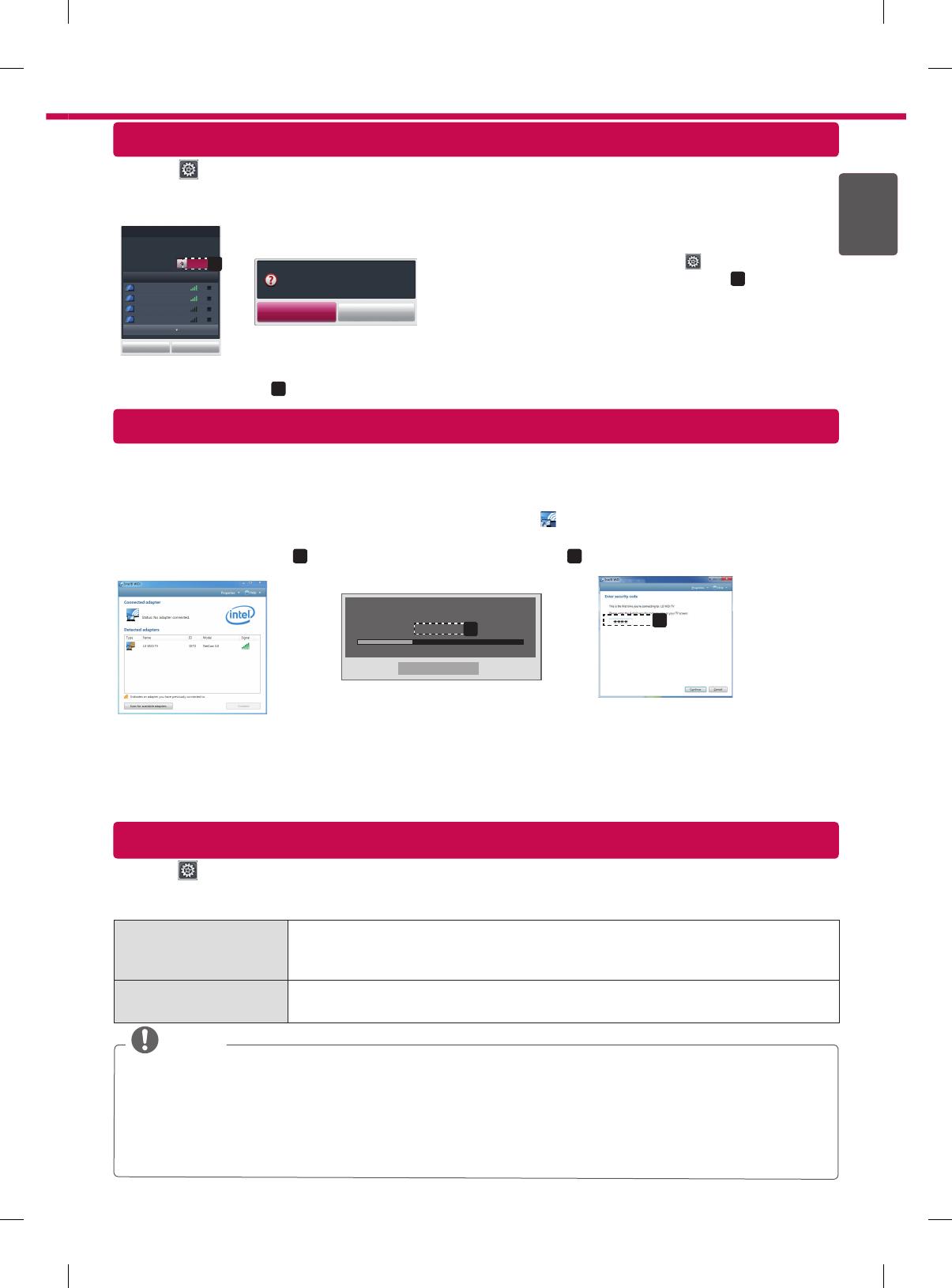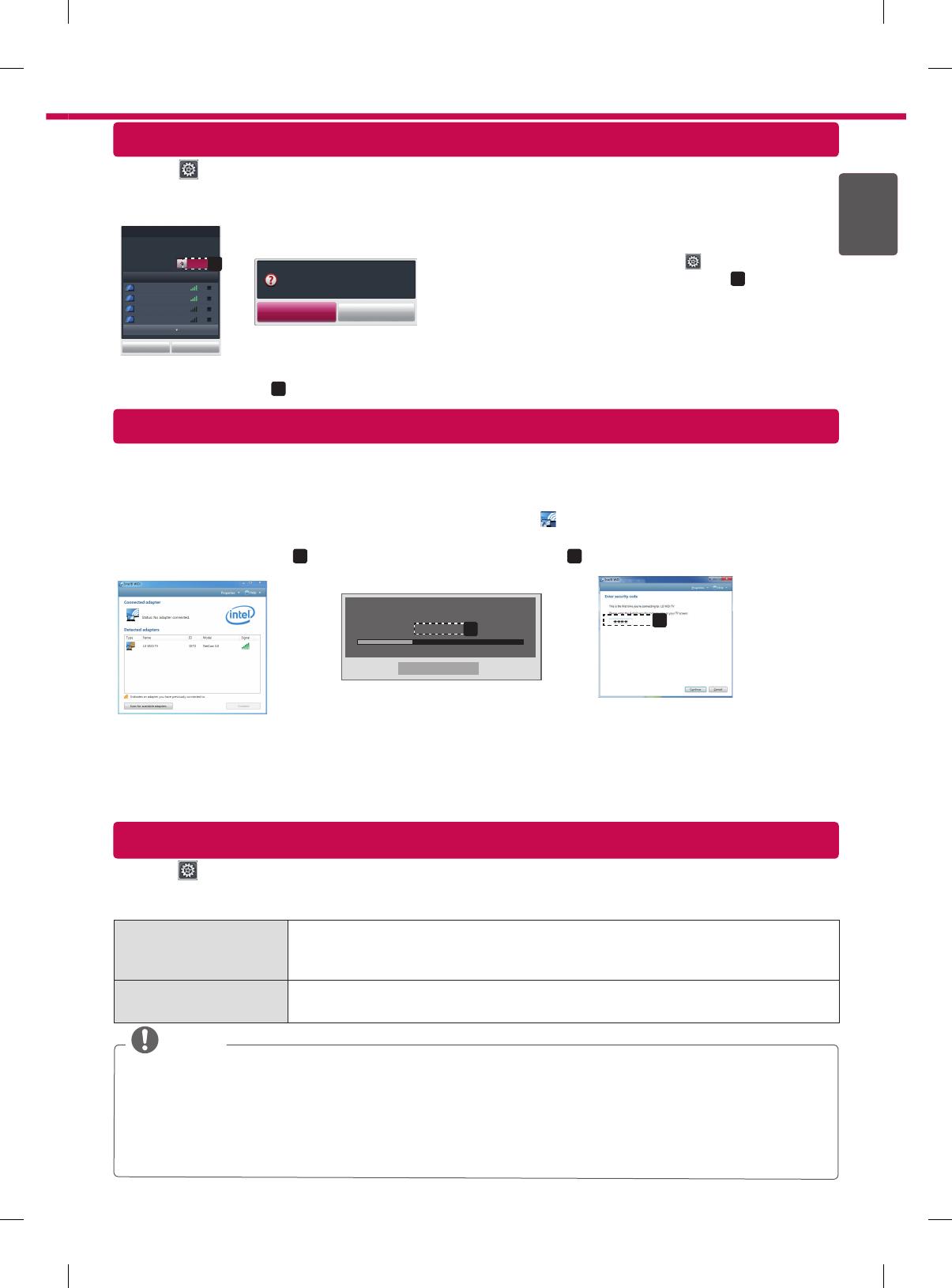
ENGENGLISH
7
WiDi (Wireless Display) Setting
Wi-Fi Screen Share Setting
HOME → Settings → SUPPORT → Software Update
Uses Software Update to check and obtain the latest version. If not updated, certain functions may not work
properly. It is also possible to check manually for available updates.
Software Update Set it to On.
When an updated file is detected, the file is downloaded automatically.
When the file download is complete, the software update window appears.
Check Update Version Checks the latest update version installed. When a new update is available, the
download process can be performed manually.
NOTE
The latest version can be obtained via the digital broadcast signal or an internet connection.
Changing the programme while downloading the software via a digital broadcast signal interrupts the
download process. Returning to the initial programme allows downloading to resume.
If software is not updated, certain functions may not work properly.
[Only Nordic models]
You can check whether LG OTA service is available in the DTV channel by pressing the red button as you
see the “Update is detected.” message under the channel banner.
Updating the TV Firmware
WiDi represents Wireless Display. It is a system that received AV stream that can be played back on the laptop
supporting Intel WiDi. It can be used only for Live TV and external input (Composite/Component/RGB/HDMI). Other
than these modes, your computer cannot detect LG Smart TV.
1 Wi-Fi Screen Share is set to On. Connect your laptop to AP. (Without AP, it is possible to this function; it is
recommended to connect to AP.) Your laptap runs the Intel WiDi(
ithout AP, it is possible to this function; it is
) programme.
2 It detects LG Smart TVs available, which supports WiDi. In the list, select the TV you want and click Connect.
Enter the 4-digit number(
a
) shown on the screen into the input field(
b
) on your laptop and then click Continue.
[Intel Notebook] Request connection
Enter the following Security keys.
PIN****
Cancel
Remain: 92 second(s)
a
b
TV Screen Notebook Screen
3 The TV screen appears on the laptop screen within 10 seconds. The wireless environment may affect the
screen display. If the connection is poor, the Intel WiDi connection may be lost.
* LG TV is not need to register.
* TV sound setting for Digital Sound Out is set to PCM.
* For more information on Intel WiDi, visit http://intel.com/go/widi
* On the
Wi-Fi Screen Share
, WiDi device is not searched. Close the
Wi-Fi Screen Share
, then search Wi-Di.
HOME →
Settings → NETWORK → Wi-Fi Screen Share
The Wi-Fi Screen Share function supports wireless connection technology, such as Wi-Fi Direct and WiDi. With
Smart Share, you can share files or screens of devices connected to Wi-Fi Screen Share.
[ABCDEF] Do you want to request
a connection?
Yes No
Connection
Wi-Fi Screen Share
Device Name
Show More
Research Close
TAAAA
BBBB
CCCC
DDDD
On
Wi-Fi Screen Share uses wireless connection such as
Wi-Fi Direct, WiDi, Wi-Fi Display, etc.
You can share files and screens of other devices using
Wi-Fi Screen Share at SmartShare.
Wi-Fi Screen
a
1
If Wi-Fi Screen Share
is set to On, a list of available
devices appears.
»
To use
Wi-Fi Screen Share, go to
Settings →
NETWORK and set Wi-Fi Screen Share(
a
) to
On
.
2
When you are prompted to request connection, select Yes.
Wi-Fi Screen Share is now connected to your TV.
*
If you are not using
Wi-Fi Screen Share
to minimize the interference between Wi-Fi devices, it is recommended to
set
Wi-Fi Screen Share(
a
)
to Off.