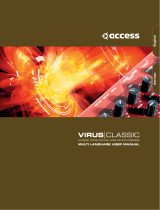Page is loading ...

miditech
MIDI THRU 4/ FILTER
MIDI THRU box with integrated MIDI filter functions
1 x MIDI Input, 4 x MIDI THRU
LED for MIDI In signal
Panic Button
8 DIP switches for Filtersetups
MIDI powererd on MIDI In
eMail: [email protected] Internet: www.miditech.de
15

Owners manual
Many thanks for buying our Miditech MIDI THRU 4/FILTER
box. With this little MIDI Tool, the MIDI THRU 4/FILTER
box, you can easily play with one keyboard up to 4 MIDI
expanders or MIDI devices. You can connect up to 4 MIDI
keyboards or MIDI hardware to one masterkeyboard.
Basically the MIDI THRU 4/FILTER box works like a MIDI
THRU box. It multiples the incoming MIDI signal and routes
the data to all 4 MIDI THRU ports.
Additional you can filter multiple MIDI controllers, SysEx
data, transpose keys or map the incoming MIDI channel to
each MIDI channel you want.
The Miditech MIDI THRU 4/FILTER box is MIDI powered
and works with each MIDI conform masterkeyboard.
Technical specs of the Miditech MIDI THRU 4/FILTER box:
● Easy to connect to your keyboard with standard MIDI
cables
● Panic Button
● LED for MIDI Input activity
● MIDI powered, no additional power necessary if you
use a standard MIDI conform masterkeyboard.
The cabinet of the MIDI THRU 4/FILTER box is clearly
marked.
On the front side you find the MIDI Input , the activity LED
and the Panic Button. The Panic Button stops at once each
MIDI transmission, if it is been pressed. On the both sides of
16

the MIDI THRU 4/FILTER box you will find the 4 MIDI
TRHU ports. On the bottom, there are the 8 DIP switches for
making filter settings. The settings always will be stored in the
box and loaded at the next restart automatically.
The MIDI THRU 4/FILTER box is full MIDI powered, and
gets its power from the MIDI masterkeyboard, which is
connected at the MIDI Input. You do not need additional power
or batteries.
Have much fun with this poduct!
Front View
BottomView
When power on, the LED flash once to indicate the system
17

running.The LED flash once when received MIDI IN.
If not filtered, the MIDI IN message send to the four MIDI
OUT.
The DIP Switch definition:
1. Channel
2. Transpose
3. Velocity
4. Program
5. Controller
6. Pitch bend / After touch
7.System
8. Real
What the Switches do:
Switch 1: MIDI Channel
How to re-map the MIDI channel:
Set switch 1 to ON, all MIDI message should modify the
channel as preset channel. If switch 1 is OFF, don't modify
channel.
Switch 2: Transpose
How to transpose note:
Set switch 2 to ON, all NOTE ON/OFF should transpose as
preset value. If switch 2 is OFF, don't modify note
18

Switch 3: Velocity On/Off
How to turn on/off velocity:
Set switch 3 to ON, note with velocity
Set switch 3 to OFF, note with fixed velocity
If at ON position, any NOTE ON event should change to
specified velocity. (fixed velocity).
Switch 4: Program
How to filter program changes:
Set switch 4 to ON, all program change and bank select are
disabled
Set switch 4 to OFF, all program change not filtered
Switch 5: Controller
How to filter controller change:
Set switch 5 to ON, the specified controller are disabled
Set switch 5 to OFF, all controller change not filtered
If at ON position, any CC event should filter by the specified
mode. There are 12 CC filter mode.
CC Filter Mode 1: The system will check the CC Filter Table,
all 128 CC event could be specify filter ON/OFF.
CC Filter Mode 2 to 12, just filter one CC event.
E.g.
Current CC Filter Mode is 1, in the CC Filter Table, CC0 is
ON, CC1 is OFF, CC2 is ON, etc.
If MIDI IN a CC0 event, in the Filter Table, it’s filter ON, so,
it’ll not send MIDI OUT.
If MIDI IN a CC1 event, in the Filter Table, it’s filter OFF, so,
it’ll send MIDI OUT.
19

E.g..
Current CC Filter Mode is 10, it’s filter CC number is 7.
If MIDI IN a CC7, it should not send MIDI OUT, but other
CC event allow to send MIDI OUT.
Switch 6: Pitch Bend
How to filter pitch bend or after touch:
Set switch 6 to ON, pitch bend of after touch are disabled
Set switch 6 to OFF, don't filter pitch bend and after touch
E.g.
The system filter pitch bend flag is OFF, any pitch bend event
should sent MIDI OUT, even the switch 6 is ON.
E.g.
The system filter pitch bend flag is ON, any pitch bend event
should not send MIDI OUT.
E.g.
The system filter after touch flag is ON, any key after touch or
channel after touch event should not sent MIDI OUT.
Switch 7: System
How to filter system message:
Set switch 7 to ON, specified system are disabled
Set switch 7 to OFF, don't filter system message
If at ON position, it should filter any MIDI system and
common event. (F0H, F1H, F2H, F3H, F6H)
For System Exclusive event, there is a mode to just filter
specified SysEx.
20

E.g.
If filter SysEx mode is specified SysEx, the table is 41H, 00H,
42H, 12H, 40H, (all Roland GS SysEx start from these bytes)
If MIDI IN a GS Reset SysEx: F0H, 41H, 00H, 42H, 12H,
40H, 00H, 7FH, 00H, 00H, F7H, it match the filter table,
should not send MIDI OUT.
But another SysEx, F0H, 01H, 02H, 03H, F7H, should not
been filtered and send MIDI OUT.
Switch 8: Real
How to filter MIDI realtime message:
Set switch 8 to ON, specified realtime message are disabled
Set switch 8 to OFF, don't filter realtime message
E.g.
If switch 8 is ON, all MIDI IN active sensing event should
been filtered.
21

"Setup mode" and "Work mode"
To setup the MIDI THRU 4 /FILTER, you must enter the
"setup mode". Hold down and press the PANIC button
minimum 5 Seconds while plugging the MIDI In to power
the system. The LED flashes, to show that you are now in
"setup mode" .
Now you can program the Switches. The last setup will be
stored in the MIDI THRU 4/FILTER box.
To exit this mode, and go back to the working mode, please
press the PANIC button once again a short time. This is
NECESSARY to confirm the new settings.
In Setup mode, if you disconnect the MIDI IN cable, the
MIDI THRU 4 / FILTER box looses power and after re-
connecting, it starts again with the old unchanged settings.
You need to confirm new settings by pressing the Panic
button a short time again.
The "work mode" – you are always in the "work mode" after
booting. If you have all DIP switches set to OFF, except the
Switch 3 should be ON to keep the MIDI velocity active, the
MIDI THRU 4 / Filter box will work only as a MIDI Thru
box without filter functions.
To reset all DIP switch and controller filter settings, hold
down and press the PANIC button while powering on the
MIDI THRU 4/Filter box minimum 10 seconds. The LED
will give a stable light to show the reset of the filter box.
22

How to re-map the MIDI channel:
1. Hold down and press the PANIC button minimum 5 Seconds
while plugging the MIDI In to power the system. The LED
flashes, to show that you are now in "setup mode" .
2. Set switch 1 to ON, all MIDI message should modify the
channel as preset channel.
if switch 1 is OFF, don't modify channel
3. Press keyboard, the key C5 is channel 1, next key C#5 –
channel 2.. and so on.
C5 – channel 1
C#5 – channel 2
D5 - channel 3
D#5 – channel 4
E5 – channel 5
F5 – channel 6
F#5 – channel 7
G5 – channel 8
G#5 – channel 9
H5 – channel 10
C6 – channel 11
C#6 – channel 12
D6 – channel 13
D#6 – channel 14
E6 – channel 15
F6 – channel 16
4. To confirm the changed setup, press the Panic button a short
time again. After this the box starts again with the work mode.
23

How to set transpose preset:
1. Hold down and press the PANIC button minimum 5 Seconds
while plugging the MIDI In to power the system. The LED
flashes, to show that you are now in "setup mode" .
2. Set switch 2 to ON
3. Press keyboard, the key C4 is transpose 0, next higher key is
transpose +1, etc. You can step up and down to set the
Transpose in a maximum of +/- 2 octaves.
For example:
C#5 – Transpose +1
D5 – Transpose +2
D#5 - Transpose +3
and so on.
Also downwards:
H4 – Transpose -1
B4 – Transpose -2
A4 – Transpose -3
and so on.
4. To confirm the changed setup, press the Panic button a short
time again. After this the box starts again with the work mode.
How to set velocity preset value:
1. Hold down and press the PANIC button minimum 5 Seconds
while plugging the MIDI In to power the system. The LED
flashes, to show that you are now in "setup mode" .
24

2. Set switch 3 to ON, all MIDI message should modify the
channel as preset channel.
If switch 1 is OFF, don't modify channel
3. Press keyboard, the velocity is used for velocity OFF mode,
(the default value is 100), e.g. press the key with hardest
velocity, then when velocity off mode, all note with the max
velocity.
If you want to play with velocity sensitive dynamics, please set
this switch to ON.
4. To confirm the changed setup, press the Panic button a short
time again. After this the box starts again with the work mode.
How to select controller type:
1.Hold down and press the PANIC button minimum 5 Seconds
while plugging the MIDI In to power the system. The LED
flashes, to show that you are now in "setup mode" .
2. Set switch 5 to ON
3. There are 12 modes respond for octave keys
Press any key C, e.g. C4, C5, C6, C7, for select mode 1
Press any key D, e.g. D2, D3, D7, for select mode 3
Press keyboard, the C5 is as index 0, the higher key is index 1,
etc.
25

For the filter one CC table:
1 = (CC0) Bank Select
2 = (CC1) modulation wheel
3 = (CC2) breath
4 = (CC75 portamento time
5 = (CC7) volume
6 = (CC10) pan
7 = (CC11) expression
8 = (CC64) damper pedal
9 = (CC65) portamento ON/OFF
10 = (CC66) sostenuto pedal
11 = (CC67) soft pedal
12 = (CC80) reverb program
13 = (CC81) chorus program
14 = (CC91) reverb level
15 = (CC93) chorus level
16 = (CC120) all sound off
17 = (CC121) reset all controller
18 = (CC123) all notes off
4. To confirm the changed setup, press the Panic button a short
time again. After this the box starts again with the work mode.
Note: with the PC editor software, you can specify to filter any
combination of them by check the items. The Mode 13-18 can
only setup by the MT4 editor software.
How to select filter pitch bend or after touch:
1.Hold down and press the PANIC button minimum 5 Seconds
while plugging the MIDI In to power the system. The LED
26

flashes, to show that you are now in "setup mode" .
2. Set switch 6 to ON
3. Press keyboard, a white key is for set filter Pitch Bend, a
black key is for filter Aftertouch, if you press both white and
black keys, filter both.
4. To confirm the changed setup, press the Panic button a short
time again. After this the box starts again with the work mode.
E.g.
Press a white key, then the system set filter Pitch Bend flag.
If not press black key later, the After Touch filter flag will not
set.
How to select filter MIDI system message type:
1.Hold down and press the PANIC button minimum 5 Seconds
while plugging the MIDI In to power the system. The LED
flashes, to show that you are now in "setup mode" .
2. Set switch 7 to ON
3. Press keyboard, a white key is to filter System Exclusive
Messages. a black key is to filter Common Messages, if you
press both white and black keys, filter both.
If you specify to filter the Sys Ex events, e.g. the table is 41H,
00H, 42H, 12H, 40H, (all Roland GS SysEx start from these
bytes). If MIDI IN a GS Reset SysEx: F0H, 41H, 00H, 42H,
12H, 40H, 00H, 7FH, 00H, 00H, F7H, it match the filter table,
27

should not send MIDI OUT.
But another SysEx, F0H, 01H, 02H, 03H, F7H, should not
been filtered and send MIDI OUT.
If you choose to filter both, the MIDI THRU 4 / Filter filters
any MIDI System and Common event. (F0H, F1H, F2H, F3H,
F6H)
4. To confirm the changed setup, press the Panic button a short
time again. After this the box starts again with the work mode.
How to select filter MIDI Realtime message type:
If switch 8 is at ON position, it filters any MIDI Real event.
(F8H, FAH, FBH, FCH, FEH, FFH)
E.g.
If switch 8 is ON, all MIDI IN active sensing event should
been filtered.
All new setting keeps in the chip, it will not lost and when
power on again, it will be loaded.
28

User Setting by Software:
With the PC editor software you are able to handle all above
settings, update the system via a USB to MIDI cable.
1. Connect the MIDI Input of the Miditech MIDI THRU 4/
FILTER to computer via MIDI. Use a normal USB MIDI
Interface, which can power the MIDI THRU 4 / FILTER, or
use our product "MIDI POWER" to power the MIDI THRU 4 /
FILTER .
29

2. Install and running software “MIDI Filter 4.exe”
3. Make your user settings.
4. Click “Device” to select the MIDI device, for an USB-MIDI
interface, the name normally is on Windows XP “USB Audio
Device”, on Windows 7 or 8, the device drivers name.
5. Click “Update”, then the LED of MIDI Filter/Thru 4 should
flashing when system is updating.
6. Click “Save” to save the current setting and “load” for load
the file.
You do NOT need to set any switches in this Update-mode
with the MT4-editor software. The switches are ONLY for
programming with a MIDI keyboard.
30

Default Settings
The device comes out from the factory with default settings,
and when you press the PANIC button for over 10 seconds, it
also reset as this default settings.
The PC editor with the default setting when running.
Or could load the file
MIDI Channel 1 (range :1 to 16)
Note Transpose 0 (range: -11 to 11)
Note Velocity 100 (range 1 to 127)
Filter CC ALL
All CC are filter enabled
For the filter one CC table:
1 = (CC0) Bank Select
2 = (CC1) modulation wheel
3 = (CC2) breath
4 = (CC75 portamento time
5 = (CC7) volume
6 = (CC10) pan
7 = (CC11) expression
8 = (CC64) damper pedal
9 = (CC65) portamento ON/OFF
10 = (CC66) sostenuto pedal
11 = (CC67) soft pedal
12 = (CC80) reverb program
13 = (CC81) chorus program
14 = (CC91) reverb level
15 = (CC93) chorus level
16 = (CC120) all sound off
31

17 = (CC121) reset all controller
18 = (CC123) all notes off
Filter SysEx ALL
Specified SysEx string is F0H, 65, 0, 66, 18, 64, .... F7
(Rorland SysEx)
Important Safety Instructions
1. Read Instructions – Be sure to read all of the safety and operating
instructions before operating this product.
2. Retain Instructions – The safety instructions and owner's manual
should be retained for future reference.
3. Heed Warnings – All warnings on your Miditech product and in the
Owner'sManual should be followed.
4. Follow Instructions – All operating and use instructions should be
followed.
5. Moisture – Water and moisture are detrimental to the continued
good health of your Miditech product. Do not install or operate your
Miditech product near sources of water or moisture such as sinks,
damp basements, leaky roofs, etc.
6. Heat – Your Miditech product should be situated away from sources
of heat such as heaters or radiators.
7. Grounding –Precautions should be taken so that the grounding
capabilities of the unit are not undermined. The Audiolink Pro 24/96
provided with a cord with an equipment grounding conductor and
grounding plug. This plug must be plugged into an outlet that is
properly installed and grounded in accordance with all local rules and
ordinances. Do not modify the plug provided with the equipment. If the
plug will not fit into your outlet, have a proper outlet installed by a
qualified electrician.
8. Power Cord Protection – Power supply cords should be routed so
that theyare unlikely to be walked on or pinched by items placed upon
or against them. Pay particular attention to protecting the plugs, outlets
and the point at which the cord exits your Miditech product.
9. Servicing–Do not attempt to service this unit yourself, as opening
the case will expose you to hazardous voltage or other dangers. All
servicing should be referred to qualified service persons.
32
/