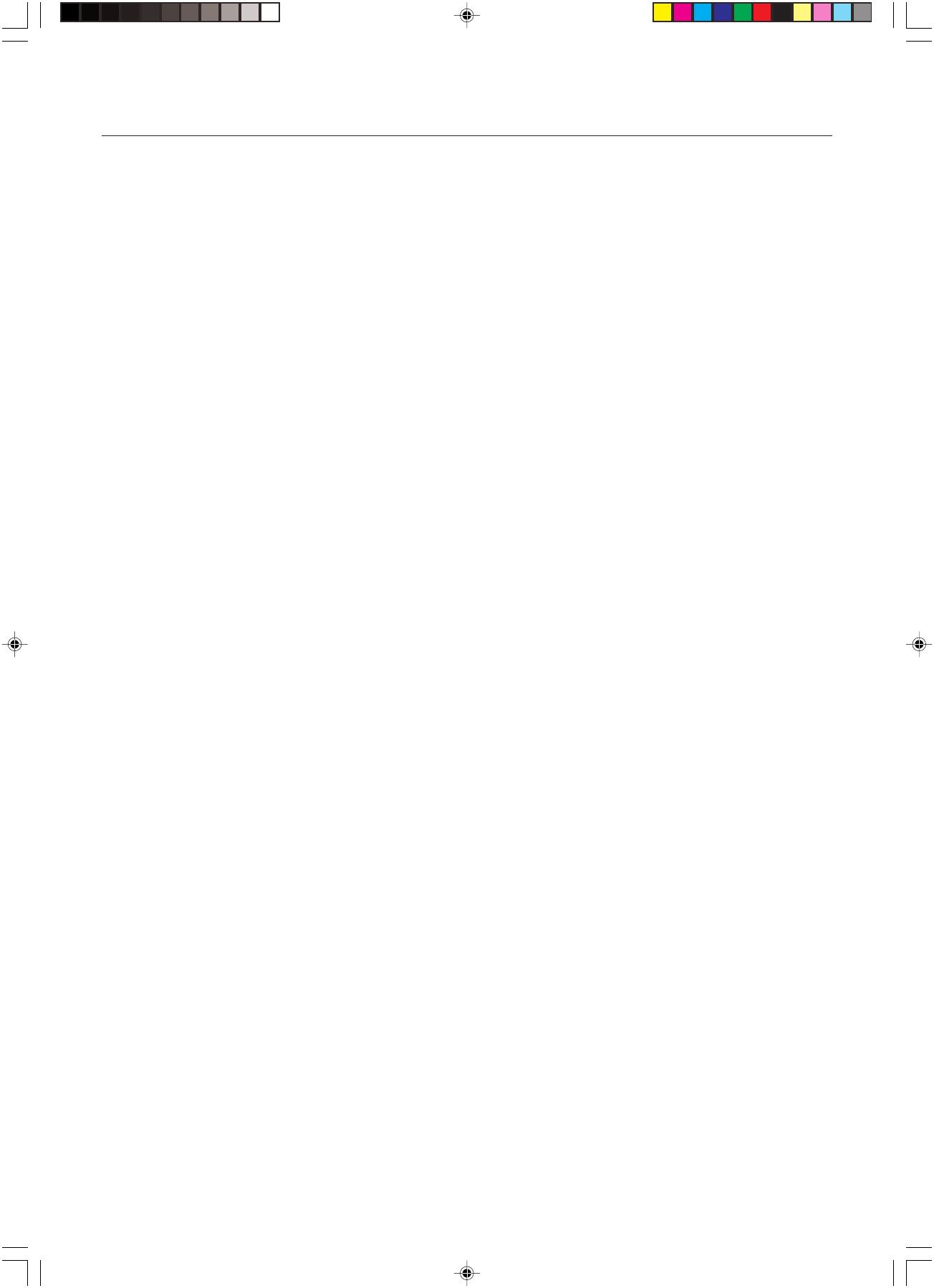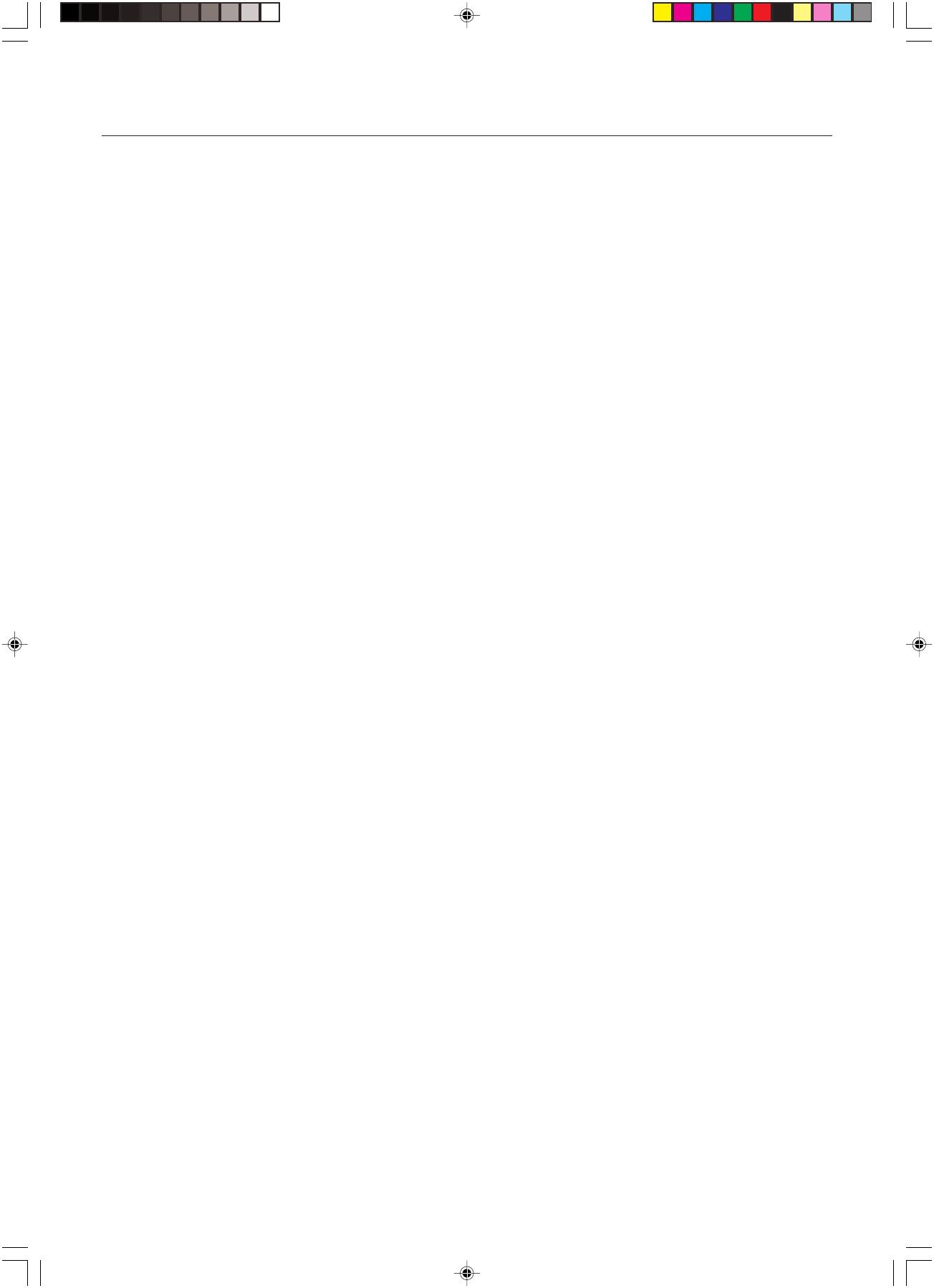
Index
Warning, Caution ............................... English-1
Declaration ......................................... English-1
Contents ............................................. English-2
Quick Start ......................................... English-3
Controls .............................................. English-7
Recommended use .......................... English-12
Varování, Upozornûní........................... âesky-1
Prohlá‰ení ............................................ âesky-1
Obsah .................................................. âesky-2
Rychl˘ start .......................................... âesky-3
Ovládací prvky ..................................... âesky-7
Provozní pokyny ................................. âesky-12
Warnung, Vorsicht ............................. Deutsch-1
Erklärung........................................... Deutsch-1
Inhalt der Verpackung ....................... Deutsch-2
Kurzanleitung .................................... Deutsch-3
Bedienelemente ................................ Deutsch-7
Einsatzempfehlungen...................... Deutsch-12
ΠΡΕΙ∆ΠΙΗΣΗ, ΠΡΣΗ ..... Ελληνικά-1
∆ήλωση ......................................... Ελληνικά-1
Περιεµενα ................................. Ελληνικά-2
Γρήγρη Εκκίνηση ....................... Ελληνικά-3
Πλήκτρα Ελέγυ ........................ Ελληνικά-7
Συνιστώµενη ρήση ................... Ελληνικά-13
Advertencia, Peligro .......................... Español-1
Declaración ....................................... Español-1
Contenido .......................................... Español-2
Inicio rápido....................................... Español-3
Controles ........................................... Español-7
Uso recomendado ........................... Español-12
Avertissement, Attention .................. Français-1
Déclaration ....................................... Français-1
Contenu ........................................... Français-2
Mise en marche rapide .................... Français-3
Commandes ..................................... Français-7
Conseils d’utilisation ...................... Français-12
Avvertenza, Attenzione ...................... Italiano-1
Dichiarazione ..................................... Italiano-1
Indice ................................................. Italiano-2
Guida rapida ...................................... Italiano-3
Comandi ............................................. Italiano-7
Raccomandazioni per l’uso .............. Italiano-12
Waarschuwing, Let op!................ Nederlands-1
Kennisgeving ............................... Nederlands-1
Inhoud ......................................... Nederlands-2
Snel aan de slag ......................... Nederlands-3
Besturingselementen .................. Nederlands-7
Aanbevolen gebruik .................. Nederlands-12
Uwagi dotyczàce zasilania monitora .... Polski-1
Ostrze˝enie, Uwaga ............................. Polski-2
Deklaracja ............................................ Polski-2
ZawartoÊç opakowania ........................ Polski-3
Pod∏àczenie monitora .......................... Polski-4
Menu regulacyjne................................. Polski-8
Zalecenia eksploatacyjne................... Polski-13
Предупреждение, Внимание ......... Русский-1
Заявление ....................................... Русский-1
Содержимое ................................... Русский-2
Краткое руководство по
началу работы ................................ Русский-3
Органы управления........................ Русский-7
Рекомендации по эксплуатации .. Русский-12
D∂kkat, Uyari ....................................... Türkçe-1
Bildirim ................................................ Türkçe-1
∑çindekiler ............................................ Türkçe-2
H∂zl∂ Baµlama ...................................... Türkçe-3
Kontroller ............................................. Türkçe-7
Tavsiye edilen kullan∂m ..................... Türkçe-12
00Cover_all.p65 4/5/06, 10:475