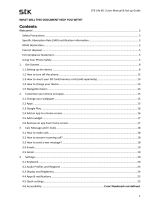Page is loading ...

WELCOME
Congratulations on your purchase of the FreshFun
mobile phone. Your phone provides many functions
which are practical for daily use, such as a
hands-free loudspeaker, camera, MP3 player, Ultra
clear video
You can read the manual to understand how to use
FreshFun mobile phone and experience the
well-established functions and simple operation
method. Please use the original accessory in order to
achieve the best use of effects. FreshFun shall not be
responsible for any damage in machinery due to use
of non-original components.

INSERT SIM AND Micro SD CARD
Please insert the SIM card(s) according to the label on
the phone. Make sure that the clipped corner of the
SIM card and the metallic contacts are facing the
correct direction. Slide the SIM card into the slot until it
doesn't move up any further.
Micro SD card slot is above the SIM card slot. The
direction in which the micro SD card has to be inserted
into the designated slot is shown by a label on the
phone.
Tip: For additional media storage insert a micro SD card.

Status icons
The following status icons may appear on your
screen:
Icon
Statement
Icon
Statement
SIM
Network
signal level
Headset is
inserted
Indicates
battery
capacity
Bluetooth is
activated
Unread
messages
Wi-Fi is
connected
Missed calls
Airplane
mode is
activated
Alarm is
activated
USB is
connected

NOTIFICATION PANEL
The notification panel is your center for new events: like
new e-mail, voicemail, updates, and more.
Drag down to display notifications
Touch a notification to respond
MAKE & ANSWER A CALL
1. From the Home screen, touch
2. Touch ,
Dial a number using the dial pad.
3. Touch to initiate the call
Answer a call
Drag
Decline a call
Drag

SEND A TEXT
1. From the Home screen, touch
2. Touch
3. Touch the To field, then enter a recipient.
4. Touch the Type message field, then enter a message
5. Touch Send the message
ADDING EMAIL ACCOUNTS
The first time you open Email, you are prompted to set
up an email account. After that, you can configure Email
to send and receive email from additional accounts.
To add an email account:
1) Tap the e-mail icon. In Your account interface, tap
Next. In e-mail address option, enter your e-mail
address. In password option, → enter your e-mail
password. Tap Next.
2) Filling the email address and password, tap next to
setup email
3) Tap next to enter your email.

SETTINGS
the settings for various features of the phone
Get to know the settings in your phone so that you can
personalize them to your own requirements. Go to
Settings to configure how your phone looks, sounds,
communication, privacy, and operations in a variety of
ways:
Wi_Fi
You can use Wireless & Network
settings to manage your SIM card,
configure and manage
connections to networks and
devices by using Wi-Fi. You also
can set Bluetooth, data usage,
airplane mode, VPN, tethering &
portable hotspot and mobile
networks in this interface.
Audio
profiles
There are four profiles: General,
Silent, Meeting and Outdoor. You
can set the profiles according to
different conditions.
Display
You can set Wallpaper,
Auto-rotate screen, Brightness,
Daydream, wireless display, Sleep
and Font size in this interface.
Storage
Use the Storage settings to
monitor the used and available
space on your phone and on your
SD card and to manage your SD
card.
Battery
You can view your battery status,
battery level and battery use in
this interface.

Apps
You can use the Applications
settings to view details about the
applications installed on your
phone, to manage their data and
force them to stop, to view and
control currently running services,
and to view the storage used by
applications, etc.
Location
You can turn on Wi-Fi & mobile
network location, GPS satellites,
etc through this function.
Security
You can set the parameters about
security through this function.
Language &
input
Use the Language & Keyboard
settings to select the language for
the text on your phone and for
configuring the input method.
Backup &
reset
You can backup your data and
reset your phone in this interface.
Add account
You should add account first
before using this function.
Data & time
You can use Date & Time settings
to set your preferences for how
dates are displayed. You can also
use these settings to set your own
time and time zone, rather than
obtaining the current time from
the network, etc.
Timer switch
machine
You should set a certain time,
when the time arrive, the phone
would power on/off
automatically.

Accessibility
Enable your installed accessibility
applications and adjust related
settings.
About phone
This function enables you to view
some phone related information.
SET A RINGTONE
Press Perfiles audio, select the profiles
you want to set, you can customize the ringtone and
volume of incoming call, notification ringtone in this
interface.
MULTIMEDIA
listen it, watch it, capture it, enjoy it!
FM RADIO
1. Pull out the telescopic antenna or insert earphone,
then Tap the Power icon to stop or play FM.
2. Tap the forward by 0.1 MHz or scroll the knob icon to
change channel frequency. Press volume key to adjust
the volume.
3. Tap Auto search, Record and Favorites icon to adjust.

MUSIC
Controls
Play/Pause
Touch /
Previous/Next
Touch /
Rewind/Forward
Touch and hold
/
Volume adjust
Press side key
Now playing: Touch to
open the current playlist.
Touch
Shuffle: Touch to shuffle
the current playlist.
Touch
Repeat: Touch to repeat
the current playlist; touch
again to repeat the
current track.
Touch

Camera
1. Launch the camera by pressing the camera icon on
the home screen
2. In the camera app, tap the screen to focus on a
specific area.
3. Press the camera button all the way down to take a
picture.
SHOOT A VIDEO
1. Press and hold the camera button until it vibrates
then release.
2. In the Camera app, select video
3. Press the camera button to begin filming and press
again to stop filming.
Calculator
1. Launch the calculator by pressing the calculator icon
on the home screen.
2. In the calculator app, enter numbers and arithmetic
operators on the basic screen.
Calendar
You can use the calendar to keep track of important
events. After entering the calendar function menu you
can select year, month and date. Slide the Calendar
screen up and down to switch month.
Sound Recorder
Use this function to record audio files. Two function
icons at the bottom of the Recorder screen are
corresponding to start recording and review record file.
/