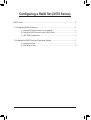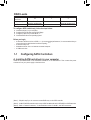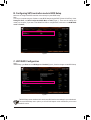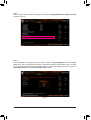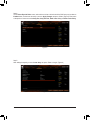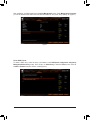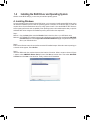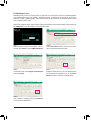- 1 -
Conguring a RAID Set (X570 Series)
RAID Levels .....................................................................................................................2
1-1ConguringSATAControllers .................................................................................... 2
A.InstallingSATAharddrive(s)inyourcomputer ....................................................... 2
B.ConguringSATAcontrollermodeinBIOSSetup .................................................. 3
C.UEFIRAIDConguration ....................................................................................... 3
1-2InstallingtheRAIDDriverandOperatingSystem .....................................................7
A.InstallingWindows ................................................................................................. 7
B.RebuildinganArray ................................................................................................ 8

- 2 -
To congure SATA hard drive(s), follow the steps below:
A. Installharddrive(s)inyourcomputer.
B. CongureSATAcontrollermodeinBIOSSetup.
C. CongureaRAIDarrayinRAIDBIOS(Note1)
D. InstalltheRAIDdriverandoperatingsystem
Before you begin
•AtleasttwoSATAharddrivesorSSDs(Note2)(toensureoptimalperformance,itisrecommendedthatyou
usetwoharddriveswithidenticalmodelandcapacity).(Note3)
•AWindowssetupdisc.
•MotherboarddriverdiscoranInternetconnectedcomputer.
•AUSBthumbdrive.
1-1 Conguring SATA Controllers
A. Installing SATA hard drive(s) in your computer
Installtheharddrives/SSDsintheSATA/M.2 connectors on the motherboard. Then connect the power
connectorsfromyourpowersupplytotheharddrives.
RAID Levels
RAID 0 RAID 1 RAID 10
MinimumNumberof
HardDrives ≥2 2 4
ArrayCapacity Numberofharddrives*
Sizeofthesmallestdrive
Sizeofthesmallestdrive (Numberofharddrives/2)*
Sizeofthesmallestdrive
FaultTolerance No Yes Yes
(Note1) SkipthisstepifyoudonotwanttocreateRAIDarrayontheSATAcontroller.
(Note2) AnM.2PCIeSSDcannotbeusedtosetupaRAIDseteitherwithanM.2SATASSDoraSATAharddrive.
(Note3) Referto"InternalConnectors,"fortheinstallationnoticesfortheM.2,andSATAconnectors.

- 3 -
Figure1
B. Conguring SATA controller mode in BIOS Setup
MakesuretoconguretheSATAcontrollermodecorrectlyinsystemBIOSSetup.
Step:
Turnonyourcomputerandpress<Delete>toenterBIOSSetupduringthePOST(Power-OnSelf-Test).Under
Settings\IO Ports, set SATA Conguration\SATA ModetoRAID(Figure1).Then savethesettings and
restartyourcomputer.(IfyouwanttouseNVMePCIeSSDstocongureRAID,makesuretosetNVMe RAID
modetoEnabled.)
C. UEFI RAID Conguration
Step1:
InBIOSSetup,gotoBoot andsetCSM SupporttoDisabled(Figure2).SavethechangesandexitBIOSSetup.
Figure2
TheBIOSSetupmenusdescribedinthissectionmaydifferfromtheexactsettingsforyourmotherboard.
TheactualBIOSSetupmenuoptionsyouwillseeshalldependonthemotherboardyouhaveand
theBIOSversion.

- 4 -
Step2:
Afterthesystemreboot,enterBIOSSetupagain.ThenentertheSettings\RAIDXpert2 Conguration Utility
sub-menu(Figure3).
Figure3
Step3:
OntheRAIDXpert2CongurationUtilityscreen,press<Enter>onArray ManagementtoentertheCreate
Arrayscreen.Then,selectaRAIDlevel(Figure4).RAIDlevelssupportedincludeRAID0,RAID1,andRAID
10(theselectionsavailabledependonthenumberoftheharddrivesbeinginstalled).Next,press<Enter>on
Select Physical DiskstoentertheSelect Physical Disksscreen.
Figure4

- 5 -
Step4:
OntheSelect Physical Disksscreen,selecttheharddrivestobeincludedintheRAIDarrayandsetthemto
Enabled.Next,usethedownarrowkeytomovetoApply Changesandpress<Enter>(Figure5).Thenreturn
tothepreviousscreenandsettheArray Size,Array Size Unit,Read Cache PolicyandWrite Cache Policy.
Figure5
Step5:
Aftersettingthecapacity,movetoCreate Arrayandpress<Enter>tobegin.(Figure6)
Figure6

-6-
Aftercompleting,you'llbebroughtbacktotheArray Managementscreen.UnderManage Array Properties
youcanseethenewRAIDvolumeandinformationonRAIDlevel,arrayname,arraycapacity,etc.(Figure7)
Figure7
Delete RAID Volume
To delete a RAID array, select thearraytobedeletedon the RAIDXpert2 Conguration Utility\Array
Management\Delete Array screen. Press <Enter>onDelete Array to enter theDelete screen.Thenset
Conrm toEnabledandpress<Enter>onYes(Figure8).
Figure8
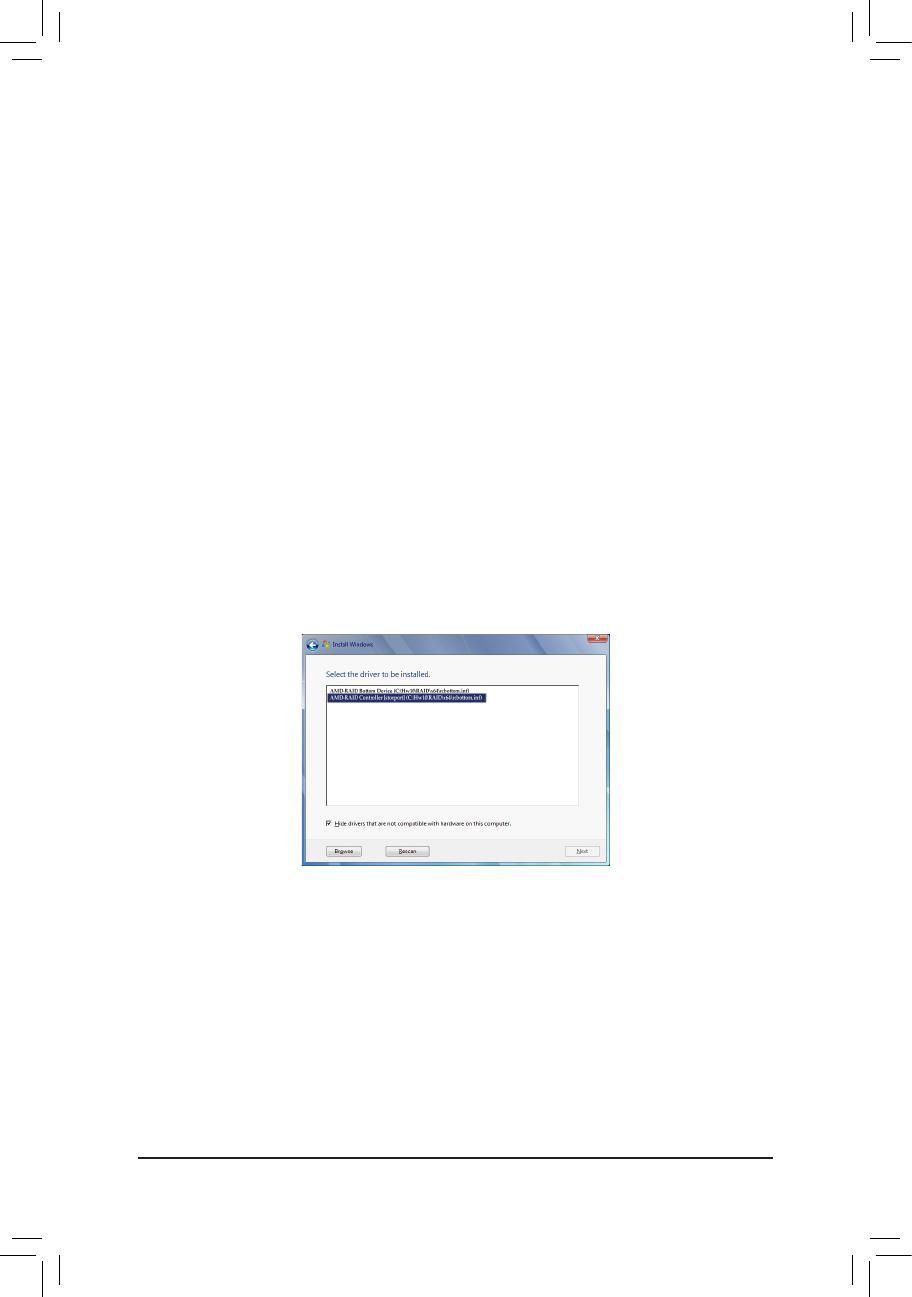
- 7 -
1-2 Installing the RAID Driver and Operating System
WiththecorrectBIOSsettings,youarereadytoinstalltheoperatingsystem.
A. Installing Windows
AssomeoperatingsystemsalreadyincludeRAIDdriver,youdonotneedtoinstallseparateRAIDdriverduring
theWindowsinstallationprocess.Aftertheoperatingsystemisinstalled,werecommendthatyouinstallall
requireddriversfromthemotherboarddriverdiscusing"XpressInstall"orfromtheGIGABYTEAPPCenterto
ensuresystemperformanceandcompatibility.Iftheoperatingsystemtobeinstalledrequiresthatyouprovide
additionalRAIDdriverduringtheOSinstallationprocess,pleaserefertothestepsbelow:
Step1:
Method1:CopytheHw10 folderunderthe\BootDrvfolderinthedriverdisctoyourUSBthumbdrive.
Method2:GotoGIGABYTE'swebsite,browsetothemotherboardmodel'swebpage,downloadtheAMD RAID
Preinstall DriverleontheSupport\Download\SATA RAID/AHCIpage,unziptheleandcopythe
lestoyourUSBthumbdrive.
Step2:
BootfromtheWindowssetupdiscandperformstandardOSinstallationsteps.Whenthescreenrequestingyou
toloadthedriverappears,selectBrowse.
Step3:
InserttheUSBthumbdriveandthenbrowsetothelocationofthedriver.WhenascreenasshowninFigure
1appears,selectAMD-RAID Bottom DevicerstandclickNexttoloadthedriver.ThenselectAMD-RAID
ControllerandclickNexttoloadthedriver.Finally,continuetheOSinstallation.
Figure1

- 8 -
B. Rebuilding an Array
Rebuildingistheprocessofrestoringdatatoaharddrivefromotherdrivesinthearray.Rebuildingapplies
onlytofault-tolerantarrayssuchasRAID1andRAID10arrays.Toreplacetheolddrive,makesuretousea
newdriveofequalorgreatercapacity.Theproceduresbelowassumeanewdriveisaddedtoreplaceafailed
drivetorebuildaRAID1array.
Whileintheoperatingsystem,makesuretheChipsetandRAIDdrivershavebeeninstalled.Thendouble-click
theRAIDXpert2icononthedesktoptolaunchtheRAIDutility.
Step1:
EntertheloginIDandpassword(default:"admin"),
andthenclickSubmittolaunchAMD RAIDXpert2.
Step2:
IntheDisk Devicessection,left-click yourmouse
twiceonthenewly-addedharddrive.
Step3:
Onthenextscreen,selectAssign as Global Spare
andclickConrm.
Step4:
Duringtherebuildprocess,youcanselectthearray
thatisbeingbuilt(displayedinred) in the Active
Volumessectiontocheckthecurrentprogress.
Step5:
Thenrebuild is complete when the Task State
columnshows"COMPLETED."
-
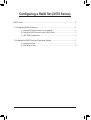 1
1
-
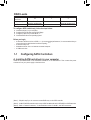 2
2
-
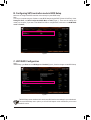 3
3
-
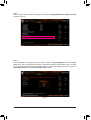 4
4
-
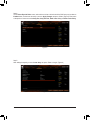 5
5
-
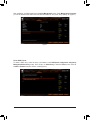 6
6
-
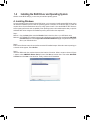 7
7
-
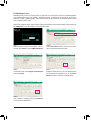 8
8
Gigabyte X570SI AORUS PRO AX Installation guide
- Type
- Installation guide
- This manual is also suitable for
Ask a question and I''ll find the answer in the document
Finding information in a document is now easier with AI
Related papers
-
Gigabyte X670 AORUS ELITE AX Installation guide
-
Gigabyte TRX40 AORUS XTREME User manual
-
Gigabyte X570 AORUS MASTER User manual
-
Gigabyte X570 GAMING X Installation guide
-
Gigabyte B650M DS3H Installation guide
-
Gigabyte B450M DS3H User manual
-
Gigabyte GA-F2A88XM-D3H User manual
-
Gigabyte X570 GAMING X User manual
-
Gigabyte X570 UD Owner's manual
-
Gigabyte GA-F2A78M-D3H (rev. 3.0) User manual
Other documents
-
Asus ROG MAXIMUS XI GENE Specification
-
MSI MEG B550 UNIFY Owner's manual
-
MSI 7C95 Owner's manual
-
MSI 7C95 Owner's manual
-
MSI MAG B550 TOMAHAWK Owner's manual
-
MSI 7C91 3.0 Owner's manual
-
MSI B550M PRO-VDH WIFI Owner's manual
-
MSI 7D14 2.0 Owner's manual
-
MSI 7D14 Owner's manual
-
MSI MPG B550 GAMING CARBON WIFI Owner's manual