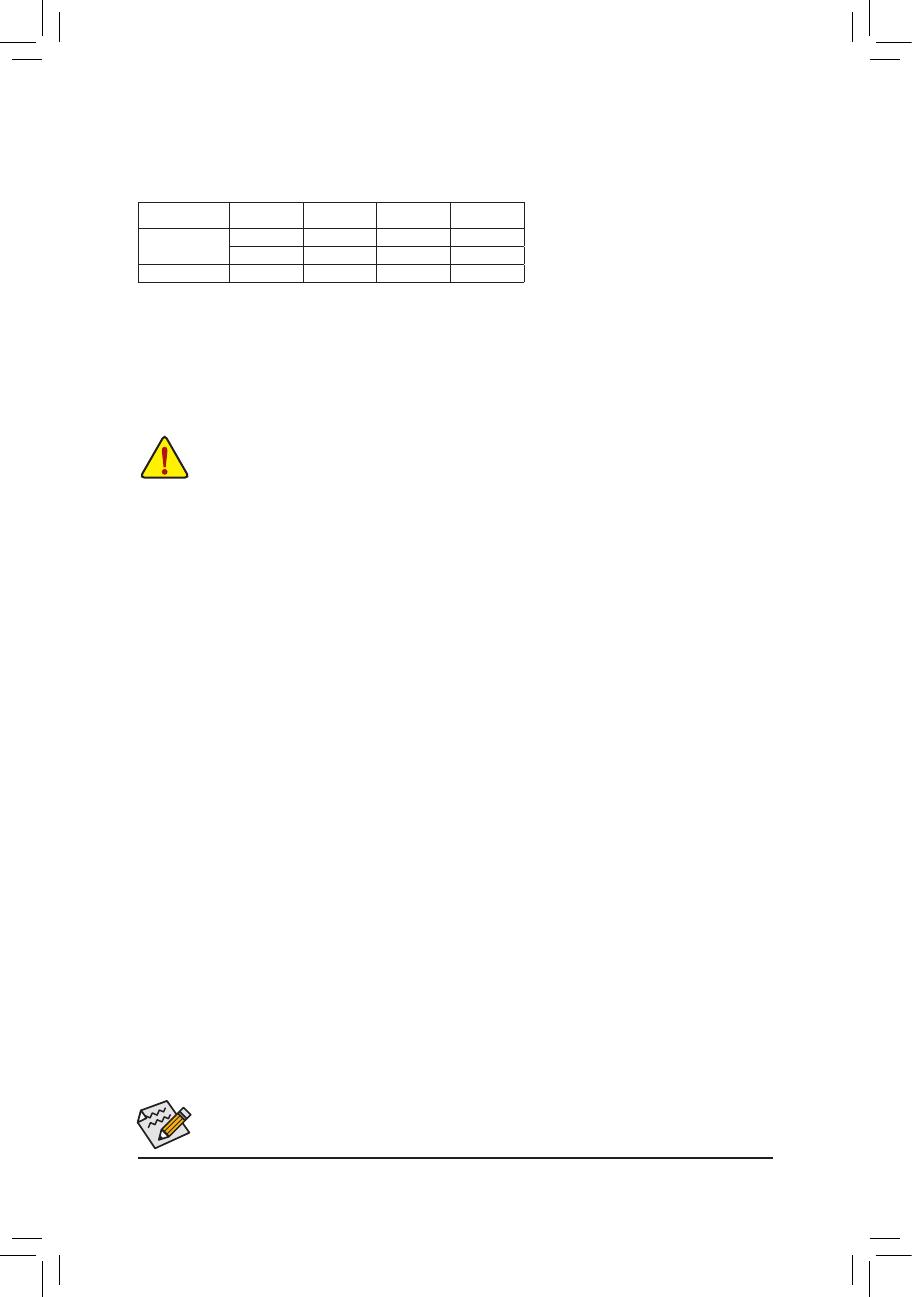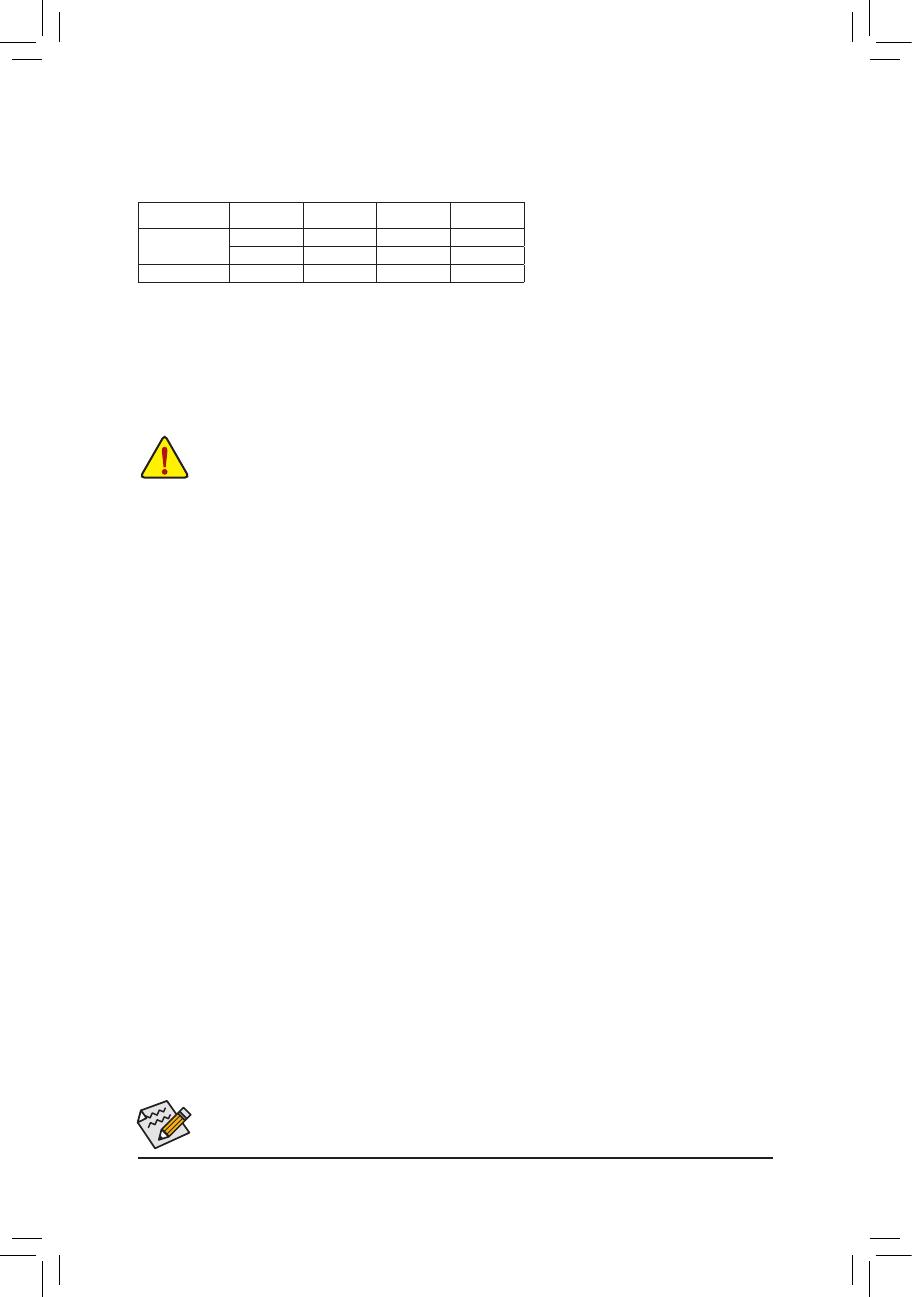
Channel A: DDR4_A1, DDR4_A2
Channel B: DDR4_B1, DDR4_B2
DualChannelMemoryCongurationsTable
DDR4_B1 DDR4_B2 DDR4_A1 DDR4_A2
2 Modules - - DS/SS - - DS/SS
DS/SS - - DS/SS - -
4 Modules DS/SS DS/SS DS/SS DS/SS
(SS=Single-Sided, DS=Double-Sided, "- -"=No Memory)
Due to CPU limitations, read the following guidelines before installing the memory in Dual Channel mode.
1. Dual Channel mode cannot be enabled if only one memory module is installed.
2. When enabling Dual Channel mode with two or four memory modules, it is recommended that memory
of the same capacity, brand, speed, and chips be used.
Procedure and driver screen for enabling CrossFire/SLI technology may differ by graphics cards and driver version.
Refer to the manual that came with your graphics cards for more information about enabling CrossFire/SLI technology.
1-5 Installing an Expansion Card
Read the following guidelines before you begin to install an expansion card:
•Make sure the motherboard supports the expansion card. Carefully read the manual that came
with your expansion card.
•Always turn off the computer and unplug the power cord from the power outlet before installing an
expansion card to prevent hardware damage.
B. Connecting the Graphics Cards
Step 1:
Observe the steps in "1-5 Installing an Expansion Card" and install CrossFire/SLI graphics cards on the PCI
Expressx16slots. (To setup a 2-Wayconguration,we recommendinstallingthe graphics cardson the
PCIEX16 and PCIEX8 slots.)
Step 2:
Insert the CrossFire (Note 2)/SLI bridge connectors in the CrossFire/SLI gold edge connectors on top of the cards.
Step 3:
Plug the display cable into the graphics card on the PCIEX16 slot.
1-6 Setting up AMD CrossFire™/NVIDIA® SLI™Conguration
A. System Requirements
-Windows 10 64-bit operating system
-A CrossFire/SLI-supported motherboard with two or more PCI Express x16 slots and correct driver
-CrossFire/SLI-ready graphics cards of identical brand and chip and correct driver
(For the latest GPUs that support the 3-way CrossFire technology, please refer to the AMD website.) (Note 1)
-CrossFire (Note 2)/SLI bridge connectors
-Apowersupplywithsufcientpowerisrecommended(Refertothemanualofyourgraphicscardsforthe
power requirement)
C.ConguringtheGraphicsCardDriver
C-1. To Enable CrossFire Function
After installing the graphics card driver in the operating system, go to the AMD RADEON SETTINGS screen.
Browse to Gaming\Global Settings and ensure AMD CrossFire is set to On.
C-2. To Enable SLI Function
After installing the graphics card driver in the operating system, go to the NVIDIA Control Panel. Browse to the
CongureSLI,Surround,Physx screen and ensure Maximize 3D performance is enabled.
(Note 1) When using dual core graphics cards, only 2-way is supported.
(Note 2) The bridge connector(s) may be needed or not depending on your graphics cards.
- 12 -