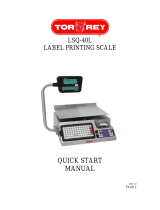Page is loading ...

A Guide to QuarkCopyDesk
2016

Contents
About this guide...........................................................................9
What we're assuming about you.......................................................................9
Where to go for help.........................................................................................9
Conventions......................................................................................................9
Technology note..............................................................................................10
The user interface.......................................................................11
Menus..............................................................................................................11
QuarkCopyDesk menu (Mac OS only).....................................................................11
File menu.................................................................................................................12
Edit menu................................................................................................................12
Style menu...............................................................................................................14
Component menu...................................................................................................16
View menu...............................................................................................................17
Utilities menu...........................................................................................................17
Window menu.........................................................................................................19
Help menu ..............................................................................................................19
Context menus................................................................................................20
Palettes...........................................................................................................20
Measurements palette.............................................................................................21
Advanced Image Control palette............................................................................22
Colors palette..........................................................................................................23
Color Blends palette...............................................................................................23
Conditional Styles palette.......................................................................................24
Content Variables palette.......................................................................................24
Footnote Styles palette...........................................................................................25
Glyphs palette.........................................................................................................25
Hyperlinks palette...................................................................................................26
Lists palette.............................................................................................................26
Redline palette........................................................................................................27
Style Sheets palette.................................................................................................27
Table Styles palette.................................................................................................28
Palette groups and palette sets......................................................................28
Layout controls................................................................................................30
Splitting a window..........................................................................................30
Articles and components............................................................32
Understanding articles and components.........................................................32
ii | A GUIDE TO QUARKCOPYDESK 2016
CONTENTS

Reading order.........................................................................................................32
Text components and pages...................................................................................33
Editing picture components....................................................................................33
Master components................................................................................................33
Templates................................................................................................................34
QuarkCopyDesk lightweight file format..................................................................34
Articles and QuarkXPress........................................................................................34
Working with articles......................................................................................36
Creating articles......................................................................................................36
Saving articles automatically...................................................................................37
Saving articles as templates....................................................................................38
Changing article setup............................................................................................38
Working with components..............................................................................39
Creating components..............................................................................................39
Controlling component properties..........................................................................39
Deleting components..............................................................................................39
Navigating among components..............................................................................39
Content variables.......................................................................41
Edit content variables.....................................................................................42
Create a custom content variable...................................................................43
Insert a content variable.................................................................................45
Text and typography..................................................................46
Editing text.....................................................................................................46
Importing and exporting text.........................................................................46
Import/export filters................................................................................................47
Importing and exporting text with Unicode options...............................................47
Finding and changing text...............................................................................48
Special character codes...........................................................................................48
Working with footnotes and endnotes...........................................................49
Inserting footnotes and endnotes...........................................................................50
Footnote/Endnote styles.........................................................................................51
Footnote separators................................................................................................53
Checking spelling............................................................................................55
Auxiliary dictionaries...............................................................................................57
Counting words and characters.......................................................................57
Applying character attributes.........................................................................59
Applying a font........................................................................................................59
Choosing a font size................................................................................................59
Applying type styles................................................................................................60
Applying color, shade, and opacity........................................................................60
Applying horizontal or vertical scale.......................................................................61
Applying baseline shift............................................................................................61
Applying emphasis..................................................................................................62
A GUIDE TO QUARKCOPYDESK 2016 | iii
CONTENTS

Controlling half-width characters ...........................................................................62
Working with font sets.............................................................................................62
Working with grouped characters...........................................................................63
Aligning characters on a line...................................................................................63
Applying multiple character attributes....................................................................66
Applying paragraph attributes........................................................................66
Controlling alignment.............................................................................................67
Controlling indentation...........................................................................................67
Controlling leading.................................................................................................68
Controlling space before and after paragraphs......................................................69
Setting tabs.............................................................................................................69
Controlling widow and orphan lines.......................................................................69
Working with non-breaking character sets..............................................................70
Controlling kerning.........................................................................................70
Kerning manually.....................................................................................................71
Kerning automatically..............................................................................................71
Controlling hyphenation and justification.......................................................71
Specifying hyphenation exceptions........................................................................74
Using discretionary hyphens...................................................................................74
Controlling tracking.........................................................................................74
Tracking manually....................................................................................................75
Working with style sheets...............................................................................75
Creating and editing paragraph style sheets..........................................................75
Creating and editing character style sheets............................................................78
Applying style sheets..............................................................................................80
Appending style sheets...........................................................................................81
Working with conditional styles......................................................................81
Creating a conditional style.....................................................................................83
Applying a conditional style....................................................................................85
Removing conditional styles....................................................................................86
Using conditional style markers...............................................................................86
Editing a conditional style.......................................................................................87
Bullets and numbering.....................................................................................87
Working with bullet styles.......................................................................................88
Working with numbering styles...............................................................................89
Working with outline styles.....................................................................................91
Bullets, numbering, outlines, and style sheets........................................................93
Positioning text in text boxes.........................................................................94
Specifying story direction...............................................................................94
Controlling font usage.....................................................................................94
Using text runaround......................................................................................95
Running text around pictures..................................................................................95
Fine-tuning a runaround path.................................................................................96
Editing a runaround path........................................................................................97
Working with text paths.................................................................................98
Creating drop caps..........................................................................................98
iv | A GUIDE TO QUARKCOPYDESK 2016
CONTENTS

Creating rules above and below paragraphs..................................................98
Working with OpenType fonts........................................................................98
Applying OpenType styles......................................................................................99
Using ligatures.......................................................................................................101
Working with OpenType stylistic sets...................................................................102
Working with the Glyphs palette..................................................................104
Displaying invisible characters......................................................................105
Inserting special characters...........................................................................105
Inserting spaces.....................................................................................................105
Inserting other special characters..........................................................................105
Specifying character language......................................................................105
Using font fallback........................................................................................106
Working with font mapping rules.................................................................106
Working with rubi text..................................................................................107
Rubi alignment options.........................................................................................109
Mono rubi..............................................................................................................111
Rubi base alignment options.................................................................................112
Rubi overhang options..........................................................................................113
Working with hanging characters.................................................................115
Creating hanging character classes.......................................................................117
Creating hanging character sets ..........................................................................118
Applying hanging character sets...........................................................................119
Working with Mojigumi sets and classes.......................................................119
Creating and editing Mojigumi character classes.................................................120
Creating and editing Mojigumi sets......................................................................120
Applying Mojigumi sets........................................................................................123
Color, opacity, and drop shadows............................................124
Working with colors......................................................................................124
The Colors palette.................................................................................................124
The Colors dialog box...........................................................................................125
Creating a color.....................................................................................................125
Creating multi-color blends...................................................................................126
Editing a color.......................................................................................................128
Duplicating a color................................................................................................128
Deleting a color.....................................................................................................129
Adding colors using the color picker tool.............................................................129
Importing colors from another article or project...................................................131
Changing all instances of one color to another color...........................................131
Applying color and shade to text..........................................................................131
Working with opacity....................................................................................131
Pictures.....................................................................................132
Working with pictures...................................................................................132
Importing a picture................................................................................................132
A GUIDE TO QUARKCOPYDESK 2016 | v
CONTENTS

Moving pictures.....................................................................................................132
Resizing pictures....................................................................................................132
Cropping pictures.................................................................................................133
Rotating and skewing pictures..............................................................................133
Coloring and shading pictures..............................................................................133
Flipping pictures....................................................................................................133
Listing, verifying status of, and updating pictures.................................................133
Specifying background colors for pictures............................................................134
Maintaining picture attributes...............................................................................134
Working with clipping paths.........................................................................134
Clipping path basics..............................................................................................134
Creating clipping paths.........................................................................................135
Using embedded clipping paths...........................................................................135
Working with alpha masks............................................................................136
Working with PSD pictures...........................................................................136
Preparing PSD files................................................................................................137
Working with PSD layers.......................................................................................137
Working with PSD channels...................................................................................138
Working with PSD paths........................................................................................139
Printing with PSD Import.......................................................................................139
Cross references.......................................................................140
Inserting a cross reference............................................................................140
Synchronizing cross references.....................................................................142
Inline tables..............................................................................143
Inserting an inline table.................................................................................143
Table styles...................................................................................................144
Document construction............................................................146
Working with lists.........................................................................................146
Preparing for lists..................................................................................................146
Creating a list........................................................................................................146
Importing lists from another document................................................................147
Navigating with lists..............................................................................................147
Building lists..........................................................................................................148
Updating lists........................................................................................................148
Output......................................................................................149
Printing an article..........................................................................................149
Updating picture paths.........................................................................................149
Setting Print dialog box controls...........................................................................149
Print dialog box.....................................................................................................151
Exporting an article in PDF format................................................................153
Working with output styles...........................................................................154
vi | A GUIDE TO QUARKCOPYDESK 2016
CONTENTS

Views........................................................................................156
Switching between views..............................................................................156
Working in WYSIWYG view...........................................................................156
Working in Galley view.................................................................................157
Working in Full Screen view..........................................................................158
Redline......................................................................................160
Tracking changes...........................................................................................160
Viewing tracked changes..............................................................................161
Accepting and rejecting changes..................................................................162
Notes........................................................................................163
Creating notes...............................................................................................163
Working with notes.......................................................................................164
Opening and closing notes...................................................................................164
Showing and hiding notes.....................................................................................164
Deleting notes.......................................................................................................164
Converting between notes and text......................................................................164
Viewing notes by author, date, name, or color.....................................................165
Moving and resizing notes....................................................................................165
Printing notes........................................................................................................165
Notes in PDFs........................................................................................................165
Working with multiple languages.............................................166
Applying a character language......................................................................166
Changing the program language...................................................................167
XTensions software..................................................................168
Working with XTensions modules.................................................................168
Installing XTensions modules................................................................................168
Enabling and disabling XTensions modules.........................................................168
Working with XTensions sets (Windows only) ......................................................169
XTensions module overview.........................................................................169
Type Tricks....................................................................................................170
Make Fraction........................................................................................................170
Make Price.............................................................................................................170
Word Space Tracking............................................................................................171
Line Check.............................................................................................................171
Custom Underline.................................................................................................172
DejaVu XTensions software (Windows only) ................................................173
Multiple Article XTensions software.............................................................173
Installing Multiple Article XTensions software.......................................................173
Using Multiple Article XTensions software............................................................173
Exporting articles...................................................................................................175
QCDImportFilter XTensions software...........................................................176
A GUIDE TO QUARKCOPYDESK 2016 | vii
CONTENTS

Word Filter....................................................................................................176
WordPerfect Filter .......................................................................................177
Preferences...............................................................................178
Understanding preferences...........................................................................178
What's in the QuarkCopyDesk preferences files...................................................178
Changes to QuarkCopyDesk preferences.............................................................179
Application preferences................................................................................180
Preferences — Application — General.................................................................180
Preferences — Application — Color Theme.........................................................180
Preferences — Application — Key Shortcuts........................................................181
Preferences — Application — WYSIWYG View.....................................................182
Preferences — Application — Galley/FullScreen View.........................................182
Preferences — Application — Characteristics.......................................................182
Preferences — Application — Input Settings........................................................183
Preferences — Application — Font Fallback.........................................................184
Preferences — Application — Undo.....................................................................185
Preferences — Application — Open and Save.....................................................185
Preferences — Application — XTensions Manager..............................................185
Preferences — Application — Fonts.....................................................................186
Preferences — Application — Text Highlighting..................................................186
Preferences — Application — East Asian..............................................................186
Preferences — Application — File List..................................................................186
Preferences — Application — Default Path..........................................................187
Preferences — Application — Notes....................................................................187
Preferences — Application — PDF.......................................................................187
Preferences — Application — Redline..................................................................187
Preferences — Application — Spell-Check...........................................................188
Preferences — Application — Tables....................................................................188
Preferences — Application — Fraction/Price........................................................189
Article preferences........................................................................................189
Preferences — Article — General.........................................................................189
Preferences — Print Layout/Default Article — General........................................190
Preferences — Print Layout/Default Article — Measurements..............................190
Preferences — Print Layout/Default Article — Paragraph.....................................191
Preferences — Print Layout/Default Article — Character......................................192
Preferences — Print Layout/Default Article — Guides and Grid...........................193
Preferences — Print Layout/Default Article — Grid Cell Fill.................................194
Legal notices.............................................................................195
viii | A GUIDE TO QUARKCOPYDESK 2016
CONTENTS

About this guide
You do not need to read the QuarkCopyDesk® documentation from beginning to end.
Instead, use this guide to quickly look up information, find out what you need to
know, and get on with your work.
What we're assuming about you
In writing this guide, we assume that you are familiar with your computer and know
how to:
• Launch an application
• Open, save, and close files
• Use menus, dialog boxes, and palettes
• Work within a networked computing environment
• Use the mouse, keyboard commands, and modifier keys
Consult the documentation provided with your computer or other resources if you
need more information in any of these areas.
Where to go for help
If you're new to QuarkCopyDesk, or if you want to explore one of its other longstanding
features, consult the following resources:
• Third-party books
• General books about desktop publishing
If your issues are at the system level — saving files, moving files, activating fonts, for
example — consult the documentation resources provided with your computer.
Conventions
Formatting conventions highlight information to help you quickly find what you
need.
A GUIDE TO QUARKCOPYDESK 2016 | 9
ABOUT THIS GUIDE

• Bold type style: The names of all dialog boxes, fields, and other controls are set
in bold type. For example: "Click OK."
• References: In descriptions of features, parenthetical references guide you in
accessing those features. For example: "The Find/Change dialog box (Edit menu)
lets you find and replace text."
• Arrows: You will often see arrows (>), which map out the menu path to a feature.
For example: "Choose Edit > Style Sheets to display the Style Sheets dialog box."
• Icons: Although many tools and buttons are referenced by name, which you can
see by displaying ToolTips, in some cases icons are shown for easy identification.
For example, "Click the button on the Measurements palette to center text."
• Cross-platform issues: This application is quite consistent across operating systems.
However, some labels, buttons, key combinations, and other aspects of the
application must differ between Mac OS® and Windows® because of user interface
conventions or other factors. In such cases, both the Mac OS and Windows versions
are presented, separated by a slash, with the Mac OS version presented first. For
example, if the Mac OS version of a button is labeled Select, and the Windows
version is labeled Browse, you are directed to "Click Select/Browse." More complex
cross-platform differences are mentioned in notes or parenthetical statements.
Technology note
Quark developed QuarkCopyDesk for Mac OS and Windows to give publishers control
over typography, color, and collaboration, particularly with content in QuarkXPress®
projects. In addition to unique typographic controls, QuarkCopyDesk offers
comprehensive font management with TrueType®, OpenType®, and Unicode® support.
Designers can use PANTONE® (the PANTONE MATCHING SYSTEM®), Trumatch®,
Focoltone®, DIC®, and Toyo to add color to articles.
You can import files from applications such as Microsoft® Word, WordPerfect®,
Adobe® Illustrator®, and Adobe Photoshop®. You can output content as PostScript®
or in PDF format for Adobe Acrobat® Reader®. Using features such as
Composition Zones®, you can be sure that multiple people share specifications to
produce consistent publications, even while working on a single publication
simultaneously.
The QuarkCopyDesk software architecture lets you and software developers expand
publishing capability. Through XTensions® software technology, third-party developers
can create custom modules for QuarkCopyDesk. QuarkXTensions® (Quark® XTensions
software) also provide a modular approach for meeting your particular publishing
needs. And if you can write AppleScript® scripts, you can use this scripting language
from Apple® to automate many QuarkCopyDesk activities.
10 | A GUIDE TO QUARKCOPYDESK 2016
ABOUT THIS GUIDE

The user interface
Skimming through the QuarkCopyDesk user interface, you will find that many
commands are familiar or self-explanatory. Once you become familiar with
QuarkCopyDesk menus and dialog boxes, you will discover that keyboard commands
and palettes offer convenient access to features that you can also access through menus.
Menus
The topics below describe the menus and menu items available in QuarkCopyDesk.
QuarkCopyDesk menu (Mac OS only)
The QuarkCopyDesk menu is a part of QuarkCopyDesk for Mac OS X. This menu
contains the same commands as in the application menu for other Mac OS X
applications — to hide or show QuarkCopyDesk and other applications, to access
preferences, and to quit QuarkCopyDesk. This menu includes the following commands:
• About QuarkCopyDesk: Use this command to display information about
QuarkCopyDesk such as the version number and the build number.
• Edit License Code: Use this command to change the validation code of an installed
copy of QuarkCopyDesk. By changing this code, you can change a Test Drive
version (formerly called "evaluation copy") of QuarkCopyDesk into a fully
functional version, change the languages supported by the user interface, or
change QuarkCopyDesk into a Plus edition.
• Transfer QuarkCopyDesk License: Use this command to deactivate
QuarkCopyDesk on one computer so that you can activate it on a different
computer. Available only when QuarkCopyDesk has been activated. This option
displays only if you have installed with a validation code that requires activation.
• Activate QuarkCopyDesk: Use this command to activate QuarkCopyDesk on
your computer. Available only when QuarkCopyDesk is running in demo mode.
This option displays only if you have installed with a validation code that requires
activation.
• Check for Updates: Use this command to check for updates to QuarkCopyDesk
• Quark Update Settings: Use this command to configure automatic update settings.
• Preferences: Lets you modify default values and settings. For more information,
see "Preferences."
• Quit QuarkCopyDesk: Exits the application.
A GUIDE TO QUARKCOPYDESK 2016 | 11
THE USER INTERFACE

File menu
The File menu enables you to manipulate electronic files in many ways, including the
ability to create, open, print, and save. This menu includes the following commands:
• New: Use the submenu to create an article.
• Open: Use this option to open article files.
• Open Recent: Use this option to open an article from a list of recently opened
files.
• Close: Closes the active article.
• Save: Use this option to save the active article.
• Save As: Use this option to save a copy of the active article.
• Revert to Saved: Returns the active article to the state it was in when it was last
saved.
• Import: Use this option to import text or a picture into a component. If you
import text into a picture component, the picture component changes to a text
component. If you import a picture into a text component, the component changes
into a picture component.
• Save Text: Use this option to save the text of a text component in a text-based
format (such as Microsoft Word).
• Append: Use this option to append style sheets, colors, and a variety of other
types of resources from another file.
• PDF: Use this option to create a PDF from the active article (see "Exporting an article
in PDF format").
• Print: Use this option to print the active file (see "Printing an article").
• Article Setup: Displays the Article Setup dialog box, which lets you set the page
size and orientation, control whether the article uses facing pages, and create and
configure the article's master components.
• Exit (Windows only) : Use this option to exit the application.
Edit menu
The Edit menu includes the following commands:
• Undo: Undoes the last action.
• Redo: Redoes an undone action.
• Cut: Cuts the selected content.
• Copy: Copies the selected content to the clipboard.
• Paste: Pastes the clipboard contents on the active page.
• Paste Without Formatting: Pastes the clipboard contents as plain text.
• Delete (Windows only): Deletes the active content.
• Select All: Selects all content in the active box or text path.
• Show Clipboard (Windows only): Displays the contents of the clipboard.
12 | A GUIDE TO QUARKCOPYDESK 2016
THE USER INTERFACE

• Find/Change: Displays the Find/Change palette, which you can use to find and
change text based on content, formatting, or both.
• Preferences (Windows only): Lets you modify default values and settings. For more
information, see "Preferences."
• Colors: Lets you add, edit, and delete color definitions. For more information,
see "Working with colors."
• Style Sheets: Lets you add, edit, and delete style sheet definitions. For more
information, see "Working with style sheets."
• Conditional Styles: Lets you add, edit, and delete conditional styles. For more
information, see "Working with conditional styles."
• Bullet, Numbering, and Outline Styles: Lets you add, edit, and delete bullet,
numbering, and outline styles. For more information, see "Bullets and numbering."
• Footnote Styles: Lets you add, edit, and delete footnote styles. For more
information, see "Working with footnotes and endnotes."
• Underline Styles: Lets you access and modify underline styles.
• Hyperlinks: Lets you add, edit, and delete hyperlinks including URLs, anchors,
and page links.
• Hanging Characters: Lets you add, edit, and delete custom hanging character
definitions. For more information, see "Working with hanging characters."
• Lists: Lets you add, edit, and delete list definitions. The Lists feature is a tool for
automatically generating tables of contents and other types of listed content. For
more information, see "Working with lists."
• H&Js: Lets you add, edit, and delete H&J (hyphenation and justification)
definitions. H&Js let you control how text breaks. For more information, see
"Controlling hyphenation and justification."
• Dashes and Stripes: Lets you add, edit, and delete custom line patterns.
• Font Sets: Lets you add, edit, and delete custom scaling, sizing, and direction for
specific fonts.
This feature is considered an East Asian feature and is only available when you
have the East Asian preference enabled (QuarkCopyDesk/Edit > Preferences >
East Asian).
• Output Styles: Lets you add, edit, and delete output style definitions. Output
styles let you easily switch between different sets of output options. For more
information, see " Working with output styles."
• Mojigumi: Lets you add, edit, and delete Mojigumi sets and classes. For more
information, see "Working with Mojigumi sets and classes."
This feature is considered an East Asian feature and is only available when you
have the East Asian preference enabled (QuarkCopyDesk/Edit > Preferences >
East Asian).
A GUIDE TO QUARKCOPYDESK 2016 | 13
THE USER INTERFACE

• Program Language (Windows only): Lets you change the language of the user
interface.
• Note: Lets you insert, delete, and navigate between notes. for more information
, see "Notes.
• Insert Inline Table: Lets you insert an inline table.
Style menu
The Style menu changes depending on whether a text component or a picture
component is active.
Style menu for text
The Style menu for text includes commands for specifying character attributes and
paragraph formats. This menu includes the following commands:
• Font: Lets you change the font of selected text.
• Size: Lets you change the size of selected text.
• Type Style: Lets you apply type styles such as bold, italic, and underline to selected
text. The Type Style sub menu also contains Underline Styles, Make Fraction,
Make Price and Remove Custom Underline (on Mac OS X).
• Color: Lets you change the color of selected text.
• Shade: Lets you set the tint of an applied color.
• Opacity: Lets you control the transparency of selected text.
• Horizontal/Vertical Scale (Windows only): Lets you stretch selected text
horizontally or vertically.
• Kern (Windows only) : Lets you add or remove all manual kerning applied between
characters, or remove kerning from a kerning pair.
• Story Direction: Lets you specify horizontal or vertical story direction for the
selected text box.
This feature is considered an East Asian feature and is only available when you
have the East Asian preference enabled (QuarkCopyDesk/Edit > Preferences >
East Asian).
• Rubi: Lets you control rubi characters applied to text.
This feature is considered an East Asian feature and is only available when you
have the East Asian preference enabled (QuarkCopyDesk/Edit > Preferences >
East Asian).
• Group Characters: Lets you place horizontal text in a vertical story.
This feature is considered an East Asian feature and is only available when you
have the East Asian preference enabled (QuarkCopyDesk/Edit > Preferences >
East Asian).
14 | A GUIDE TO QUARKCOPYDESK 2016
THE USER INTERFACE

• Alignment: Lets you align active paragraphs to the left, right, or center. Also lets
you justify or force-justify selected paragraphs.
• Character Alignment: Lets you align active characters to the top, center, baseline,
or bottom.
In East Asian configuration, the options are: ICF Box Top, ICF Box Bottom,
Embox Top, Embox Center, Embox Bottom and Roman Baseline . These let
you align the small characters in a line to the ICF specified by the large characters.
In vertical text frames, ICF Top/Right aligns the text to the right of the ICF, and
ICF Bottom/Left aligns the text to the left of the ICF.
• Baseline Shift (Windows only): Lets you move selected text up or down in relation
to the baseline without changing line spacing.
• Character (Windows only): Displays the Character Attributes dialog box, which
lets you control every aspect of character formatting for selected text.
• Leading (Windows only): Lets you change the line spacing of selected paragraphs.
• Formats (Windows only): Displays the Paragraph Attributes dialog box, which
lets you control every aspect of paragraph formatting for selected text.
• Tabs (Windows only): Lets you set tab stops for selected paragraphs.
• Rules (Windows only): Lets you create automatic lines above and below selected
paragraphs.
• Paragraph Style Sheet: Lets you apply paragraph style sheets to selected text.
• Character Style Sheet: Lets you apply character style sheets to selected text.
• Footnotes/Endnotes: Lets you view, add and edit footnotes and endnotes.
• Footnote Separator Style: Lets you apply a different footnote separator style.
• Update Style Sheet: Lets you update a character or paragraph style sheet definition
based on local changes to the applied style sheet.
• Change Case: Lets you change case of selected text to uppercase, lower case, or
title case.
• Flip Horizontal: Lets you flip selected text horizontally.
• Flip Vertical: Lets you flip selected text vertically.
• Cross Reference: Lets you insert and synchronize cross references.
• Hyperlink: Lets you modify and apply a hyperlink, page link, or anchor to selected
text.
• Anchor: Lets you create or modify an anchor for selected text.
• Remove Manual Kerning (Mac OS only) : Lets you remove all manual kerning
applied between characters, or remove kerning from a kerning pair.
• Bullets and Numbers (Windows only): Lets you apply and remove bullet,
numbering, and outline styles.
• Increase Indent (Windows only): Lets you increase the indent level of a paragraph
that has an outline style applied to it.
A GUIDE TO QUARKCOPYDESK 2016 | 15
THE USER INTERFACE

• Decrease Indent (Windows only): Lets you decrease the indent level of a paragraph
that has an outline style applied to it.
• Underline Styles (Windows only): Lets you modify and apply an underline style
to selected text.
Style menu for pictures
The Style menu for pictures includes commands for formatting and editing pictures.
This menu includes the following commands:
• Picture (Windows only) : Displays the Modify dialog box, which lets you control
a variety of picture attributes. For more information, see "Working with pictures."
• Scale: Lets you change the scale of a picture within a picture component.
• Rotate: Lets you rotate a picture within a picture component.
• Center Picture: Centers the selected picture in its picture box.
• Scale Picture To Fill Box: Reduces or enlarges the selected picture horizontally
and vertically to fill its picture box.
• Scale Picture To Box: Reduces or enlarges the selected picture horizontally and
vertically to fill its picture box.
• Reset Picture: Resets the picture in the active picture component to its default
scale, skew, and rotation.
• Halftone (Windows only): Lets you apply a halftone screen pattern to a selected
grayscale picture.
• Flip Horizontal: Flips the selected picture horizontally.
• Flip Vertical: Flips the selected picture vertically.
• Edit: Lets you modify and apply a Clipping Path and Runaround to a selected
picture or box.
• Point/Segment Type: Lets you change the point or segment type of an item so
you can manipulate points, curve handles, and line segments.
• Hyperlink: Lets you modify and apply a hyperlink, page link, or anchor to a
selected picture or box.
• Anchor: Lets you create or modify an anchor for a selected picture or box.
Component menu
The Component menu includes commands for adding, deleting, and modifying article
components. This menu includes the following commands:
• New: Lets you add a component to the active article.
• Properties: Lets you control the properties of the active component, including
the component's name.
• Delete: Lets you delete the active component from the active article.
• Expand All: In Galley view and Full Screen view, expands all components in the
active article.
16 | A GUIDE TO QUARKCOPYDESK 2016
THE USER INTERFACE

• Collapse All: In Galley view and Full Screen view, collapses all components in
the active article.
In addition, this menu includes an item for every component in the active article. You
can use these menu items to easily switch between components when in WYSIWYG
view.
View menu
The View menu gives you options for viewing articles. This menu includes the following
commands:
• WYSIWYG: Lets you switch to the WYSIWYG view mode. This view mode is
useful for viewing the page as it will appear at output. Options on this submenu
let you choose a magnification at which to view the article.
• Galley View: Lets you switch to the Galley view mode. This view mode is useful
for editing text and checking line breaks.
• Full Screen View: Lets you switch to the Full Screen view mode. This view mode
is optimized for editing text.
• Enter Full Screen (Mac OS X only): Lets you switch to full screen mode.
• Guides: Displays or hides page guides.
• Page Grids: Displays nonprinting gridlines applied to pages.
• Text Box Grids: Displays nonprinting gridlines applied to text boxes.
• Invisibles: Displays or hides invisible characters.
• Highlight Content Variables: Displays indicators for the content variables.
• Highlight Cross References: Displays indicators for cross references.
• Trim View: Simulates what the page will look like when trimmed by cropping
any items that extend beyond the page boundary.
• Hide Suppressed: Suppress all items on which the suppress output attribute is
applied.
• Page: The options on this submenu let you navigate between pages in the active
article.
• Spread Picture: Displays or hides page elements (such as pictures or lines) for an
active article in WYSIWYG view when the article includes page pictures.
• Show/Hide Rubi: Displays or hides rubi text. This option is available for Galley
and Fullscreen view only.
• Show/Hide Notes: Displays and hides notes.
Utilities menu
The Utilities menu includes the following commands:
• Insert Character: Lets you easily insert special characters, including special
breaking and nonbreaking spaces.
A GUIDE TO QUARKCOPYDESK 2016 | 17
THE USER INTERFACE

• Content Variable: Lets you insert a content variable as well as create new, edit,
remove (not delete) and convert to text..
• Check Spelling: Use the submenu to display the Check Spelling palette to check
the spelling of a word, a selection of text, a component, or an article. On Mac OS
X, the submenu also allows you to specify and edit the auxiliary dictionary for
use in spell checking.
• Auxiliary Dictionary (Windows only): Lets you specify an auxiliary dictionary for
use in spell checking.
• Edit Auxiliary (Windows only): Lets you edit the auxiliary dictionary associated
with the active Article .
• Word and Character Count: Use the submenu to display the Word and Character
Count dialog box. This dialog box displays the number of full-width characters,
half-width characters, and various other kinds of characters in the active text
component or in the layout.
• Line Check: Displays a submenu that lets you find widows, orphans, loosely
justified lines, lines that end with a hyphen, and overflow situations.
• Suggested Hyphenation: Displays the suggested hyphenation for the word
containing the text insertion point.
• Hyphenation Exceptions: Displays a submenu that allows you to edit the
exceptions and also import and export .xml files containing lists of
language-specific hyphenation exceptions. Displays the Hyphenation Exceptions
dialog box.
• Convert Article Language : Lets you convert all of the characters in the active
article that use a particular character language to a different character language.
• Usage: Lets you view and update the usage of fonts, pictures, QuarkVista effects,
and Composition Zones that are linked to external data sources.
• Remove Manual Kerning (Windows only): Lets you remove all manual kerning
applied between characters, or remove kerning from a kerning pair.
• Font Mapping: Lets you create and edit rules for substituting a new font for a
font that is requested by a project but which is not installed on your computer.
• Component Status (Windows only): Lets you view the status of required software
components.
• PPD Manager : Lets you control which PostScript Printer Description files (PPDs)
are loaded in the Print dialog box.
• Convert Old Underlines: Converts all underlines in the active text chain from
QuarkXPress 3.x (Stars & Stripes) format to Type Tricks format.
• XTensions Manager: Lets you control which XTensions modules are loaded when
the application is launched.
• Redline: Use the submenu to turn automatic tracking and highlighting on and
off. You can also use this submenu to display the Redline palette.
• Check Out License/Check In License: Displays only if you have installed the
application for use with Quark License Administrator (QLA). Lets you check
licenses in and out.
18 | A GUIDE TO QUARKCOPYDESK 2016
THE USER INTERFACE

Window menu
The Window menu enables you to control the on-screen display of open windows
and palettes. This menu includes the following commands:
• New Window: Displays the active project in a new window. You can then view
different parts of the project in each window.
• Split Window: Splits the project window into two parts. You can then view
different parts of the project in each part of the window.
• Bring All to Front (Mac OS X only): Positions and displays all open windows.
• Tile (Mac OS X only): Tiles all open windows horizontally to fit on the screen.
• Tile Horizontally (Windows only): Tiles all open windows horizontally to fit on
the screen.
• Tile Vertically (Windows only): Tiles all open windows vertically to fit on the
screen.
• Palette Sets: Use the submenu to store and recall arrangements of palettes.
• Turn Hiding On (Mac OS X only): Allows you to display and hide groups of docked
palettes.
• Advanced Image Control: Displays and hides the Advanced Image Control
palette.
• Colors: Displays and hides the Colors palette.
• Color Blends: Displays and hides the Color Blends palette. For more information,
see "Creating multi-color blends."
• Conditional Styles: Displays the Conditional Styles palette. For more information,
see "Working with conditional styles."
• Footnote Styles: Displays and hides the Footnote Styles palette. For more
information, see "Working with footnotes and endnotes."
• Content Variables: Displays and hides the Content Variables palette.
• Glyphs: Displays and hides the Glyphs palette.
• Hyperlinks: Displays and hides the Hyperlinks palette.
• Lists: Displays and hides the Lists palette.
• Table Styles: Displays and hides the Table Styles palette.
• Measurements: Displays and hides the Measurements palette.
• Redline: Displays and hides the Redline palette.
• Style Sheets: Displays and hides the Style Sheets palette.
In addition, this menu includes an item for every open window. You can use these
menu items to easily switch between windows.
Help menu
The Help menu provides access to the online help. This menu includes the following
commands:
A GUIDE TO QUARKCOPYDESK 2016 | 19
THE USER INTERFACE

• Search Use this command to search the local help file.
• Help Topics (Mac OS X only): Use this command to display the online help.
• Contents (Windows only): Use this option to view the Contents tab of the Help
window.
• Index (Windows only): Use this option to view the Index tab of the Help window.
• Transfer QuarkCopyDesk License (Windows only): Use this option to transfer
your license to another computer.
• About QuarkCopyDesk (Windows only): Use this command to display information
about QuarkCopyDesk, such as the version number and the build number.
• Edit License Code (Windows only): Use this command to change the validation
code of an installed copy of QuarkCopyDesk. By changing this code, you can
change a Test Drive version (formerly called "evaluation copy") of QuarkCopyDesk
into a fully functional version, change the languages supported by the user
interface, or change QuarkCopyDesk into a Plus edition.
• Check for Updates (Windows only): Use this command to check for updates to
QuarkCopyDesk.
• Quark Update Settings (Windows only): Use this command to configure automatic
update settings.
Context menus
QuarkCopyDesk offers a wide variety of functionality through context menus. To
display a context menu, Control+click (Mac OS X) or right-click in text, on a picture,
or on a palette.
Palettes
To open or display a palette, check the palette name in the Window menu.
To close an open palette, click the close box in the upper-left corner of the palette,
uncheck the palette name in the Window menu, or use the appropriate keyboard
equivalent.
(Mac OS X only) Palettes can be vertically docked to the left and right edges of the
screen, and docked palettes on screen edges form a group and can be moved as a group.
You can also hide groups of docked palettes by choosing Window > Turn Hiding On.
Docked palettes contain snaps giving a unified look to the application. In the document
window, the resize (+) button can be used to unsnap / snap a window to the palettes.
A splitter is added between the window and palette edges so that resizing the palette
also resizes the window.
Due to its width, the Measurements palette can only be docked horizontally to the
upper or lower edge of the screen.
(Mac OS X only) Palettes can be dragged and merged into any palette groups. When
dragging, a thumbnail is shown indicating whether the palette will be merged or placed
20 | A GUIDE TO QUARKCOPYDESK 2016
THE USER INTERFACE
/