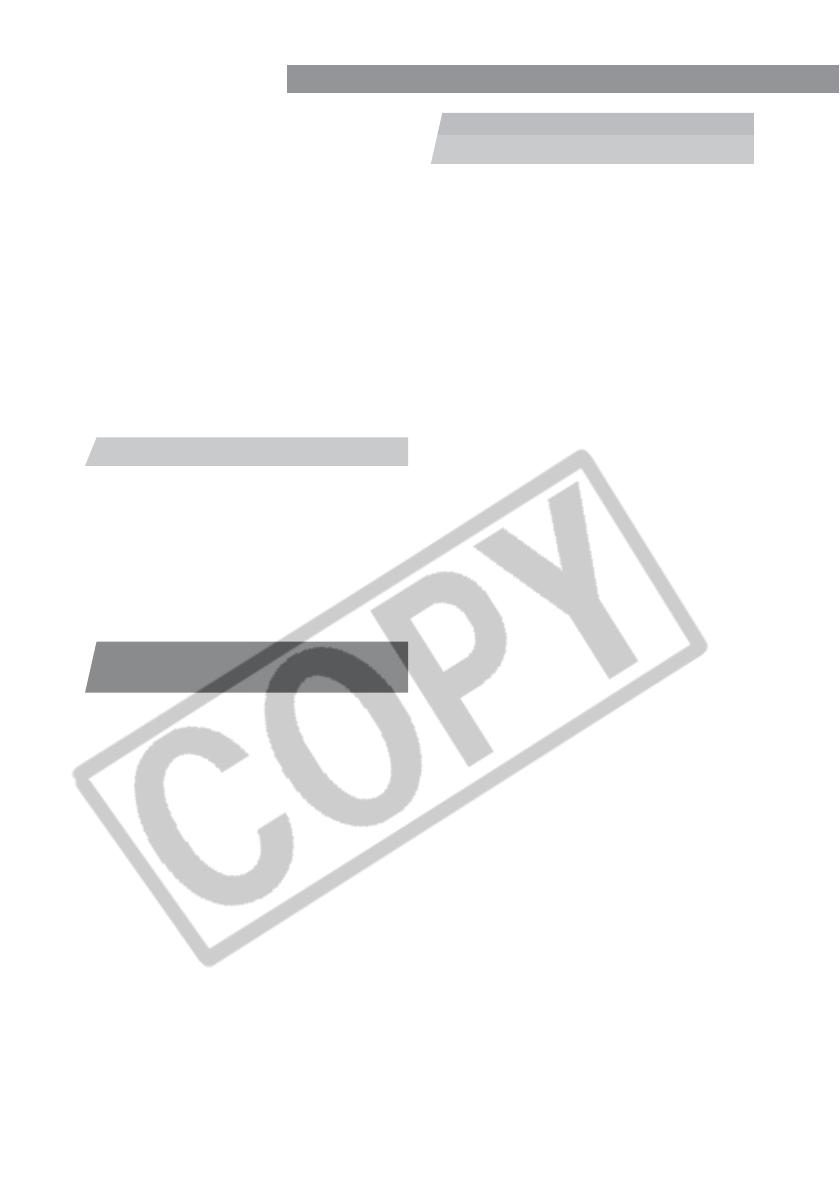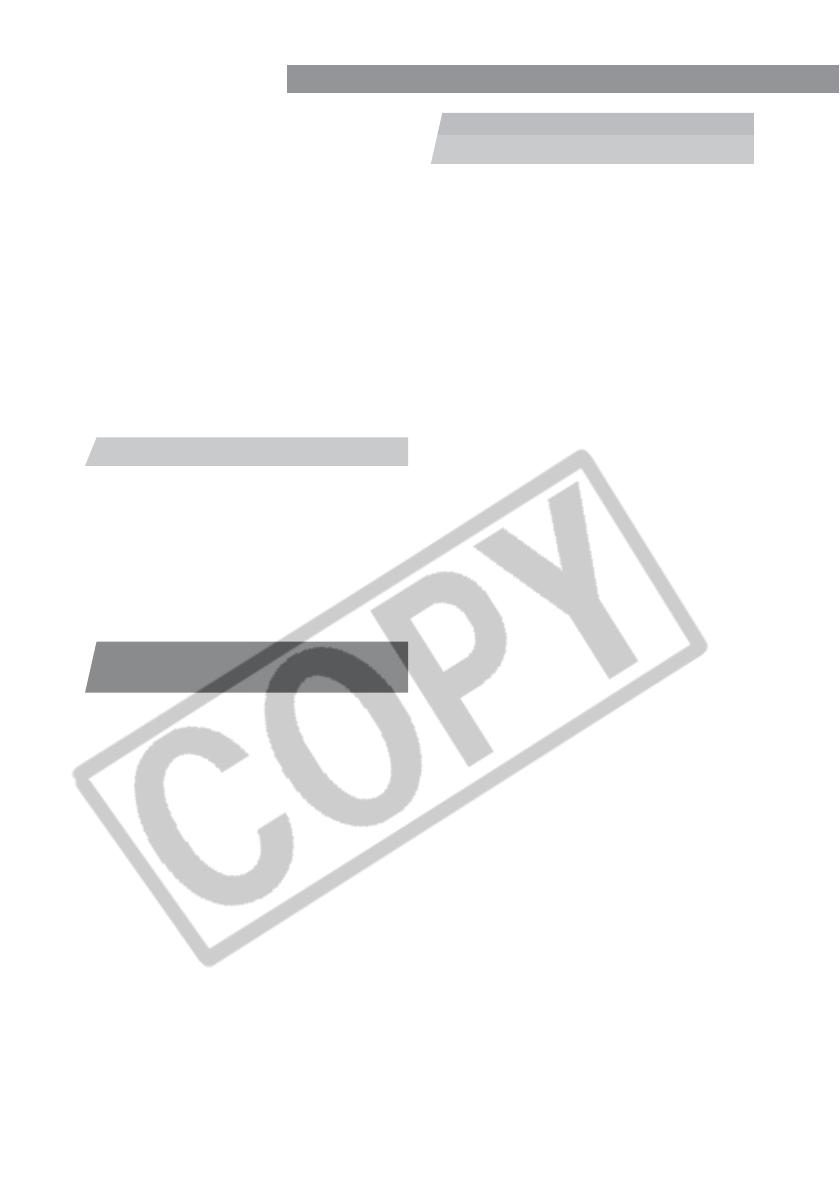
III
Contents
READ CAREFULLY BEFORE USING! ....... I
Safety Precautions .................................... V
Disclaimer ................................................. V
Trademark Acknowledgments .................. V
About These Instructions and the
Symbols Used .......................................... V
About the ZoomBrowser EX Software
Guide ....................................................... VI
About the WIA Driver ............................... VI
About QuickTime ..................................... VI
About the Software ................................. VII
EOS DIGITAL SOLUTION DISK............. VII
Adobe Photoshop 5.0 LE DISK ............. VIII
Computer System Requirements ........... IX
1
Installing the Software ............ 1-1
Installing the Software ........................... 1-2
EOS DIGITAL SOLUTION DISK
Installation ............................................. 1-2
Installing Photoshop 5.0 LE ................... 1-4
Complete the Installation of the TWAIN
and WIA Drivers ..................................... 1-5
Please Register Your Camera! .............. 1-8
2
Getting Ready to Work with
Images ...................................... 2-1
Connecting the Camera to Your
Computer ................................................ 2-2
Inserting a CF Card into Your Card
Reader ..................................................... 2-8
3
Working with Images in the
TWAIN Driver ........................... 3-1
Starting the TWAIN Driver ..................... 3-2
Displaying Images.................................. 3-6
Displaying Images by Connecting the
Camera to Your Computer ..................... 3-6
Displaying Images by Connecting a
Card Reader .......................................... 3-7
Selecting the Image Display Format .... 3-9
Selecting the Display Mode and
Display Size .......................................... 3-10
Selecting the Display Mode ................. 3-10
Selecting the Display Size ................... 3-11
Selecting Images .................................. 3-12
Selecting Images with the Mouse ........ 3-12
Selecting Images from the Control
Panel ................................................... 3-12
Working with Selected Images ........... 3-13
Operations that Can Be Used with
Images ................................................. 3-13
Attaching Checkmarks to Selected
Images ................................................. 3-14
Protecting Images ................................ 3-15
Selecting Images by Condition ............ 3-16
Checking the Image Information.......... 3-16
Erasing Images .................................... 3-17
Rotating Images .................................. 3-18
Processing RAW Images ..................... 3-19
Correcting the Brightness (Digital
Exposure Compensation) .................... 3-20
Adjusting the White Balance ............... 3-21
Adjusting the Color in Images .............. 3-23
Saving Images ...................................... 3-24
Saving Images from the Camera to
Your Computer .................................... 3-24
Extracting JPEG Images from RAW
Images ................................................. 3-27
Specifying the Preferences ................. 3-29
Transferring Images to Photoshop 5.0 LE
............................................................... 3-32