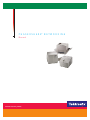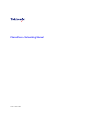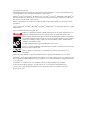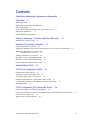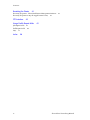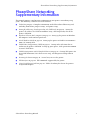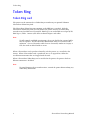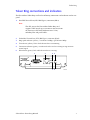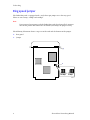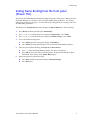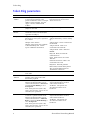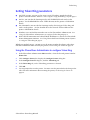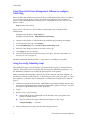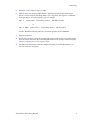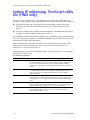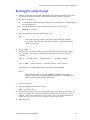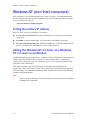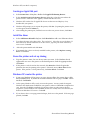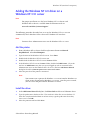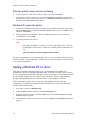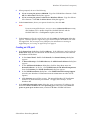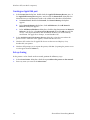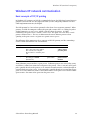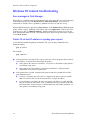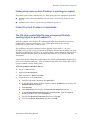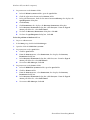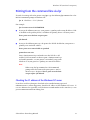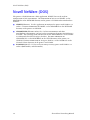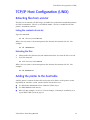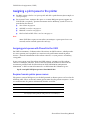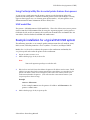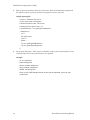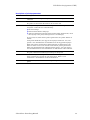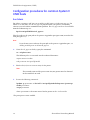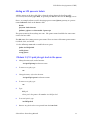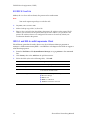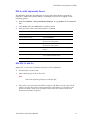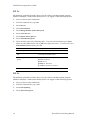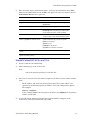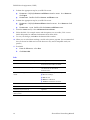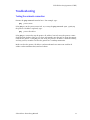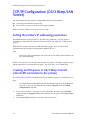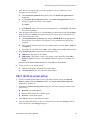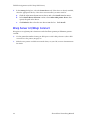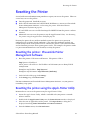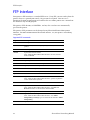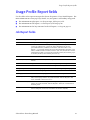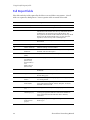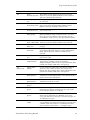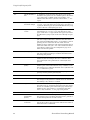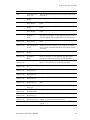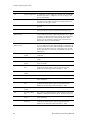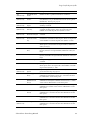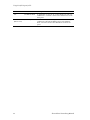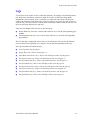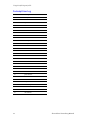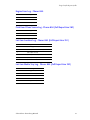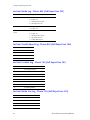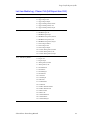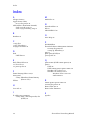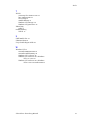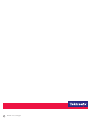Tektronix Z750/N - Phaser Color Laser Printer User manual
- Category
- Multifunctionals
- Type
- User manual

P H A S E R S H A R E
®
N E T W O R K I N G
Manual
®
www.tek.com/Color_Printers/

PhaserShare
®
Networking Manual
V1 December 1999

Copyright
©
Tektronix, Inc.
Unpublished rights reserved under the copyright laws of the United States. Contents of this publication may
not be reproduced in any form without permission of Tektronix, Inc.
Tektronix
®
, Phaser
®
, PhaserShare
®
, the TekColor logo, ColorStix
®
, ColorCoat
®
, and Made For Each Other
®
are
registered trademarks of Tektronix, Inc. Finepoint™, PhaserLink™, PhaserPrint™, the TekColor name, and
PhaserSym™ are trademarks of Tektronix, Inc.
Adobe
®
and PostScript
®
are trademarks of Adobe Systems Incorporated which may be registered in certain
jurisdictions.
Apple
®
, AppleTalk
®
, LocalTalk
®
, EtherTalk
®
, TokenTalk
®
, and Macintosh
®
are registered trademarks of Apple
Computer, Inc.
SGI™ is a trademark of Silicon Graphics, Inc.
SPARC
®
is a registered trademark of SPARC International, Incorporated. SPARCstation™ is a
trademark of SPARC International, Inc., licensed exclusively to Sun Microsystems, Inc.
Tektronix Phaser 850, Phaser 750, Phaser 840, Phaser 740, Phaser 780, and Phaser 360 printers
are certified as NetWare print server devices, on both 3.12 and 4.1
x
NetWare systems. Bindery
mode is also certified to comply on both 3.12 and 4.1
x
NetWare systems. NetWare NDS is
certified on 4.1
x
NetWare systems.
Novell® and NetWare® are registered trademarks of Novell, Inc.
UNIX
®
is a registered trademark in the United States and other countries, licensed exclusively
through X/Open Company, Ltd.
Times™, Helvetica™ and Palatino™ are trademarks of Linotype-Hell AG and/or its
subsidiaries.
Other marks are trademarks or registered trademarks of the companies with which they are associated.
PANTONE
®
*
Colors generated by Phaser Color Printers are four- and/or three-color process simulations and
may not match PANTONE-identified solid color standards. Use current PANTONE Color Reference Manuals
for accurate colors.
PANTONE Color simulations are only obtainable on these products when driven by qualified
Pantone-licensed software packages. Contact Pantone, Inc. for a current list of qualified licensees.
*
Pantone, Inc.’s check-standard trademark for color reproduction and color reproduction materials.
© Pantone, Inc., 1988.

PhaserShare Networking Manual iii
Contents
PhaserShare Networking Supplementary Information 1
Token Ring 2
Token Ring card 2
Token Ring connections and indicators 3
Ring speed jumper 4
Setting Frame Routing from the front panel (Phaser 750) 5
Token Ring parameters 6
Setting Token Ring parameters 7
Setting IP addressing: PostScript utility file (UNIX only) 10
Running the
config-IP
script 11
Windows NT (non-Intel computers) 12
Setting the printer’s IP address 12
Adding the Windows NT 4.0 driver on a Windows NT 4.0 server or workstation 12
Adding the Windows NT 4.0 driver on a
Windows NT 3.51 server 15
Adding a Windows NT 3.x driver 16
Windows NT network communication 19
Windows NT network troubleshooting 20
Printing from the command line via lpr 23
Novell NetWare (DOS) 24
TCP/IP Host Configuration (UNIX) 25
Extracting files from unix.tar 25
Adding the printer to the host table 25
Assigning a print queue to the printer 26
Example installation for a typical BSD UNIX system 27
Configuration procedures for common System V UNIX hosts 30
Troubleshooting 37
TCP/IP Configuration (OS/2 Warp/LAN Server) 38
Setting the printer’s IP addressing parameters 38
Creating an LPR queue in OS/2 Warp Connect (direct LPR connection to the printer) 38
OS/2 client-to-server setup 39
Warp Server 4.0/Warp Connect 40

PhaserShare Networking Manual 1
PhaserShare Networking Supplementary Information
PhaserShare Networking
Supplementary Information
This manual contains supplementary information to your printer’s networking setup
guide. The following is an overview of the contents:
■
Token Ring
on page 2. Complete information on the PhaserShare Token ring card,
including connections, jumper settings, and printer setup.
■
Setting IP addressing: PostScript utility file (UNIX only)
on page 10. Setting the
printer’s IP address in a UNIX environment using a PostScript utility file on the
printer’s CD-ROM.
■
Windows NT (non-Intel computers)
on page 12. Setting up the printer on Windows
NT computers with non-Intel processors.
■
Novell NetWare (DOS)
on page 24. Setting up the printer in NetWare environments
from a PC running DOS.
■
TCP/IP Host Configuration (UNIX)
on page 25. Getting utility files from the tar
archive on the printer’s CD-ROM. Setting up print queues, with specific for common
System V UNIX hosts.
■
TCP/IP Configuration (OS/2 Warp/LAN Server)
on page 38. Creating LPR queues for
direct LPR connection, OS/2 client-server setup, and WarpServer/Warp Connect
setup.
■
Resetting the Printer
on page 41. Several ways to reset the printer.
■
FTP Interface
on page 42. FTP commands supported by the printer.
■
Usage Profile Report fields
on page 43. Tables describing the data in the printer’s
Usage Profile Reports.

2 PhaserShare Networking Manual
Token Ring
Token Ring
Token Ring card
The printer can be connected to a Token Ring network using an optional Tektronix
PhaserShare Token Ring Card.
The PhaserShare Token Ring port conforms to the IEEE 802.5 standard. With the
PhaserShare Token Ring card, you can connect the printer directly to a Token Ring
network using shielded twisted pair (STP; IBM Type 1) or unshielded twisted pair (UTP;
IBM Type 3) cables. Contact your dealer to obtain adapters and cables.
Note
To fully comply with EMI specifications, the use of shielded or screened cables
may be required.
Shielded
describes IBM-defined cables used with the DB-9
connector.
Screened
describes cables that are electrically similar to Category 4
UTP, but with an added shield or screen.
When a PhaserShare card is purchased initially with the printer, it is installed at the
factory. When a PhaserShare card is purchased later as an upgrade kit, follow the
installation instructions that are shipped with the card.
When a PhaserShare Token Ring card is installed in the printer, the printer’s built-in
Ethernet connector is disabled.
Note
To avoid damaging the network interface, turn off the printer before making any
Token Ring connections.

PhaserShare Networking Manual 3
Token Ring
Token Ring connections and indicators
The PhaserShare Token Ring card has the following connections and indicators on the rear
panel:
1.
Shielded Twisted Pair (STP; IBM Type 1) connector (DB-9).
2.
Unshielded Twisted Pair (UTP; IBM Type 3) connector (RJ-45).
3.
Ring speed indicator (yellow);
on
indicates 16 Mbps,
off
indicates 4 Mbps.
4.
TX indicator (yellow);
blinks
while the interface is transmitting.
5.
Connection indicator (green);
on
indicates that the card is asserting its ring insertion
control signal.
6.
RX indicator (green);
blinks
while the interface is receiving.
Note
The STP port on the PhaserShare Token Ring card
supports cable lengths up to 150 meters (492 feet) from
the interface to the MAU (Medium Access Unit),
including lobe and patch cables.
9789-06
PhaserShare
TM
Series B
Token Ring Card
TX
RX
INS
16
Mbs
STP
UTP
1234
56

4 PhaserShare Networking Manual
Token Ring
Ring speed jumper
The Token Ring card is equipped with a single three-pin jumper to set the ring speed.
There are two settings: 4 Mbps and 16 Mbps.
Note
If you received your printer with the Token Ring card already installed, you must
turn off the printer and remove the card before you change the jumper setting.
The following illustration shows a top view of the card and the location of the jumper.
1.
Rear panel
2.
Jumper
9789-03
16 Mbps 4 Mbps
2
1

PhaserShare Networking Manual 5
Token Ring
Setting Frame Routing from the front panel
(Phaser 750)
You can set the Token Ring Frame Routing from the printer’s front panel. When you have
the Frame Routing set, you may want to set other Token Ring parameters. See
Setting
Token Ring parameters
on page 7. See the table
Token Ring parameters
on page 6 for a list
of Token Ring parameters.
The choices are
Transparent
(no source routing) or
Source Route
(use source routing).
1.
Press
Menu;
the front panel displays
Menu Maps.
2.
Press
---->
or
<----
until the front panel displays
Configuration.
Press
Menu.
3.
Press
---->
or
<----
until the front panel displays
Network Settings.
Press
Menu.
4.
Access the Frame Routing menu:
a.
Press
Menu
until the front panel displays
Token Ring.
b.
Press
Menu;
the front panel displays the first of two Frame Routing choices.
5.
Select the desired Frame Routing:
Transparent
or
Source Route:
a.
Press ----> until the Frame Routing choice you want is displayed.
b.
Press
OK
to enter your choice into the printer; the front panel briefly displays
Selected
, then returns to the
Token Ring
display.
6.
Return the printer to normal operation:
a. Press Exit until the front panel displays Network Settings.
b. Press Exit again.

6 PhaserShare Networking Manual
Token Ring
Token Ring parameters
Parameter Description Choices
Network
Address
Token Ring Address (by default, this
is a bit-swapped version of the
printer’s Printer ID, and it is a unique
address on the network). You can
supply a Locally Administered
Address.
Any valid Token Ring address
between 40.xx.xx.xx.xx.xx and
7F.xx.xx.xx.xx.xx.
Speed Reports the ring speed set by the
jumper on the card.
4 Mbps or 16 Mbps.
Early Token
Release
The printer releases the token at the
end of the last byte transmitted (not
applicable at 4 Mbps).
Enabled (default) or Disabled
Adapter Status Reports the Token Ring card status.
The report is in two parts, separated
by a comma:
Adapter status, Details
Adapter status reports the condition
of the Token Ring card. Details
reports additional information.
Adapter status:
Adapter Initializing. Card is starting
up.
Adapter Open. Card is connected to
the network.
Adapter Closed. Card is not
connected to the network.
Adapter Fault. Card is defective.
Details:
Ring OK. Ready for network
communication.
Fault. Internal error; the card is
defective.
Cable Disconnected. Cable is not
connected to the card.
Ring Error. Network problem.
Removed by network management.
The network administrator has
disabled the connection.
Route Cache Size The number of entries in the source
route table.
10 to 300.
Route Cache
Timeout
The time in seconds that an entry
remains in the source route table
before being updated.
5 to 65535.
Broadcast For broadcasting to all network nodes.
Changes the default frame type for
source route broadcasts. Broadcast is
ignored if Frame Routing is set to
Transparent.
Note: Some protocols (such as IP)
always use all routes, so they are not
affected by this parameter.
Single Route. The printer uses
single-route broadcasts for most
source-route broadcasts.
All Routes. The printer uses
all-routes broadcasts for all
broadcasts.
Unknown Route Used when the printer is searching for
a route to a specific network node.
Changes the default frame type for
source route broadcasts. Unknown
Route is ignored if Frame Routing is
set to Transparent.
Note: Some protocols (such as IP)
always use all routes, so they are not
affected by this parameter.
Single Route. The printer uses
single-route broadcasts for most
source-route broadcasts.
All Routes. The printer uses
all-routes broadcasts for all
broadcasts.

PhaserShare Networking Manual 7
Token Ring
Setting Token Ring parameters
■ On UNIX systems, you can use the script config-TokenRing, provided with the
printer’s network utilities software. See Using the config-TokenRing script on page 8.
■ On PCs, you can edit the PostScript utility file TOKNCFG.PS and send it to the
printer. See the README file in the UTILS directory on the printer’s CD-ROM for
details.
■ On a Macintosh, you can edit the PostScript utility file Configure Token Ring and
send it to the printer. See the ReadMe file in the Network Utilities folder on the
printer’s CD-ROM for details.
■ Windows users on NetWare networks can use the PhaserShare Administrator. See
Using the PhaserShare Administrator to configure Token Ring on page 7.
■ With a TCP/IP connection and a World Wide Web browser, you can use PhaserLink
Printer Management Software. See Using PhaserLink Printer Management Software
to configure Token Ring on page 8.
Whichever method you use, you must reset the printer to make the changes take effect.
For more information about resetting the printer, see Resetting the Printer on page 41.
Using the PhaserShare Administrator to configure Token Ring
1. In the PhaserShare Administrator Main window, select the desired printer from the
Printer List.
2. Click Configure Printer; this displays the Configure Printer dialog box.
3. In the Configure Printer dialog box, click the Token Ring tab.
4. In the Token Ring tab, set the Token Ring parameters as desired.
5. Click OK.
6. You are prompted to reset the printer. You must reset the printer before the changes take
effect. For more information about resetting the printer, see Resetting the Printer on
page 41.

8 PhaserShare Networking Manual
Token Ring
Using PhaserLink Printer Management Software to configure
Token Ring
Once a TCP/IP connection to the printer has been established and the printer’s IP address
is set, you can visit the printer’s Status page from your web browser by entering the
printer’s URL (Uniform Resource Locator), just as you would to visit any web site. The
printer’s URL is:
http://printer’s-IP-address/
where printer’s-IP-address is the IP address or DNS name you set during TCP/IP
configuration.
Example using IP addess: http://192.1.1.1/
Example using DNS name: http://Tektronix_Marketing/
1. Connect to the printer via PhaserLink (as described in the preceding paragraphs).
2. On the left side of the page, click Settings.
3. In the INTERFACES group, click PhaserShare Token Ring Card.
4. Enter the Token Ring parameters in the fields on the page.
5. Click Apply to save your changes.
6. You must reset the printer before the changes take effect. For more information, see
Resetting the Printer on page 41.
For more information on PhaserLink, see your printer’s networking setup guide.
Using the config-TokenRing script
The UNIX shell script config-TokenRing is provided with the printer’s network utilities
software. The script creates a PostScript file containing the Token Ring parameters. Set
the Token Ring parameters by sending the PostScript file to the printer.
Before performing this procedure, you must install the script on your host computer. If
you have not already installed the file, see Extracting files from unix.tar on page 25. Your
host spooling system must also be configured; see TCP/IP Host Configuration (UNIX) on
page 25.
1. Connect the printer to the network. ARP (Address Resolution Protocol) requires that
the printer be connected on the same physical network segment as the host. You will
be using the arp command later in this procedure.
2. Log in.
3. Run the script config-TokenRing:
a. Change (cd) to the bin subdirectory in the directory where you placed your
printer’s network utilities.
b. Type the name of the script, redirecting the output to a file. Type:
4. When prompted by the script, enter the Token Ring parameters.
config-TokenRing > filename

PhaserShare Networking Manual 9
Token Ring
5. When the script is finished, log in as root.
6. Make an entry into the host’s ARP (Address Resolution Protocol) table defining the
printer’s Printer Name/Token Ring address pair. In general, this requires a command
corresponding to one of the following syntax examples:
7. Turn on the printer.
8. Use the host spooling system (for example, lpr or lp) to send the file you created in Step
3b to the printer; this stores the Token Ring information in the printer’s internal memory,
where it is retained over a reset or power cycle.
9. You must reset the printer before the changes take effect. For more information, see
Resetting the Printer on page 41.
arp -s printer-name Token-Ring-address (for BSD systems)
or
arp -s ether printer-nam e Token-Ring-address (for System V)
See the documentation for your host system for specifics of this command.

10 PhaserShare Networking Manual
Setting IP addressing: PostScript utility file (UNIX only)
Setting IP addressing: PostScript utility
file (UNIX only)
Use the config-IP script to create a PostScript file that sets the printer’s IP addressing
parameters. The config-IP script is provided with your printer’s network utilities software.
■ The output of the script is PostScript code, which you must send to the printer.
When you run the script, redirect the output to a file. Then send the file to the
printer.
■ The script prompts you to provide certain information. For information about these
prompts, see the next table, IP addressing parameters.
The advantage of this method is that each printer has a permanent setup stored in memory
and is not dependent on a boot server for boot information. The disadvantage is that you
must configure each printer individually.
Before performing this procedure, install the files from your printer’s network utilities
software on to your host computer. If you have not already installed the files, see
Extracting files from unix.tar on page 25.
The IP parameters are listed in the following table. For the procedure, see the next topic,
Running the config-IP script.
IP addressing parameters
Parameter Description
Use BOOTP/DHCP Yes/no. Specifies whether the printer should get its IP address from a
BOOTP or DHCP response at power-up (default is yes). Answer
no
for a printer-based configuration; this prevents BOOTP or DHCP
packets from appearing on the network when the printer is turned on
or reset.
IP address Printer’s address on a network. Format is x.x.x.x, where x represents
a decimal number from 0 - 255. Must be a valid IP address and not
0.0.0.0, 255.0.0.0, any address starting with 127, or any address
ending with 255.
Network mask Needed in networks that use sub-netting. If you are not using
sub-netting, leave this blank; the printer will choose an appropriate
mask. Format is x.x.x.x, where x represents a decimal number from 0
- 255.
Broadcast address Address the printer uses to send broadcast packets. Format is x.x.x.x,
where x represents a decimal number from 0 - 255. If you are unsure,
leave this blank; the printer chooses an appropriate address.
Default gateway (router) Address the printer uses to communicate with devices not on the
same network segment. Format is x.x.x.x, where x represents a
decimal number from 0 - 255.

PhaserShare Networking Manual 11
Setting IP addressing: PostScript utility file (UNIX only)
Running the config-IP script
1. Connect the printer to a network. ARP (Address Resolution Protocol) requires that
the printer be connected on the same physical network segment as the host.
2. Run the script config-IP:
a. In the directory where you placed your printer’s network utilities, change (cd) to
the bin subdirectory.
b. Type the name of the script, redirecting the output to a file. Type:
3. Enter the information when prompted by the script.
4. Log in as root.
5. Make an entry into the host’s ARP table defining the printer’s IP/hardware address
pair. In general, this requires a command corresponding to one of the following
examples:
6. Turn on the printer.
7. Execute the ping command from the host:
ping printer-IP-address
8. Use the host spooling system (for example, lpr or lp) to send to the printer the file you
created in Step 2b. This stores the IP addressing information in the printer’s internal
memory, where it is retained over a reset or power cycle. (For more information on
setting up queues, see TCP/IP Host Configuration (UNIX) on page 25.)
9. Reset the printer.
config-IP > filename
Note
The script accepts IP addresses that have empty fields (for example,
123..40.10). The script does not detect this error. Double-check the IP
addresses you enter.
arp -s printer-IP-address hardware-address (for BSD systems)
or
arp -s ether printer-IP-address hardware-address (for System V)
See your host system documentation for specifics of this command.
Note
The hardware address in the arp command example is the printer’s
Ethernet Address for PhaserShare Ethernet interfaces or the Token Ring
Address for PhaserShare Token Ring cards.

12 PhaserShare Networking Manual
Windows NT (non-Intel computers)
Windows NT (non-Intel computers)
These procedures are valid for Windows NT version 3.x and 4.x. For information about
driver installation for later versions of Windows NT, contact Tektronix technical support
or visit the Tektronix web site:
www.tek.com/Color_Printers/support/
Setting the printer’s IP address
There are three ways to set the printer’s IP address:
■ Use the printer’s front panel. For more information, see your printer’s networking
setup guide.
■ Use DHCP. For more information, see your printer’s networking setup guide.
■ Download a PostScript utility file. For more information, see the README file on the
printer’s CD-ROM. The README file is in the UTILS directory.
Adding the Windows NT 4.0 driver on a Windows
NT 4.0 server or workstation
The Windows NT 4.0 PostScript driver is a PPD-based driver. Follow these instructions to
add or update the Tektronix Phaser PPD for use with Windows NT 4.0. Adding this
support gives your printer access to Tektronix page sizes, tray selection, TekColor color
corrections, and resident fonts.
This update procedure provides printer page-size information for Windows NT
applications. These instructions assume a basic familiarity with Windows NT operation
and terminology. For additional information about Windows NT, refer to your Microsoft
Windows NT documentation.
Note
You may need the Windows NT 4.0 CD-ROM or your printer’s software CD-ROM
to complete this procedure.

PhaserShare Networking Manual 13
Windows NT (non-Intel computers)
Add the printer
1. Log in as Administrator or a user with administrator privileges.
2. Click Start, Settings, and Printers.
3. In the Printers dialog box, double-click Add Printer.
■ If you intend to do your printer management from this computer, click My
Computer. The rest of this procedure applies when you click My Computer.
■ If you intend to do your printer management from another computer, click
Network Print Server. In this case, you need only enter the printer’s name in the
Printer field and click OK. The rest of this procedure does not apply.
4. Click Next.
5. If the printer is connected directly to the computer, select the port the printer is
connected to:
a. LPTx is for a parallel-printer connection.
b. COM is for a serial-connected printer.
6. If the printer is connected to a network, click Add Port. Tektronix printers support two
types of network ports, LPR and AppleTalk. The next topic covers LPR ports; for
information on AppleTalk ports, see Creating an AppleTalk port on page 14.
Creating an LPR port
1. To connect via TCP/IP, double-click LPR Port in the Printer Ports dialog box. If LPR
Port is not listed in this box, the Microsoft TCP/IP Printing Service must be installed
on the NT machine:
a. Click Start, Settings, Control Panel, and Network.
b. Click Services, then click Add.
c. Select Microsoft TCP/IP Printing, then click OK and install this service. The
original Windows NT distribution CD-ROM is needed during installation.
2. In the Add LPR compatible printer dialog box, enter the printer's IP address or DNS
name in the box labeled Name or address of server providing lpd. In the box marked
Name of printer or print queue on that server, enter PS or AUTO in uppercase. Click
OK.
3. When returned to the Printer Ports box, click Close.
4. At the Add Printer Wizard dialog box, click the box next to this new port; a check mark is
added. Click Next.
Note
The TCP/IP protocol must also be installed on the server. Click the Protocol
tab to verify if it is installed. See your Windows NT documentation for
details. Reboot Windows NT after installing TCP/IP.

14 PhaserShare Networking Manual
Windows NT (non-Intel computers)
Creating an AppleTalk port
1. In the Printer Port dialog box, double-click AppleTalk Printing Devices.
2. In the Available AppleTalk Printing Devices dialog box, select the zone where the
printer resides. If no zone name appears, double-click the zone icon.
3. Windows NT searches for all AppleTalk devices in that zone and displays a list;
double-click your printer.
4. Windows NT prompts you to capture the printer; click No. (Capturing the printer causes
it to disappear from the Chooser.)
5. After adding the printer port, click the box next to the new port to select it; click Next.
Install the driver
1. In the Add Printer Wizard dialog box, click Have Disk to add a new Tektronix driver.
2. Type the path name to the driver files. This can be A:\ if the files are on a diskette. If
these files were downloaded from an on-line service, type the path name where they
were saved. Click OK.
3. Select the printer model and click Next.
4. If prompted that a driver is already installed for this printer, select Replace existing
driver. Click Next.
Name the printer and set up sharing
1. Type the printer's name; this can be any name you want. If the Windows-based
applications are to use this printer as the default printer, click the appropriate box.
Click Next.
2. If this printer is to be shared on the network, click Shared and click all applicable
platforms that may be printing to this printer. If desired, enter a Share Name for the
printer. If the printer is a local printer only, click Not shared. Click Next.
Windows NT creates the printer
1. If you want Windows NT to print a test page after installing the printer driver, click
Yes (recommended). If you do not want the Windows NT test page, click No. When
finished, click Finish.
2. At this point, Windows NT is ready to create the printer. You may need the original
Windows NT distribution CD-ROM or your printer’s software CD-ROM to complete this
step. Once the CD-ROM is installed, type the drive letter or path name to the files
requested. On the Windows NT CD-ROM, the files are usually in the I386 directory for
Intel-based Windows NT servers. Click OK.
3. If you chose to have a test page printed in Step 1, check to see if it printed. If the test page
printed, click OK.

PhaserShare Networking Manual 15
Windows NT (non-Intel computers)
Adding the Windows NT 4.0 driver on a
Windows NT 3.51 server
Note
For proper installation, use the latest Windows NT 3.51 drivers and
Windows NT 4.0 drivers, available from the Tektronix web site
www.tek.com/Color_Printers/support/
The following procedure describes how to set up the Windows NT 3.51 server to
automatically load a Windows NT 4.0 driver on a Windows NT 4.0 client.
Note
You must have Administrator access on the Windows NT 3.51 server.
Add the printer
1. From a Windows NT 4.0 client, click the right-mouse button on Network
Neighborhood. Select Find Computer.
2. Type the name of the Windows NT 3.51 server. Press Enter.
3. Double-click the Windows NT 3.51 server icon.
4. Double-click the Windows NT 3.51 server's Printers folder.
5. In the Windows NT 3.51 server's Printers folder, double-click Add Printer. (If you do
not have an Add Printer icon, then you are not logged on with an account that has
Administrator access on the Windows NT 3.51 server.) The first Add Printer Wizard
dialog box should say Remote print server <3.51 server name>.
6. Select the port where the printer is connected.
Install the driver
1. In the Add Printer Wizard dialog box, click Have Disk to add a new Tektronix driver.
2. Type the path name to the driver files. This can be A:\ if the files are on a diskette. If
these files were downloaded from an on-line service, type the path name where they
were saved. Click OK.
3. Select the printer model and click Next.
Note
You cannot create a port on the Windows 3.51 server from the Windows 4.0
client; create the port on the Windows 3.51 server. After the port is created,
you can select that port from the Windows 4.0 client.
Page is loading ...
Page is loading ...
Page is loading ...
Page is loading ...
Page is loading ...
Page is loading ...
Page is loading ...
Page is loading ...
Page is loading ...
Page is loading ...
Page is loading ...
Page is loading ...
Page is loading ...
Page is loading ...
Page is loading ...
Page is loading ...
Page is loading ...
Page is loading ...
Page is loading ...
Page is loading ...
Page is loading ...
Page is loading ...
Page is loading ...
Page is loading ...
Page is loading ...
Page is loading ...
Page is loading ...
Page is loading ...
Page is loading ...
Page is loading ...
Page is loading ...
Page is loading ...
Page is loading ...
Page is loading ...
Page is loading ...
Page is loading ...
Page is loading ...
Page is loading ...
Page is loading ...
Page is loading ...
Page is loading ...
Page is loading ...
Page is loading ...
-
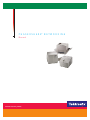 1
1
-
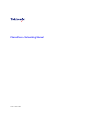 2
2
-
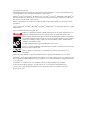 3
3
-
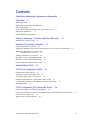 4
4
-
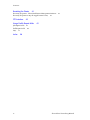 5
5
-
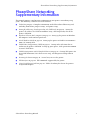 6
6
-
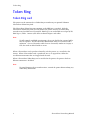 7
7
-
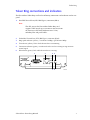 8
8
-
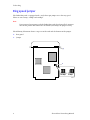 9
9
-
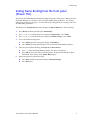 10
10
-
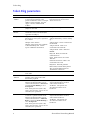 11
11
-
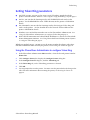 12
12
-
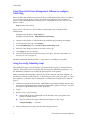 13
13
-
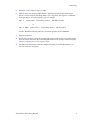 14
14
-
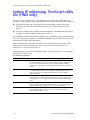 15
15
-
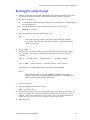 16
16
-
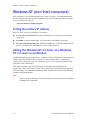 17
17
-
 18
18
-
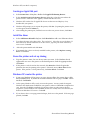 19
19
-
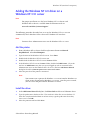 20
20
-
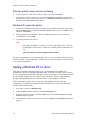 21
21
-
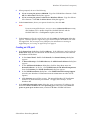 22
22
-
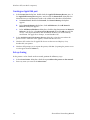 23
23
-
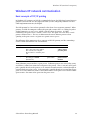 24
24
-
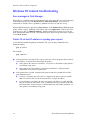 25
25
-
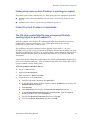 26
26
-
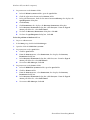 27
27
-
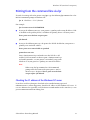 28
28
-
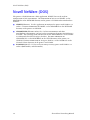 29
29
-
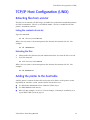 30
30
-
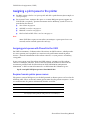 31
31
-
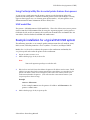 32
32
-
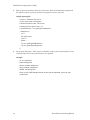 33
33
-
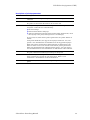 34
34
-
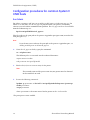 35
35
-
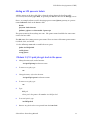 36
36
-
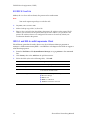 37
37
-
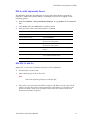 38
38
-
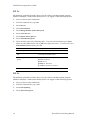 39
39
-
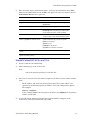 40
40
-
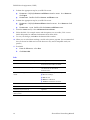 41
41
-
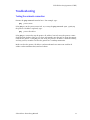 42
42
-
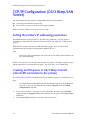 43
43
-
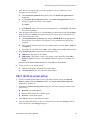 44
44
-
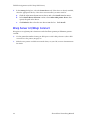 45
45
-
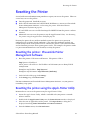 46
46
-
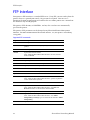 47
47
-
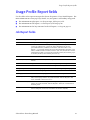 48
48
-
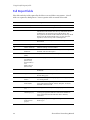 49
49
-
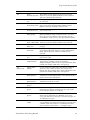 50
50
-
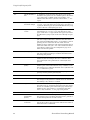 51
51
-
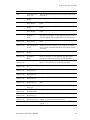 52
52
-
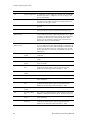 53
53
-
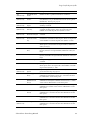 54
54
-
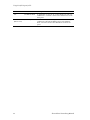 55
55
-
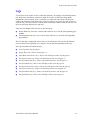 56
56
-
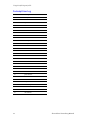 57
57
-
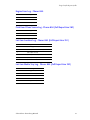 58
58
-
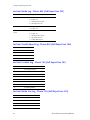 59
59
-
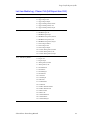 60
60
-
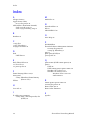 61
61
-
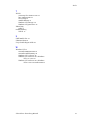 62
62
-
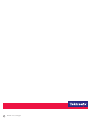 63
63
Tektronix Z750/N - Phaser Color Laser Printer User manual
- Category
- Multifunctionals
- Type
- User manual
Ask a question and I''ll find the answer in the document
Finding information in a document is now easier with AI
Related papers
-
Xerox PHASER 740 Installation guide
-
Xerox P H A S E R Phaser 840 User manual
-
Xerox Z740/N - Phaser 740 Color Laser Printer Installation guide
-
Xerox PHASER 740 Installation guide
-
Xerox Phasershare Printer User manual
-
Tektronix Z740/N - Phaser 740 Color Laser Printer User manual
-
Tektronix Phasershare User manual
-
Xerox PHASER 850 User manual
-
Xerox Phaser 750N Installation guide
-
Tektronix 2 User manual