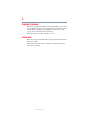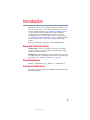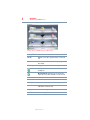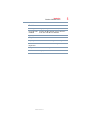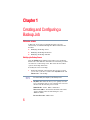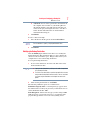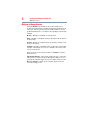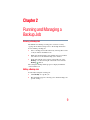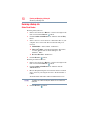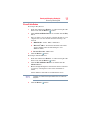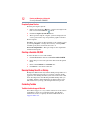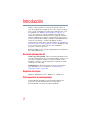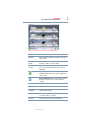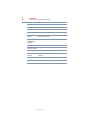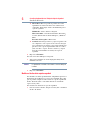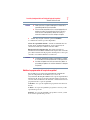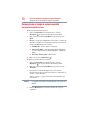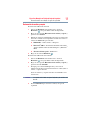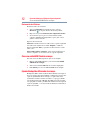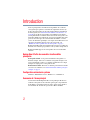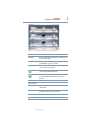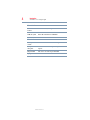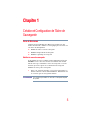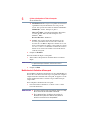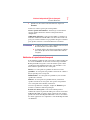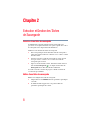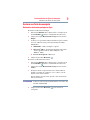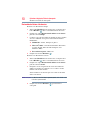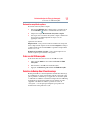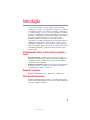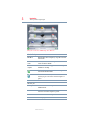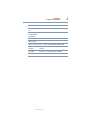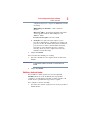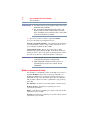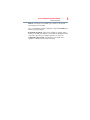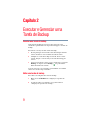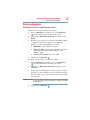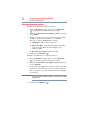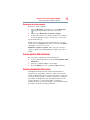Toshiba Canvio Connect HDTC710XK3A1 User guide
- Type
- User guide

GMAA00431010
03/13
NTI Backup Now EZ v3
User’s Guide

2
5.375 x 8.375 ver 2.3
Copyright statement
This guide is copyrighted by Toshiba Corporation with all rights reserved. Under
the copyright laws, this guide cannot be reproduced in any form without the prior
written permission of Toshiba. No patent liability is assumed, however, with
respect to the use of the information contained herein.
©2013 by Toshiba Corporation. All rights reserved.
Trademarks
Microsoft is a registered trademark of Microsoft Corporation in the United States
and/or other countries.
All other brand and product names are trademarks or registered trademarks of
their respective companies.

3
5.375 x 8.375 ver 2.3
Introduction
This software allows you to schedule backup jobs, enabling you to
copy the content of one or more folders (backup source) to another
location (backup destination), see “Modifying the Backup Source”
on page 6. The data in the backup folder can be scheduled to
regularly update by user-defined intervals. These jobs can be
scheduled to run on a set hourly, daily, weekly, or monthly basis,
see “Modifying the Backup Schedule” on page 8. Backup Now EZ
restores your data files, as well as the programs and operating
systems.
Backup Now EZ supports backup to external USB hard drives.
Backup Now EZ new main features
Cloud Backup—You can now backup your data to your online
storage. Your data is easily accessible through the Internet when
your files are backed up online.
Cloud Restore—Needed files are accessed easily for restore from
the online backup set, avoiding the need to manually search through
the folder tree, see “Online Cloud Restore” on page 10.
System Requirements:
Windows
®
XP, Windows Vista
®
, Windows
®
7, and Windows 8.
Overview of the Main Screen
Three backup jobs are displayed on the Main screen when Backup
Now EZ is launched.

4
Introduction
Overview of the Main Screen
5.375 x 8.375 ver 2.3
(Sample Image) NTI Backup Now EZ window
Backup Window
Modify Enables you to edit a specific setting of a selected
job.
Status Details Launches the Job Status window, displaying a job in
more detail.
Show My Files Displays the location of the backed up files.
Backup button: Immediately runs the selected
backup job.
Restore button: Opens the restore job window
where the restore files and folders can be selected.
Action Menu
Backup Immediately runs the selected backup job.
Restore Opens the restore job window where the restore files
and folders can be selected.
Cancel Cancels a backup job.
Exit Closes the program.

5
Introduction
Overview of the Main Screen
5.375 x 8.375 ver 2.3
Tools Menu
View Log File Displays the log file for a selected job.
Create Bootable
CD/DVD
Launches the Bootable Disc Creator window to
make a Bootable Restore CD/DVD.
Help Menu
Help Topics Launches the NTI Backup Now EZ Help file.
Software
Registration
Links to the NTI’s Web site to register the software.
Shop NTI Links to the NTI’s product Web site.
About Displays the version number and date.

6
Chapter 1
Creating and Configuring a
Backup Job
Welcome screen
A Welcome screen appears explaining that three jobs were
automatically created when Backup Now EZ is launched for the
first time:
❖ Modifying the Backup Source
❖ Modifying the Backup Destination
❖ Modifying the Backup Schedule
Modifying the Backup Source
Click the Modify hyper link below the folder icon to modify the
default source data. The files and folders selected in this procedure
are referred to as the backup source. This is the data that will be
copied to the backup destination.
To modify the source for backup:
1 On the left hand side of the window, there are two locations
you can select your files or folders from: My Files on C: and
Advanced for a file backup.
You cannot modify the Complete System Backup source.
❖ My Files on C: This tab allows you to quickly select the
most common data files on your computer. You can select
the files from the following to be restored:
Multi-Media—Videos, Music, and Pictures
Microsoft
®
Office—PowerPoint, Word files, Excel files,
Acrobat, (Email: Outlook, Outlook Express, and
Windows
®
Mail)
Browser Favorites—IE Favorites
NOTE

7
Creating and Configuring a Backup Job
Welcome screen
❖ Advanced: You can select specific files and folders from
the computer such as folders on your Desktop. Browse
through the window to the right and select the data you
wish to back up by checking the box next to each file or
folder. All files and folders that are checked will be
included in the backup job.
2 Click Finish.
To select a drive for backup:
1 Select the drive in the drop-down list under Select Drive.
The selected drive's capacity is displayed below the drive.
2 Click Finish.
Modifying the Backup Destination
Click the Modify hyper link below the drive icon to modify the
default destination. The destination displays a chart, showing the
amount of both used and free space. This procedure allows you to
configure the location of the backup destination.
To set up the backup destination:
1 To choose the destination, select the radio button next to the
desired destination drive.
❖ Specify the desired folder by clicking on the folder image below
the selected destination.
❖ For Online Share destination, remember to provide the username
and password to log into the online account. You can save both
username and password when selecting the box next to the
option.
2 After selecting the destination, click Finish.
The following additional options are available below:
Destination Capacity Alert—A warning message appears when
the destination has reached your previously set threshold. You can
set the threshold from 50%-100%.
Data Encryption—This feature encrypts your data using 256-Bit
AES encryption. A password is necessary to open the data. The
program decrypts the data to be read correctly during restore.
NOTE
NOTE

8
Creating and Configuring a Backup Job
Welcome screen
Modifying the Backup Schedule
Click the Modify hyper link below the clock/calendar icon to
modify the default backup schedule. Backup Now EZ backs up the
source data after the specified amount of time within one of four
predetermined intervals. A calendar to the right displays the backup
schedule.
Hourly—Backup is scheduled on an hourly basis.
Daily—Backup is scheduled on the specified time and day interval
for the backup.
Weekly—Backup is scheduled on the specified day and time of the
week for the backup.
Monthly—Backup is scheduled on the specified day of the month
and time of the backup. You can also schedule your backup on the
last day of the month.
When you have set the backup schedule, click Finish to return to
the main screen.
The Backup Priority—This feature enables the user to adjust the
CPU priority to either speed up the Backup Now EZ process or to
speed up the computer applications. For example, when you select
Faster Computer, it speeds up the computer applications and
slows the backup process.

9
Chapter 2
Running and Managing a
Backup Job
Running a Backup Job
The definition of running a backup job is one that is actively
copying data from the backup source to the backup destination.
To start running a backup job:
1 Select a backup job from the Job List by selecting the box next
to the job name in the Main screen.
2 Make sure that the backup job is enabled. If it is not enabled,
select the box for the desired backup job to enable it.
3 In the Action menu, after you have selected the job, select
Backup, or at the bottom right of the main screen click the
Backup ( ) button.
The job begins running and the progress is displayed under the
clock/calendar icon.
Editing a Backup Job
To edit and reconfigure a backup job:
1 Click Modify on a specific job.
2 The edit window appears, allowing you to edit the backup job’s
specific settings.

10
Running and Managing a Backup Job
Restoring a Backup Job
Restoring a Backup Job
Online Cloud Restore
Restoring in Easy Restore:
1 In the Action menu select Restore, or at the bottom right of the
main screen click the Restore ( ) button.
2 Click the Online Cloud Restore tab, and then click the Easy
button.
3 Select each box to choose the most common data files on your
computer. You can select the files from the following to be
restored:
❖ Multi-Media—Videos, Music, and Pictures
❖ Microsoft
®
Office—PowerPoint, Word files, Excel files,
Acrobat, (Email: Outlook, Outlook Express, and
Windows
®
Mail)
❖ Browser Favorites—IE Favorites
4 Click the Restore ( ) button.
Restoring in Advanced Restore:
1 In the Action menu select Restore, or at the bottom right of the
main screen click the Restore ( ) button.
2 Click the Online Cloud Restore tab, and then click the
Advanced button.
3 Browse through the Explorer view window and choose which
data to restore by selecting the box next to the desired files or
folders.
All checked files and folders will be included in the restore.
The folders are listed in the left pane and the files are listed in the
right pane.
4 Click the Restore ( ) button.
NOTE

11
Running and Managing a Backup Job
Restoring a Backup Job
File and Folder Restore
Restoring in Easy Restore:
1 In the Action menu select Restore, or at the bottom right of the
main screen click the Restore ( ) button.
2 Click the File and Folder Restore tab, and then click the Easy
button.
3 Select each box to choose the most common data files on your
computer. You can select the files from the following to be
restored:
❖ Multi-Media—Videos, Music, and Pictures
❖ Microsoft
®
Office—PowerPoint, Word files, Excel files,
Acrobat, (Email: Outlook, Outlook Express, and
Windows
®
Mail)
❖ Browser Favorites—IE Favorites
4 Click the Restore ( ) button.
Restoring in Advanced Restore:
1 In the Action menu select Restore, or at the bottom right of the
main screen click the Restore ( ) button.
2 Click the File and Folder Restore tab, and then click the
Advanced button.
3 Browse through the Explorer view window and choose the data
to restore by selecting the box next to the desired files or
folders.
All checked files and folders are included in the restore.
The folders are listed in the left pane and the files are listed in the
right pane.
4 Click the Restore ( ) button.
NOTE

12
Running and Managing a Backup Job
Creating a Bootable CD/DVD
Complete System Restore
Restoring in Complete System:
1 In the Action menu select Restore, or at the bottom right of the
main screen click the Restore ( ) button.
2 Click the Complete System Restore tab.
3 The steps in restoring the complete system are displayed. You
can also print out the steps along with the graphics if needed.
Restore Options:
Location—You can restore the backup files to the original location
by selecting Original, or change the location by selecting Other
and then specify the location in the box next to it.
Overwrite Original Files—This option replaces the original files
with the backed up files.
Creating a Bootable CD/DVD
To select the drive to restore and schedule:
1 Click the Tools menu and select Create Bootable CD/DVD.
2 In the dialog box select the optical disc drive in the dropdown
menu.
3 Insert a blank CDR/RW or DVDR/RW disc.
4 Click Start to create the bootable disc.
Running Backup Now EZ on Startup
Backup Now EZ automatically launches during startup if there is at
least one enabled job previously set to backup at Startup and the
application was running when the system was last rebooted or shut
down. It is important to have Backup Now EZ running when you
are adding, deleting, and modifying data from the backup source.
This is the best way to keep your backup destination up to date.
Contacting Toshiba
Toshiba’s technical support Web site
For technical support, or to stay current on the most recent software
and hardware options for your Product and for other Product
information, be sure to regularly check the Toshiba Web site at
support.toshiba.com.
Page is loading ...
Page is loading ...
Page is loading ...
Page is loading ...
Page is loading ...
Page is loading ...
Page is loading ...
Page is loading ...
Page is loading ...
Page is loading ...
Page is loading ...
Page is loading ...
Page is loading ...
Page is loading ...
Page is loading ...
Page is loading ...
Page is loading ...
Page is loading ...
Page is loading ...
Page is loading ...
Page is loading ...
Page is loading ...
Page is loading ...
Page is loading ...
Page is loading ...
Page is loading ...
Page is loading ...
Page is loading ...
Page is loading ...
Page is loading ...
Page is loading ...
Page is loading ...
Page is loading ...
Page is loading ...
Page is loading ...
-
 1
1
-
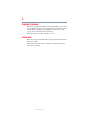 2
2
-
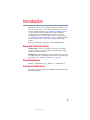 3
3
-
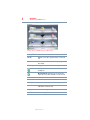 4
4
-
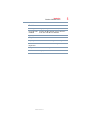 5
5
-
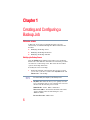 6
6
-
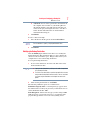 7
7
-
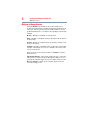 8
8
-
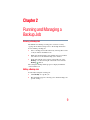 9
9
-
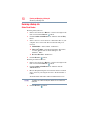 10
10
-
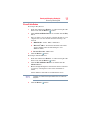 11
11
-
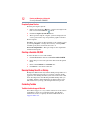 12
12
-
 13
13
-
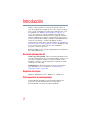 14
14
-
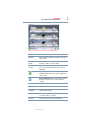 15
15
-
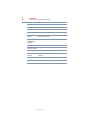 16
16
-
 17
17
-
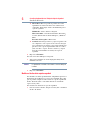 18
18
-
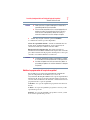 19
19
-
 20
20
-
 21
21
-
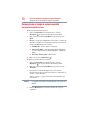 22
22
-
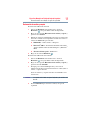 23
23
-
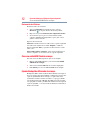 24
24
-
 25
25
-
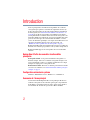 26
26
-
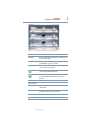 27
27
-
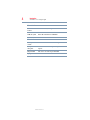 28
28
-
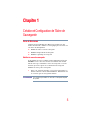 29
29
-
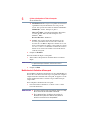 30
30
-
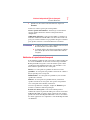 31
31
-
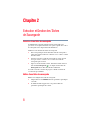 32
32
-
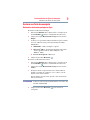 33
33
-
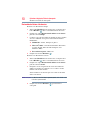 34
34
-
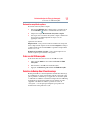 35
35
-
 36
36
-
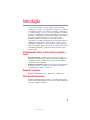 37
37
-
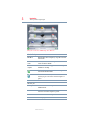 38
38
-
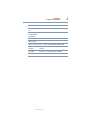 39
39
-
 40
40
-
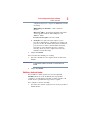 41
41
-
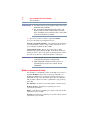 42
42
-
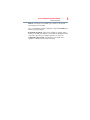 43
43
-
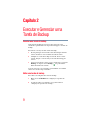 44
44
-
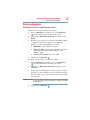 45
45
-
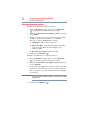 46
46
-
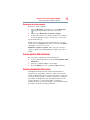 47
47
Toshiba Canvio Connect HDTC710XK3A1 User guide
- Type
- User guide
Ask a question and I''ll find the answer in the document
Finding information in a document is now easier with AI
in other languages
Related papers
Other documents
-
LG LG-V500 User manual
-
LG G Pad 8.0 4G - LG V490 User manual
-
LG LGD605.ANEUBK User manual
-
LG LGP875.ATMPBK User manual
-
LG LGD605.ANEUBK User manual
-
LG Gpad 7.0 LGV400 negro User manual
-
LG Gpad 8.0 LGV480 negro User manual
-
LG LGV700.AGBRBK User manual
-
LG Optimus G E975 User manual
-
LG Optimus G E975 User manual