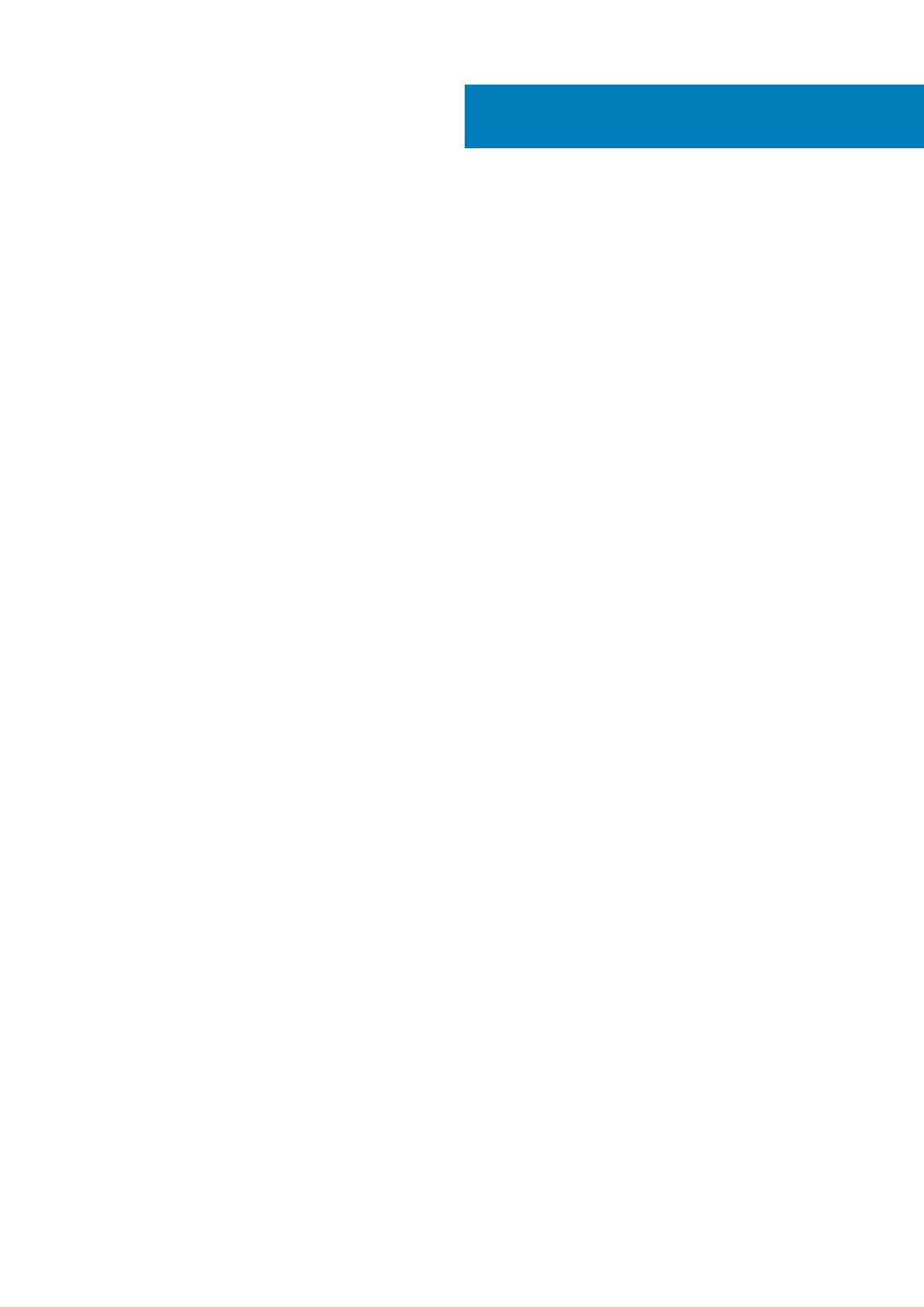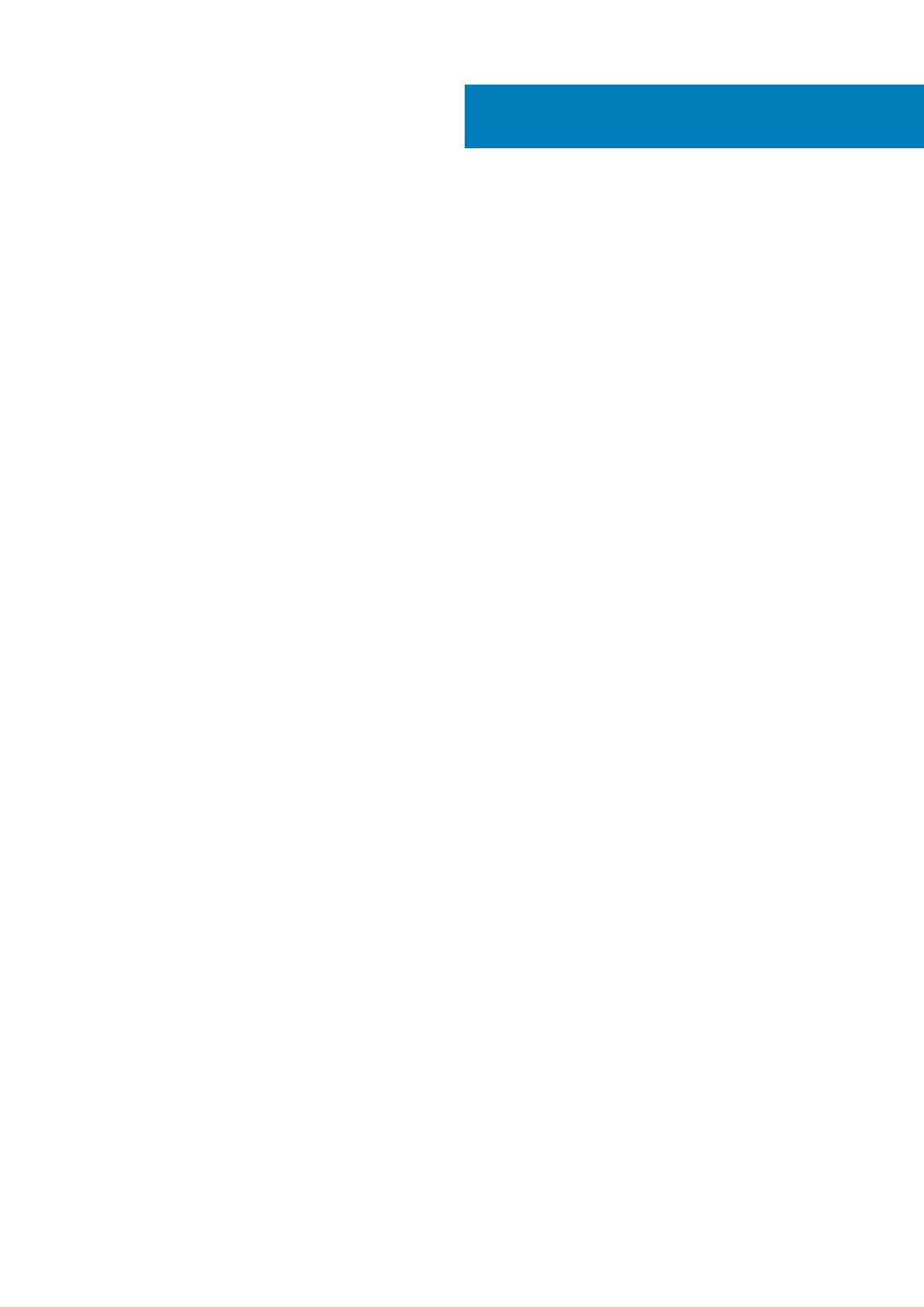
1 Working on your computer............................................................................................................ 5
Safety instructions................................................................................................................................................................ 5
Turning off your computer — Windows 10....................................................................................................................... 5
Before working inside your device.......................................................................................................................................6
After working inside your device......................................................................................................................................... 6
2 Major components of your system................................................................................................. 8
3 Removing and installing components............................................................................................. 9
Recommended tools..............................................................................................................................................................9
Screw List...............................................................................................................................................................................9
Hard-drive assembly..............................................................................................................................................................9
Removing the hard-drive assembly............................................................................................................................... 9
Installing the hard-drive assembly................................................................................................................................10
Hard-drive bracket...............................................................................................................................................................12
Removing the hard-drive bracket................................................................................................................................ 12
Installing the hard-drive bracket...................................................................................................................................12
Hard drive..............................................................................................................................................................................13
Removing the hard drive............................................................................................................................................... 13
Installing the hard drive..................................................................................................................................................14
Cover..................................................................................................................................................................................... 15
Removing the cover.......................................................................................................................................................15
Installing the cover......................................................................................................................................................... 16
Memory modules.................................................................................................................................................................. 17
Removing the memory module.....................................................................................................................................17
Installing the memory module....................................................................................................................................... 18
WLAN card............................................................................................................................................................................19
Removing the WLAN card............................................................................................................................................ 19
Installing the WLAN card.............................................................................................................................................. 20
Solid state drive....................................................................................................................................................................21
Removing the solid-state drive.....................................................................................................................................21
Installing the solid-state drive...................................................................................................................................... 22
System fan........................................................................................................................................................................... 23
Removing the system fan.............................................................................................................................................23
Installing the system fan............................................................................................................................................... 23
Power button....................................................................................................................................................................... 24
Removing the power button........................................................................................................................................ 24
Installing the power button...........................................................................................................................................25
Coin-cell battery.................................................................................................................................................................. 27
Removing the coin-cell battery....................................................................................................................................27
Installing the coin-cell battery...................................................................................................................................... 28
System board.......................................................................................................................................................................29
Removing the system board........................................................................................................................................ 29
Installing the system board...........................................................................................................................................30
Contents
Contents 3