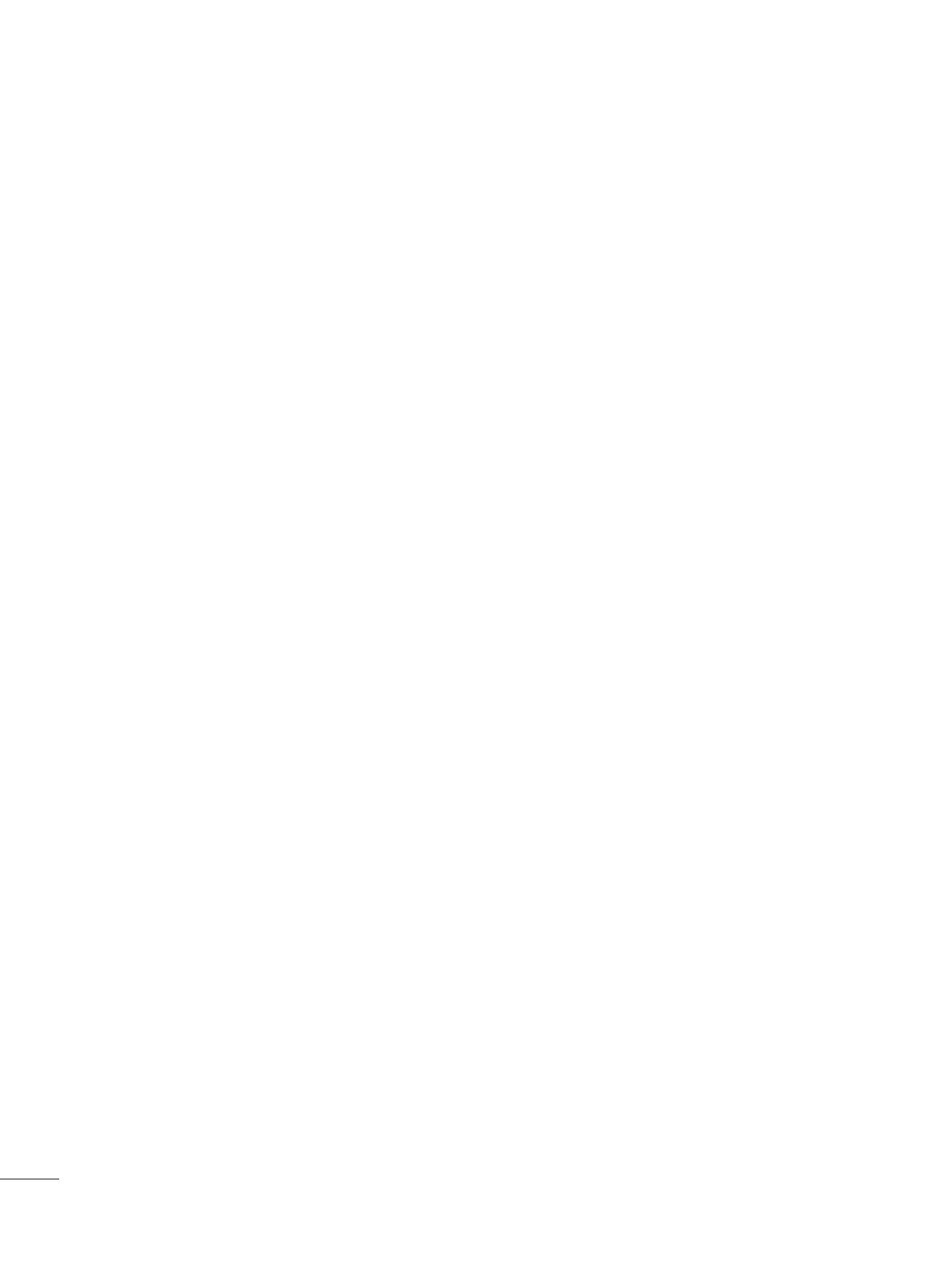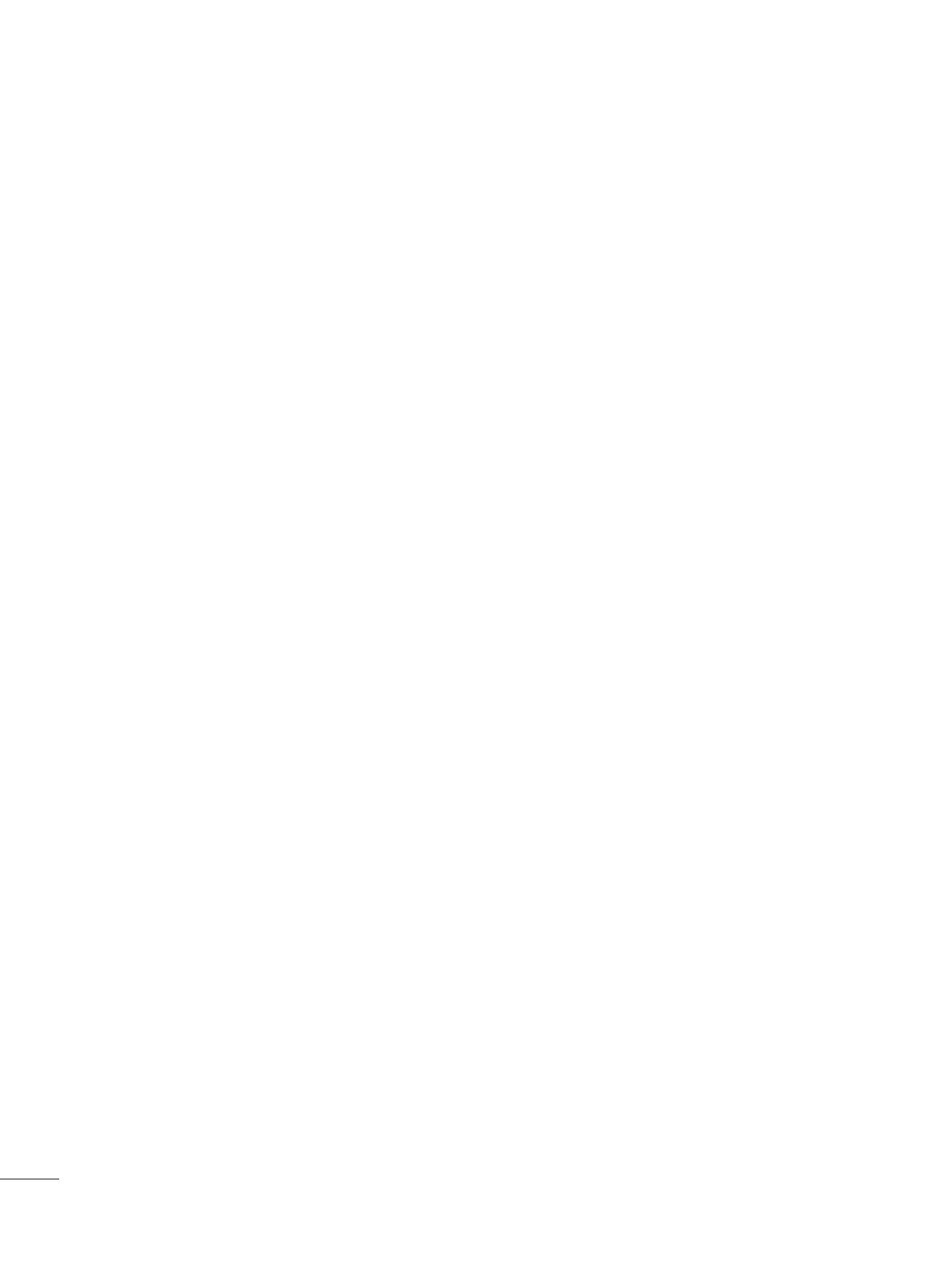
6
Decide to apply volume policy of ‘Start Volume’, ‘Maximum Volume’ and ‘Minimum Volume’
as Yes(Work) or No(Do Not Work).
Manage key usability of Local(Front) Key and Remote Control. When selected to ‘Yes’, following ‘IR
Operation’ and ‘Local Key Operation’ will be worked by below.
(3) Volume (0 ≤ Min ≤ Start ≤ Max ≤ 100)
(4) Key Operation
This entry sets the start volume level when is power on.
The level is specified as a number between minimum volume to maximum value. (Min ≤ Start ≤ Max)
The default setting is ‘Off’ (disabled).
When enabled, if the value is lower then the minimum specified in the minimum volume entry, the
minimum volume entry must be used.
When enabled, if the value is larger then the maximum specified in the maximum volume entry, the
maximum volume value must be used.
Access to a volume in ‘On Timer’ must be fixed to start volume when ‘Public Display Mode’ (Yes)
and ‘Start Volume’ (Off, 0 ~ 100) were set simultaneously.
This entry sets the maximum volume level the set. The level is specified as a number between
‘Minimum Volume’ to 100. (Min ≤ Max ≤ 100)
If the command volume up to higher than maximum volume’ is received, that should be ignored.
The default value is 100.
This entry sets the minimum volume level the set will produce.
The level is specified as a number between 0 to ‘Maximum Volume’. (0 ≤ Min ≤ Max)
If the command volume down to lower than minimum volume is received, that should be ignored.
The default value is 0.
(3-1) Start Volume
Decide whether work the LG remote control or not.
Able to set Normal, Use PWR Only, Block All
When ‘IR Operation’ is set to Block All, all normal remote keys don’t work. Use PWR Only (Block
except power) makes block all remote keys except power key.
Although ‘IR Operation’ value is Use PWR Only or Block All.
»
It can work in ‘Service mode’. (In-Start, In-Stop, Power-Only, ADJ, Hotel-Mode,
Hotel-Mode-Ready, P-Check, S-check, In-Time, FMode-Init, FMode-Start, FMode-AV, FMode-F1)
»
Menu key action to enter the ‘Installation Menu’ and key action with
‘Special menu(In-Start / EZ-Adjust …)’ are still available.
When ‘IR Operation’ is set to 0 (Work), all remote keys are available.
(4-1) IR Operation
(3-2) Maximum Volume
(3-3) Minimum Volume