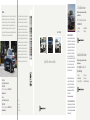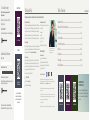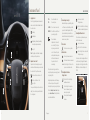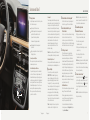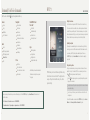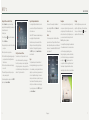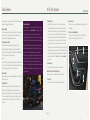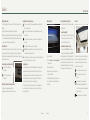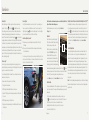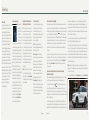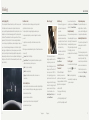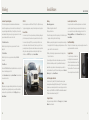Lincoln 2020 Corsair Reference guide
- Category
- Cars
- Type
- Reference guide

United States
Lincoln Client Relationship Center
1-800-521-4140
(TDD for the hearing impaired: 1-800-232-5952)
owner.lincoln.com
Canada
Lincoln Client Relationship Centre
1-800-387-9333
(TDD for the hearing impaired: 1-888-658-6805)
lincolncanada.com
This Quick Reference Guide is not intended to replace
your vehicle Owner’s Manual, which contains more
detailed information concerning the features of your
vehicle, as well as important safety warnings designed
to help reduce the risk of injury to you and your
passengers. Please read your entire Owner’s Manual
carefully as you begin learning about your new vehicle
and refer to the appropriate chapters when questions
arise. All information contained in this Quick Reference
Guide was accurate at the time of duplication. We
reserve the right to change features, operation and
functionality of any vehicle specification at any time.
Your Lincoln dealer is the best source for the most
current information. For detailed operating and safety
information, please consult your Owner’s Manual.
WARNING
Driving while distracted can result in loss of vehicle control, crash and injury.
We strongly recommend that you use extreme caution when using any
device that may take your focus off the road. Your primary responsibility is
the safe operation of your vehicle. We recommend against the use of any
hand-held device while driving and encourage the use of voice-operated
systems when possible. Make sure you are aware of all applicable local laws
that may affect the use of electronic devices while driving.
U.S. Roadside Assistance
We're here to help you out no matter where,
no matter when.
Call 24/7 when you need assistance.
1-800-521-4140
• Locked out
• Flat tire
• Drained battery
• Out of gas
Canada Roadside Assistance
We're here to help you out no matter where,
no matter when.
1-800-387-9333 or download the
Sykes4Lincoln App
• Towing
• Battery boosting
• Fuel (up to 10 litres)
• Tire service
• Key service
• Other roadside services
Download a FREE electronic copy or
order one FREE printed copy of the
most up-to-date Warranty Guide by
visiting the Owner Manuals section of
owner.lincoln.com. (United States)
For Canada, visit
lincolncanada.com/warranty.
FOR LIMO/LIVERY/HEARSE VEHICLES:
View and download your Warranty Guide
by visiting the Warranty Information section
of the Fleet website, fleet.ford.com/limo.
(United States only)
WARRANTY INFORMATION:
Your vehicle comes with a New Vehicle
Limited Warranty. The express warranties
of the New Vehicle Limited Warranty are
in substitution for and exclude all other
liabilities of any kind whether arising
under statute, in tort, by implication of
law or otherwise including, to the full
extent as may be allowed by law, liability
for any other representations respecting
the vehicle, statutory warranties or
implied warranties or conditions as to its
merchantability or tness.
July 2019
First Printing
Litho in USA
LJ7J 19G217 AA
Quick Reference Guide
2020 CORSAIR

2020 CORSAIR
Our unique range of services is designed to make your Lincoln ownership effortless.
Lincoln Pickup & Delivery
Schedule your Pickup & Delivery appointment through the Lincoln Way
TM
app
1
or
by phone, and we’ve got the rest. We’ll pick up your Lincoln and deliver it back
to you when service is complete
2,3
. We’ll also leave you with a complimentary
Lincoln loaner
3
during your service, so your time remains distinctly yours. Your
vehicle will even be returned to you washed and ready for your next journey.
Lincoln Way App
Download the Lincoln Way app
1
to your mobile device to enjoy the flexibility and
convenience of connecting with Lincoln services and features from wherever life
takes you. For more details, visit www.lincoln.com/lincolnway.
Lincoln Concierge
Lincoln Concierge is your 24/7 personal connection for the latest information
about Lincoln vehicles, services and ownership benefits. Simply choose how
you’d like to connect and a highly trained Lincoln Concierge team member will
help you explore Lincoln in the way that suits you best.
You can reach us any time of day or night.
Call 800-521-4140.
Chat online at lincoln.com
Through the Lincoln Way App
1
Roadside Assistance for Life**
We’re here to help you out – no matter where,
no matter when.
Locked out
Flat tire
Drained battery
Out of gas
Call 24/7 when you need assistance.
Dedicated Support:
owner.lincoln.com
How-to and informational videos.
Warranty and maintenance information.
Make your payment or schedule service online.
Shop for accessories.
Join us in Conversation
* Canadian Roadside coverage and benefits may differ from the United States coverage.
Canadian clients should refer to the Lincoln Roadside Assistance section of the Warranty Guide, call
1-800-387-9333 or visit the website at lincolncanada.com for more details.
1
Available via a download and compatible with select smartphone platforms. Message and data
rates may apply.
2
Lincoln Pickup & Delivery is valid for owners of 2017 or newer model-year Lincoln vehicles. Service
available for retail and warranty repairs. Mileage limitations may apply. Lincoln reserves the right to
change the program at any time without obligation.
3
See dealer for details.
**Roadside assistance for life is only available for model-year 2013 and newer for the original owner.
The Lincoln Way
*
Our caring agents are empowered
to handle your call and concerns
from beginning to end.
See Warranty Guide for complete details.
Download the Sykes4Lincoln Roadside Assistance App for access
to your roadside assistance services.
Lincoln Way App
Sykes4Lincoln
Roadside App
The Lincoln Way App and the
Sykes4Lincoln Roadside App are
available via the Apple App Store®
or Google Play™
For future quick reference, complete the Roadside
Assistance Identication Card and place it in your wallet.
UNITED STATES
CANADA
Owner’s Name
Vehicle Identication Number
Canada Roadside Assistance
U.S. Lincoln Concierge
The Lincoln Concierge is your connection to
all things Lincoln.
Empowered to handle your calls from
beginning to end.
1-800-521-4140
• Provides owner benet details • Talks through features
Table of Contents
Instrument Panel ......................................................................................................4 – 7
Commonly Used Voice Commands ................................................................................8
SYNC 3 .................................................................................................................... 9 – 11
Lincoln Embrace ..........................................................................................................12
24 Way Seat Operation .................................................................................................13
Comfort .................................................................................................................... 14-15
Convenience .......................................................................................................... 16 – 17
Technology ............................................................................................................18 – 22
Essential Features ........................................................................................................ 23
owner.lincoln.com lincolncanada.com
LEARN MORE ABOUT
YOUR NEW VEHICLE
Scan the country-appropriate QR code with your
smartphone (make sure you install a scanner app)
and you can access even more information about
your vehicle.
Lincoln Way App

5
2020 CORSAIR
4
SET+ or Press either button to set
SET– the current speed.
CANCEL Press to cancel cruise control,
RESUME Press button to return to the set
speed and gap setting.
Press to switch on
Adaptive Cruise Control with
Lane Centering*. This system
helps keep your vehicle in the
center of the lane. The system
will only activate when you have
both hands on the wheel and
the system detects both
lane markings.
The system can also bring your vehicle to a
complete stop and may resume going forward
in stop-and-go trac.
Intelligent adaptive cruise control* allows you
to set the vehicle speed to the speed limit
detected by the speed sign recognition system.
Refer to the Adaptive Cruise Control chapter
in your Owner’s Manual for safety information,
more details and limitations.
3 Service Engine Soon Light
Illuminates briefly when you switch the ignition
on. If it remains on or blinks after you start the
engine, the On-Board Diagnostics (OBD-II)
system has detected a problem. Drive in a
moderate fashion and contact your authorized
dealer as soon as possible.
4 Voice Control
Press to access voice recognition.
5 Media Controls
Press up to increase volume level.
Press down to decrease volume levels.
|⊳ or ⊲| Press to the right or left to access the
previous or next media selection.
6 Steering Wheel Information
Display Controls
Press to the left to scroll through
available audio modes.
Press to the right to access phone
mode or to answer a phone call
when a phone is paired.
Press up to enter the navigation
submenu.
Press down to enter the
settings submenu.
Press the folder button to scroll through
information on demand display screens.
7 Steering Wheel Menu Controls
These controls are only visible when you are
inside the feature menus:
Press to exit the submenu.
Press to the left to exit a submenu.
Press to the right to choose and confirm
settings or messages.
You can also use the steering wheel buttons to
control the Head Up Display* and information
display options. Use the toggle control and the
OK button to select and confirm options for
SYNC 3.
Instrument Panel
1 Lighting Control
Press the toggle switch upward or downward to
make a selection. An indicator illuminates next to
the active selection.
Autolamps
Headlamps on
Parking lamps, instrument panel lamps,
license plate lamps and rear lamps
Lamps o
Note: The lighting control defaults to autolamps
each time you switch your vehicle on.
2 Adaptive Cruise Control*
Adaptive Cruise Control adjusts your speed to
maintain a set distance between your vehicle and
the vehicle in front of you in the same lane.
Press to switch cruise control on or o.
Press to select from one of four
gap settings.
Once you switch the system on, the control icons
display. These controls are pressed from behind
the steering wheel.
*if equipped

*if equipped
7
2020 CORSAIR
6
Autowipers*
The autowiper system turns the wipers on only
when moisture is present on the windshield. Use
the rotary control to adjust the sensitivity of the
autowipers. A low sensitivity means the wipers
turn on when the system detects a large amount
of moisture on the windshield. A high sensitivity
means the wipers turn on when the rain sensor
detects a small amount of moisture on the
windshield. Autowipers default to on and
remain on until you switch them off in the
information display.
Note: Make sure that you switch this feature o
on the wiper stalk before entering a car wash.
Windshield Wiper De-icer*
When you switch the heated rear window on, the
windshield wiper de-icer automatically turns on.
9 Keyless Starting
You can start your vehicle by pressing the
START STOP button while fully pressing
down on the brake pedal. Press the button
again, without applying the brake, to switch
the engine o. If you leave your vehicle idling
for an extended period of time, the engine shuts
down automatically. Before this happens, a
message appears in the information display,
allowing you time to override the shutdown
feature. If you try to leave the vehicle when it is
still on, a tone will sound.
Note: A valid key or Phone as a Key must be
inside the vehicle for the ignition to start.
10 Active Park Assist* and Parking Aids*
Press this button to access the parking assist
features. See page 19 for more information.
11 Auto Hold, Auto-Start Stop and
Traction Control
Press to access the driver assistance technology
features on the touchscreen. From the
touchscreen you can select Auto Hold, Auto-
Start-Stop and Traction Control. More information
about these features can be found on page 17.
12 360 Degree Camera*
This button allows you to toggle through
different camera views. The front and rear
cameras have multiple screens that include
Normal View with 360, Normal View and Split
View. When in park (P), neutral (N) or drive (D),
only the front images display when you press
the button. When in reverse (R), only the rear
images display when you press the button.
Note: The 360 degree camera system turns o
when your vehicle is in motion at a low speed,
except when in reverse (R).
Rear View Camera
The Rear View Camera system provides a video
image of the area behind the vehicle.
The image appears when your vehicle is in
reverse (R) and uses a variety of guidelines to
alert you of your proximity to objects.
For more information about the Rear View
Camera, please see the Parking Aids chapter
of your Owner’s Manual.
Note: If mud, water or debris obstructs the
camera’s view, clean the lens with a soft, lint-
free cloth and non-abrasive cleaner.
13 Hazard Warning Flashers
14 Automatic Transmission
Putting your vehicle in or out of gear:
1. Fully press down the brake pedal.
2. Press the desired gear on the
transmission selector.
3. When you are finished driving, come to a
complete stop.
4. Press the park (P) button on the
transmission selector.
Note: Always put your vehicle in Stay in Neutral
mode when entering an automatic car wash.
Failure to do this could result in vehicle damage
not covered by warranty.
15 Climate Controlled Seats*
For heated front seats, press repeatedly to
cycle through the various heat modes and o.
For ventilated front seats, press
repeatedly
to cycle through the various cooling modes
and o.
Note: The ventilated seats function only when
the engine is running.
8 Wiper Operation
Adjust the wiper lever and its controls to operate
the front and rear wipers.
Single wipe: Pull the lever down.
Intermittent wipe: Raise the lever upward to
position 1 and then rotate the control:
- Upward for short wipe intervals.
- Downward for long wipe intervals.
Normal wipe: Raise the lever upward
to position 2.
High-speed wipe: Raise the lever to position 3,
its highest position.
Speed Dependent Wipers
When your vehicle speed increases, the interval
between wipes decreases.
Rear Window Wiper and Washer
To operate the wiper, press the rocker switch
on the end of the lever to change between off,
intermittent and low speed. Depending on your
vehicle, when you switch on the front wipers and
move the gearshift lever to reverse (R), the rear
intermittent wipe may turn on. To use the rear
washer, push the wiper lever away from you.
When you release the lever, the rear wiper
operates for a short time.
Instrument Panel
*if equipped

9
2020 CORSAIR
8
SYNC® 3
SYNC 3 allows you to interact with a variety of features using
the touchscreen and voice commands. The system provides
easy use of the system elements like audio, phone, mobile
apps and settings.
Using the Touchscreen
Use the touchscreen to navigate the SYNC 3 features. The status bar on the top
of the screen contains the home button, clock, outside temperature and status bar
icons that inform you about the system. The feature bar allows you to select system
features like audio and settings. For your safety, some features are speed-dependent.
Their use is limited to when your vehicle speed is less than 3 mph (5 km/h).
Updating Your System
System updates are available through the local Lincoln website using a USB or by
connecting your vehicle to a Wi-Fi network connection. With a network connection,
you can have your SYNC 3 system update automatically as well. Please see
the SYNC 3 chapter of your Owner’s Manual for more information on updating
your system.
Using Voice Recognition
Using voice commands allows you to keep your hands on the wheel and focus on
what is in front of you. To activate the SYNC 3 voice commands, press the voice
button on the steering wheel and wait for the prompt.
Press the button during any system voice prompt to interrupt the prompt and
begin your voice command.
To adjust the volume of the system voice prompts, turn the volume control when a
voice prompt is playing.
To use Siri on your iOS device, press and hold the voice control button on the
steering wheel.
You can find the available voice commands in the SYNC 3 chapter of your Owner’s
Manual or in the Commonly Used Voice Commands in this guide.
General
Cancel
Help
Main Menu
List of Commands
Audio
Radio
AM <frequency number>
FM <frequency number>
Bluetooth Audio
USB
Navigation
2
Find an Address
Find a Place
Drive Home
Drive to Work
Show Previous Destinations
Cancel Route
Show Route
Repeat Instruction
Show Map
Phone
Pair Phone
Call <contact name>
Call <contact name> <location>
Dial <number>
SiriusXM Traffic and
Travel Link
1, 2
Show Trac
Show Weather Map
Show Fuel Prices
Show 5-Day Forecast
Apps
Mobile Applications
List Applications
Find Applications
<Application Name> Help
1
SiriusXM may not be available in all markets.
Activation and a subscription are required.
2
if equipped
Some services may not be available in your area. For additional support, refer to the SYNC 3 chapter of your Owner’s Manual, visit the website or call
the toll-free number.
For U.S. customers: Visit owner.lincoln.com or call 1-800-521-4140.
For Canadian customers: Visit syncmyride.ca or syncmaroute.ca or call 1-800-387-9333.
Commonly Used Voice Commands
Press the voice control button on your steering wheel and then say:

11
2020 CORSAIR
10
SYNC® 3
Audio
You can select from a variety of entertainment
options, including AM/FM radio, USB, Bluetooth
Stereo and Apps.
Presets
To set a new preset, tune to the station and then
press and hold one of the preset buttons. The audio
mutes briefly while the system saves the station and
then returns. To view additional AM, FM or SiriusXM
presets, swipe left.
Navigation
You can set your destination using the text entry
or map screen. Using text entry, you can search by
entering all or part of the destination, such as the
address, intersection or city. Using the map screen,
you can select a location on the map, then select
Start to begin the route guidance.
You can adjust the map to display in two-dimensional
or three-dimensional mode. You can also zoom in or
out on the map by using a pinching gesture.
During route guidance, you will see a turn indicator,
points of interest on the map, your current road and
an option to mute the guidance prompts. You
can press the button in the top right-hand corner of
the main map to display estimated time of arrival,
remaining travel time or distance to your destination.
Settings
Under the Settings menu, you can access and
adjust the settings for many of the system features.
Once you select a tile, press the to view an
explanation of the feature or setting.
Pairing Your Phone for the First Time
Switch on Bluetooth on your device to begin
pairing. Check the compatibility of your device on
the local Ford website.
To add a phone:
1. Select the phone option on the feature bar.
2. Select Add Phone.
3. A prompt alerts you to search for the system on
your phone.
4. Select your vehicle on your phone.
5. Confirm that the six-digit number appearing on
your phone matches the six-digit number on
the touchscreen.
6. The touchscreen indicates when the pairing
is successful.
7. Download the phonebook from your phone
when you are prompted.
To pair subsequent phones, please see the SYNC 3
chapter in your Owner’s Manual.
Using Your Connected Phone
To make calls, select from your contacts, recent
calls or dial the number on the phone keypad.
From the phone menu you can also adjust phone
settings, change devices or mute your phone. The
do not disturb mode rejects all incoming calls and
switches off ring tones and alerts.
Apple CarPlay and Android Auto
To use Apple CarPlay and Android Auto, connect
your device to a USB port and follow the instructions
on the touchscreen.
Certain SYNC 3 features are not available when you
are using Apple CarPlay or Android Auto.
Android Auto may need to be enabled from the
settings menu. You can switch Apple CarPlay or
Android Auto off through the settings menu. See
the SYNC 3 chapter of your Owner’s Manual for
more information.
Apps
The system allows you to interact with select
mobile apps while keeping your eyes on the road.
Voice commands, your steering wheel buttons or a
quick tap on your touchscreen give you advanced
control of compatible mobile apps. You can also
stream your favorite music or podcasts, share your
time of arrival with friends and keep connected
safely. For more information on connecting apps
to your system, please see the SYNC 3 chapter of
your Owner’s Manual.
*if equipped

*if equipped
13
2020 CORSAIR
12
As you approach or leave your vehicle, areas of your vehicle automatically adjust,
including the following personalization features.
Welcome Lighting
The Lincoln welcome mat projection lights are on the bottom of the exterior mirror
housings. They project an image onto the ground a short distance from your
vehicle when welcome lighting or lighted entry turns on.
Auto-Folding Exterior Mirrors
Exterior mirrors automatically fold toward the glass when you place the
transmission into park (P), switch off the ignition, exit and lock the driver door.
Auto-folding mirrors unfold and return to their original positions automatically after
you unlock your vehicle and then open and close the
driver door.
You can fold the mirrors on demand by pressing the power-folding mirror control
on the door. The control illuminates and the mirrors fold in toward the glass. Press
the control again to unfold the mirrors. The control light turns off.
Illuminated Entry
The interior lamps and some exterior lamps illuminate when you unlock the doors
with the remote control.
Easy Entry and Exit
Moves the driver seat rearward up to 2 inches (5 cm). Additionally, the power
tilt and telescoping steering wheel moves to the full up position when the
transmission is in park (P) and you switch off the keyless start ignition. The driver
seat and steering column return to their previous positions when you push the
keyless start ignition button. You can switch this feature on or off through the
touchscreen.
24 Way Seat Operation*
1. Memory Function
The memory function allows a one-touch recall of personalized memory
features, including the driver seat, power mirrors and steering column*. Use
the memory controls on the driver door to program and then recall memory
positions. To program a position, switch the ignition on. Adjust the memory
features to your desired positions. Press and hold the desired preset button
until you hear a single tone. You can now use these controls to recall the set
memory positions. You can also program your memory seat to your key fob.
That way, when you unlock your door with the key fob, your memory features
automatically move into your saved positions. You can link additional features
to your memory preset by creating a personal profile. Page 22 provides more
information on this feature. See the Seats chapter in your Owner’s Manual for
more details.
2. Lumbar Support
Press this button to access the lumbar menu on the touchscreen.
Multi-Contour Front Seats with Active Motion*
Using the touchscreen, you can switch on and off the massage system.
3. Seat Recline
Press this button to move the entire seatback forward or backward.
4. Power Front Seats
Using these controls, you can adjust seat height and move the seat forward
and backward.
5. Seat Cushion Length Adjustment
Press the top of the control to adjust the left side of the cushion and the
bottom of the control to adjust the right side of the cushion.
Lincoln Embrace
Network Connectivity
The modem allows you to connect your vehicle to the Internet to use when
you are on the road. See your Owner’s Manual to enable the modem using
the Lincoln Way App. Once the modem is enabled, you can locate and
remotely start, lock and unlock your vehicle. You can also access automatic
system updates. More information is available through the Lincoln Way App.
The modem has a SIM. The modem was enabled when your vehicle was
built and periodically sends messages to stay connected to the cell phone
network, receive automatic software updates and send vehicle-related
information to us, for example diagnostic information. These messages could
include information that identifies your vehicle, the SIM and the electronic
serial number of the modem. Cell phone network service providers could
have access to additional information, for example cell phone network tower
identification. For additional information about our privacy policy, visit your
local Lincoln website.

*if equipped
15
2020 CORSAIR
14
Ambient Lighting*
To access and adjust:
1. Press the Settings icon then Ambient Lighting on
the touchscreen.
2. Touch the desired color.
3. Drag the color up or down to increase or
decrease the intensity.
To switch ambient lighting off, press the active color
once or drag the active color all the way down to
zero intensity.
Power Adjustable Steering Column*
Use the control on the side of the steering column to
adjust the position.
Heated Steering Wheel*
Your vehicle may come with a heated steering wheel.
Press the icon in your touchscreen or instrument
panel to turn this feature on and o.
Dual Automatic Temperature Control
Press and release the AUTO button to switch on
automatic operation. Repeatedly press the AUTO
button to adjust auto mode. The system adjusts the
blower motor speed, air distribution, air conditioning
operation and outside or recirculated air to reach
and maintain the temperature you have set. Adjust
the blower motor control to turn auto mode off.
Moonroof*
The moonroof controls are on the overhead console
and have a one-touch open and close feature. To
stop the movement during one-touch operation,
press the control a second time.
Press and release to open the moonroof.
Press and release to vent or close the
moonroof.
Press and release to open the sunshade.
The sunshade opens automatically with the
moonroof. You can also open the sunshade with
the moonroof closed.
Press and release to close the sunshade.
Comfort
Tilting Head Restraints*
The front head restraints tilt for extra comfort. To tilt the head restraint, do the
following:
1. Adjust the seatback to an upright driving or riding position.
2. Pivot the head restraint forward toward your head to the desired position. After
the head restraint reaches the forward-most tilt position, pivoting it forward
again releases it to the rearward, un-tilted position.
Heated Rear Seats*
The rear heated seat controls are on the rear of the center console. To use them,
press the heated seat button to cycle through the various heat settings and off.
Warmer settings are indicated by more lights. The rear heated seats operate only
when the engine is running.
Power Folding Second Row Bench Seat
L
Press to fold the left-hand rear
seat backrest.
R
Press to fold the right-hand rear
seat backrest.
Moving the Rear Seats Backward and Forward
You can slide the seat backward and forward
by pulling up on the handle on the front of the rear seat.
Intelligent Access Remote Entry Icons
Press once to lock all doors. Press again within three seconds to confirm
that you locked all doors.
Press once to unlock the driver door. Press again within three seconds to
unlock all doors.
Press to activate the panic alarm. Press again or switch the ignition on to
deactivate.
Press twice within three seconds to open the liftgate.
Car finder: Press twice within three seconds to locate your vehicle. A tone
sounds and the direction indicators flash.
Note: The intelligent access transmitter also contains a mechanical key blade that
you can use to unlock the driver door, if necessary.
Intelligent Access
You can unlock and lock the vehicle without taking the key out of your pocket or
bag when your intelligent access key is within 3 feet (1 meter) of your vehicle.
To unlock, touch the unlock sensor on the back of the door handle for a brief
period and then pull on the door handle, being careful to not touch the lock
sensor at the same time or pull the door handle too quickly.
To lock, touch the door handle lock sensor on the door for approximately one
second, being careful to not touch the unlock sensor on the back of the door
handle at the same time.
*if equipped

*if equipped
17
2020 CORSAIR
16
Press the button on the instrument panel to access the Auto Hold, Auto Start
Stop and Traction Control settings menu.
Additional feature menus can be access by pressing the Additional
Settings button.
Auto Hold
Auto Hold can assist you while stopping at
traffic lights or while in traffic jams by holding
the brakes when you stop the vehicle.
When the system is on and actively holding
the vehicle, AUTO HOLD displays in the
Instrument cluster. When you press the
accelerator pedal, Auto Hold automatically
releases the brakes. In certain situations, Auto
Hold may apply the electric parking brake and
illuminate the brake warning lamp in the instrument cluster. Press the button in
the instrument panel to access the Auto Hold feature on the touchscreen. Switch
Auto Hold off if you are towing a trailer or having the vehicle towed.
See the Brakes chapter of your Owner’s Manual for more details.
Auto-Start-Stop
The system automatically turns off the engine when you stop your vehicle to help
reduce fuel consumption. The engine restarts automatically when you release the
brake pedal.
The system turns on automatically each time you start your vehicle, press
the button on the instrument panel to access the Auto-Start- Stop feature on
the touchscreen. Use the touchscreen to deactivate the feature.
Deactivating the feature lasts only 1 key cycle. Use the touchscreen
to restore Auto-Start-Stop function.
Stability Control and Traction Control with Roll Stability Control™ (RSC
TM
)
Automatically turns on when you start your engine and helps you keep control
of your vehicle when on a slippery surface. You can switch the system on or off
using the button in the instrument panel. The electronic stability control portion
of the system helps avoid skids and lateral slides. Roll stability control helps avoid
a vehicle rollover. The traction control system helps avoid drive wheel spin and
loss of traction. See the Stability Control chapter in your Owner’s Manual
for details.
Electric Parking Brake
The electric parking brake switch replaces the conventional hand brake. The
switch is on the center console. To apply the electric parking brake, pull the
switch up. The brake system warning lamp flashes for approximately 2 seconds,
and then illuminates to confirm that you applied the parking brake. To release
the electric parking brake manually, switch the ignition on, press the brake pedal
and then press the switch down. The brake system warning lamp turns off. Your
vehicle automatically releases the parking brake when the driver door is closed,
the accelerator pedal is pressed and no faults are detected in the parking
brake system.
Note: If the electric parking brake warning lamp stays on, then the electric parking
brake did not automatically release. You must release the electric parking brake
using the switch.
Remote Start
Remote start allows you to start the engine from outside your vehicle using
your key. To start, press and then press twice within three seconds.
Before driving your vehicle, you must press the push button ignition switch on
the instrument panel while applying the brake pedal. You can also turn your
vehicle off from outside after a remote start by pressing once. If your vehicle
is equipped with remote feedback, an LED on the key provides status feedback
of remote start or stop commands. A solid green light means the remote start or
extension was successful while a blinking red light means the remote start or stop
has failed. A solid red light means that the remote stop was successful and the
engine is off. When the system is waiting for a status update from the vehicle, you
will see a blinking green light.
Phone as a Key*
You can set up your phone as an intelligent access key allowing you to lock,
unlock, start and drive your vehicle using the Lincoln Way App. Visit your device’s
app store or our website for more information.
To use the Backup Start Passcode feature, Phone as a Key must be active and
enabled on at least one phone.
If you are unable to start your vehicle, do the following:
1. Fully depress the brake pedal.
2. SYNC displays the Backup Starting Passcode entry screen.
3. Using the SYNC display enter the backup password and select Enter within
30 seconds.
4. SYNC displays messages to start the vehicle.
5. Fully depress the brake pedal and press the start button within 20 seconds to
start the engine.
Power Liftgate
Your liftgate has an automatic open and close feature. To open remotely, press
twice on your remote control within three seconds. You can also operate the
liftgate by pressing the button on the instrument panel. To close the liftgate,
press and release the liftgate control button on the liftgate.
Hands-free Liftgate Operation*
1. Make sure you have your intelligent access key within 3 feet (1 meter) of
the liftgate.
2. Move your foot under and back from the rear bumper, similar to a kicking
(front-to-back) motion.
Do not move your foot sideways or the sensors may not detect the motion. If your
vehicle has a trailer hitch, kick your foot between the trailer hitch and the exhaust
system. Do not kick under the trailer hitch.
Convenience

19
2020 CORSAIR
18
Front, Rear and Side Parking Aids*
These systems warn you of obstacles within a certain range of your vehicle. As
you move closer to the detected obstacle, the rate of the warning tone increases
in frequency. The system turns on automatically whenever you switch the ignition
on. You can switch the system off through the menu on the touchscreen.
The side sensing system uses the front and rear side sensors to detect and map
obstacles that are near the sides of your vehicle. The front sensors are active
when the transmission is in any position other than park (P). The rear sensors
are active when the vehicle is in reverse (R) and your vehicle is traveling at a
low speed.
Keep the sensors, located on the bumper or fascia, free from snow, ice and large
accumulations of dirt. If the sensors are covered, the system’s accuracy can be
affected. Do not clean the sensors with sharp objects. See the Parking Aids
chapter in your Owner’s Manual for complete information on your vehicle’s
sensing systems.
Active Park Assist with Parallel and Perpendicular Parking and
Parallel Park Out Assist*
Detects an available parking space and automatically steers, accelerates, brakes
and shifts gear as required to maneuver into or out of a parking space.
To use active park assist, press the button just below the display screen,
then touch the Active Park Assist icon on the display screen to bring up full
screen notifications. Then press either the parking button or the soft keys on the
display screen to switch between Parallel Park In, Perpendicular Park In or Parallel
Park Out parking modes.
Use the direction indicator to select from which direction you want to begin
searching, either to the left- or right-hand side of your vehicle. Drive your vehicle
approximately 3 ft (1 m) away from and parallel to the other parked vehicles when
searching for a parking space. A tone sounds and a message appears in the
information display when active park assist finds a suitable parking space. To
park, press and hold the brake pedal then release the steering wheel and shift
into neutral (N). Press and hold the active park assist button. Release the brake
pedal to allow the vehicle to park.
You can slow down your vehicle at any time by pressing the brake pedal. The
vehicle shifts into park (P) when parking is complete.
Use the park out assist feature when your vehicle is at rest in a parallel parking
space. Press the active park assist button and use the direction indicator lever to
choose the direction to exit the space. Press and hold the brake pedal. Release
the steering wheel and shift into neutral (N). You can then release the parking
brake and press and hold the active park assist button. Release the brake pedal
to allow the vehicle to move.
Note: After the system drives your vehicle to a position where you can exit the
parking space in a forward movement, a message appears instructing you to take
full control of your vehicle.
For complete information, refer to the Parking Aids chapter of your Owner’s Manual.
Driver Alert
The system automatically monitors
your driving behavior using various
inputs, including the front camera
sensor. If the system detects that driver
alertness is below a certain threshold,
the system alerts you using a tone
and a message in the information
display. The warning system works
in two stages. At first, the system
issues a temporary warning that you
need to take a rest. This message
will only appear for a short time. If the
system detects further reduced driver
alertness, the system issues another
warning that remains in the information
display for a longer time. Press OK
on the steering wheel to clear the
warning. You may switch the
system on or off through the
information display.
Lane Keeping System
When you switch
the system on and
the system detects
an unintentional
drift out of your lane
is likely to occur, the
system notifies or assists you to stay in
your lane through the steering system
and information display. Depending
on the feature operation mode you
select, the system provides a warning
by vibrating the steering wheel (Alert
Mode) or a steering assistance (Aid
Mode) by gently counter steering
your vehicle back into the lane. The
system can also provide both warning
(vibrating the steering wheel) and
steering assistance (gently counter
steering your vehicle back into the
lane) while Aid+Alert mode is selected.
You can switch the system on or off by
pressing the button on the direction
indicator. Refer to the Driving Aids
chapter of your Owner’s Manual for
system operation and limitations.
Blind Spot Information System
(BLIS) and Cross Traffic Alert
BLIS uses radar sensors to help you
determine if a vehicle may be in your
blind spot zone. Cross traffic alert
warns you of vehicles approaching
from the sides when the transmission
is in reverse (R). Both systems turn on
an indicator light in the exterior mirror
on the side of the vehicle from which
the approaching vehicle is coming.
Cross traffic alert also sounds tones
and displays messages to warn you
from which direction vehicles are
approaching.
Note: Visibility aids do not replace the
need to watch where the vehicle is
moving. Refer to your Owner’s Manual
for safety information, more details and
system limitations.
Pre-Collision Assist
If your vehicle is rapidly approaching a
stationary vehicle, a vehicle traveling
in the same direction as yours, or a
pedestrian within your driving path, the
system is designed to provide three
levels of functionality:
Alert: When activated, a flashing
visual warning displays and an audible
warning chime sounds.
Brake Support: Assists the driver in
reducing collision speed by preparing
the brake system for rapid braking.
Brake support does not automatically
activate the brakes, but if the brake
pedal is pressed even lightly by
the driver, brake support could add
additional braking up to full force.
Active Braking: Active braking may
activate if the system determines that a
collision is imminent. The system may
help the driver reduce impact damage
or avoid the crash completely.
Technology
*if equipped *if equipped

*if equipped
21
2020 CORSAIR
20
Wireless Charging*
This feature supports QI wireless
charging-compatible devices. You
can only charge one device at a
time on the charging area. You can
charge a device if the vehicle is off,
in accessory mode or if SYNC 3 is
on. To begin charging your device,
place the device in the center of the
charging surface with the charging
side down. The charging stops after
your device reaches a full charge.
For more information, see the
Auxiliary Power Points chapter of
your Owner’s Manual.
Built-in Storage*
You can use the luggage cover to
cover items in the cargo area of
your vehicle.
For vehicles with roof racks and
load carriers, make sure that you
securely fasten the load. Check the
tightness of the load before driving
and at each fuel stop.
For information on load limits and
maximums, please see the
Load Carrying chapter in your
Owner’s Manual.
SelectShift® Automatic
Transmission*
With SelectShift automatic
transmission, you can use the
paddles on your steering wheel to
change gears without a clutch. Pull the
(+) paddle on the steering wheel to
activate SelectShift.
To change gears with the steering
wheel paddles:
Pull the right paddle (+) to upshift
Pull the left paddle (–) to downshift.
For more information and system
operation, please see the Transmission
chapter of your Owner’s Manual.
Adaptive Headlamps*
When you are steering around a curve
the headlamps adapt to help you see
better at night (if the camera detects
lane markings indicating a curve or
traffic signs indicating an intersection).
Set the lighting control to the
autolamps position to use the adaptive
headlamps.
Front Fog Lamps*
You can switch on the front fog lamps
by pressing the button on the
lighting control.
Note: Only use fog lamps during
reduced visibility, for example heavy
fog, snow or heavy rain.
Daytime Running Lamps
The system turns the lamps on in
daylight conditions. To switch the
system on, switch the lighting control
to any position except headlamps.
Automatic High Beam Control
The system turns on high beams if it is
dark enough and no other traffic
is present.
If it detects an approaching vehicle’s
headlamps, tail lamps, or street lighting
ahead, the system turns off high
beams before they can distract other
road users. Low beams remain on.
To switch the system on, use the
touchscreen to select Settings than
select Vehicle, then Lighting.
Head Up Display (HUD)
This is a visual system that shows information in your field of view as you drive.
The information comes from various vehicle systems and includes vehicle
speed, speed limit, navigation and Advanced Driver Assistance Systems, such as
Adaptive Cruise Control and the lane keeping system. This system projects the
information off the windshield and focuses the image near the end of the hood,
approximately 7 feet (2 meters) in front of the driver. Viewing this information
does not require you to significantly move your head, allowing you to keep your
eyes on the road while having quick and easy access to information. Using the
4-way toggle on the right-hand side of your steering wheel, you can control the
system’s options through the information display. Adjust the display vertically to
make viewing the content easier. You can also adjust what content displays and
the brightness of the content. The HUD menu automatically closes after a certain
period of inactivity.
Drive Mode Control
Drive Modes deliver the Lincoln driving experience through a suite of
sophisticated electronic vehicle systems.
The system optimizes steering, handling and powertrain response.
The system automatically tailors your vehicle configuration for each mode
you select.
To change the drive mode setting, rotate the drive mode selector on the
center console.
Mode changes are not available when the ignition is off or when the transmission
is in reverse (R).
Conserve: Enables efficient driving.
Deep Conditions*: For crossing terrain that has deformable deep, rutted
surfaces such as mud, deep sand or deep snow.
Excite: For sporty on-road driving.
Normal: For everyday driving.
Slippery: For less than ideal road conditions, such as snow or ice
covered roads.
Post Crash Alert System
The system flashes the direction indicators and sounds the horn (intermittently) in
the event of a serious impact that deploys an airbag equipped on your vehicle.
The horn and lamps turn off when:
You press the hazard control button.
You press the panic button on the remote entry transmitter*.
Your vehicle runs out of power.
Technology
*if equipped

SecuriCode™ Keyless Entry System
The SecuriCode keypad is near the driver window and illuminates when
touched. The keypad allows you to lock or unlock the doors without a key. You
can operate the keypad with the factory-set, five-digit entry code found on the
owner’s wallet card in the glove box or by using your personal code. You must
press each number within five seconds of each other.
To Unlock the Driver Door
Enter the factory-set, five-digit code or your personal code. The interior
lamps light.
To Unlock All Doors
Enter the factory-set code or your personal code, then press 3·4 within
five seconds.
To Lock All Doors
Press and hold 7·8 and 9·0 at the same time (with the driver door closed). You do
not need to enter the keypad code first.
See the Doors and Locks chapter in your Owner’s Manual for more information
on how to use SecuriCode.
MyKey™
MyKey allows you to program certain driving restrictions in order to promote good
driving habits. You can program things such as speed restrictions and limited
volume levels. For complete information, refer to the MyKey chapter in your
Owner’s Manual.
USB Port
Your vehicle may have several USB-A and USB-C ports. The USB ports allows you
to plug in media playing devices, memory sticks and charge devices, if supported.
Personal Profiles
You can create one profile for each preset memory seat button along with a guest
profile. Each personal profile enables users to personalize the vehicle’s settings.
You can recall a profile using SYNC 3 or your selected preset button. You can
also link a remote control and a Phone as a Key* device to your profile. You can
personalize positional settings such as seats and mirrors, as well as non-positional
settings such as radio, navigation, driver assist and system settings. For more
information, see the SYNC 3 chapter in your Owner’s Manual.
Technology
Refueling
When refueling your vehicle:
1. Make sure the ignition is switched off.
2. Fully open the fuel door.
3. Insert the fuel pump nozzle into the fuel system up to the first notch. Keep the
fuel pump nozzle resting on the fuel tank filler pipe.
4. Make sure you keep the fuel pump nozzle in a level position when refueling or
it may impact the flow of the fuel. Improper positioning can also cause the fuel
pump to shut off before the fuel tank is full.
5. When you finish refueling, slowly raise and remove the fuel pump nozzle.
Fully close the fuel door.
If you are refilling your tank from a fuel container, make sure you use the fuel
filler funnel included with your vehicle. Using an aftermarket funnel may not
work with the capless system and could cause damage to your vehicle. For
more information and for your fuel filler funnel location, please see the Fuel and
Refueling chapter of your Owner’s Manual.
Fuel Tank Capacity and Fuel Info
Your vehicle has a 16.2 gallon (61.2 liter) fuel tank. We recommend regular
unleaded gasoline with a pump (R+M)/2 octane rating of 87. To provide improved
performance, we recommend premium fuel for severe duty usage such as trailer
towing. Use only UNLEADED fuel or UNLEADED fuel blended with a maximum of
15% ethanol and a minimum octane rating of 87.
Towing Your Vehicle
Towing your vehicle may be limited. Refer to the Towing chapter of your Owner’s
Manual for more information.
Location of Spare Tire and Tools
Your spare tire and tools are under the carpeted wheel cover. A dissimilar
spare tire is designed for emergency use only and should be replaced as
soon as possible. For complete details on changing your tire, refer to the
Changing a Road Wheel section in the Wheels and Tires chapter of your
Owner’s Manual.
Rear Window Bueting
When just one of the windows is open, you may hear a pulsing noise. Lower the
opposite window until the noise subsides.
Opening the Hood
To open the hood, open the driver’s door
and fully pull the hood release lever in the
left-hand foot-well and allow the lever to fully
retract, then pull and release a second time to
fully release the hood. There is no lever under
the hood required to release the hood latch.
Essential Features
2020 CORSAIR
232222
-
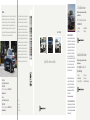 1
1
-
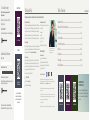 2
2
-
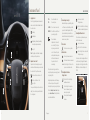 3
3
-
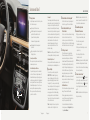 4
4
-
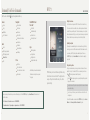 5
5
-
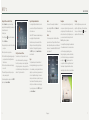 6
6
-
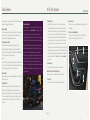 7
7
-
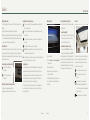 8
8
-
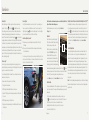 9
9
-
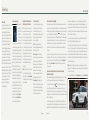 10
10
-
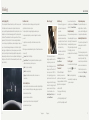 11
11
-
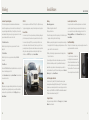 12
12
Lincoln 2020 Corsair Reference guide
- Category
- Cars
- Type
- Reference guide
Ask a question and I''ll find the answer in the document
Finding information in a document is now easier with AI
Related papers
-
Lincoln 2020 Corsair Reference guide
-
Lincoln 2019 Navigator Reference guide
-
Lincoln 2019 Navigator Reference guide
-
Lincoln 2018 Navigator Reference guide
-
Lincoln 2018 Navigator Reference guide
-
Lincoln 2018 Navigator Reference guide
-
Lincoln 2021 Corsair Reference guide
-
Lincoln 2021 Corsair Reference guide
-
Lincoln 2019 MKT Reference guide
-
Lincoln 2019 MKC Reference guide