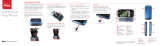Page is loading ...

Service
Guide
Guía de Servicio
© 2013 Verizon Wireless. All Rights Reserved. Todos los derechos reservados.
Printed in Mexico
MBM63978301 (1.0)
MW
This booklet is made from 60% post-consumer recycled paper.
This booklet is printed with soy ink.

1
This guide will make things easy by providing you with information on
making payments, included features, services, managing your account,
and much more.
If you haven’t activated your phone, follow the instructions
in the Activation Guide.
READ THIS FIRST
1. Install battery, turn on phone and select your
language.
2. Press A CT IVAT E and listen for instructions.
3. Enter your zip code and confirm your plan when
prompted.
4. Write down your phone number and account
security code.
5. Make a payment to begin using your device.
6. Follow the Setup Wizard to customize your
device.
7. Register for My Verizon, go to
verizonwireless.com/myverizon.
NOTE: Once the activation is complete, fully
charge your device.
START HERE TO
ACTIVATE SERVICE
Need More Help?
If you have a question, or you can’t find what you´re looking for in here,
check out verizonwireless.com.
Getting Started

For existing customers with active prepaid service.
$
30
Talk
p
Text
p
Web
p
Email
p
Apps
p
Games
Tones
p
Music
p
Mobile Broadband
REFILL CARD
$
30
PREPAID
For existing customers with active prepaid service.
$
60
Talk
p
Text
p
Web
p
Email
p
Apps
p
Games
Tones
p
Music
p
Mobile Broadband
REFILL CARD
$
60
PREPAID
For existing customers with active prepaid service.
$
70
Talk
p
Text
p
Web
p
Email
p
Apps
p
Games
Tones
p
Music
p
Mobile Broadband
REFILL CARD
$
70
PREPAID
2
Have Your Credit, Debit or Verizon Wireless Refill Card Handy So You
Can Make a Payment.
1. My Verizon
Control how and when you make payments.
q Sign up for Auto Pay
q Use your credit/debit card
q Add a Refill Card/PIN
From Your Phone—Select My Verizon Mobile
to launch
My Verizon.* Visit us online at verizonwireless.com/myverizon
or tap Phone and then dial .
2. Customer Service
Ta p Phone and then dial from your
Verizon Wireless phone.
3. At a Store
Visit a Verizon Wireless Communications Store or any of our
participating agents or retailers.
4. Auto Pay
Make automatic payments with your major debit or credit card.†
Pay by the day of the month or by low balance.
† Visa, MasterCard, American Express or Discover accepted.
Refill Rates and Expiration
(once applied to the account)
$15–$29.99 30 days
$30–$74.99 90 days
$75–$99.99 180 days
$100 and above 365 days
Make a Payment
Cards sold separately.
*Compatible phone required.

3
On Your Phone
Now you can manage your account from the palm of your hand.
q Check your balance, usage and expiration
q Make payments or find payment locations
q Add or remove features
q Change your password and more
*Compatible phone required. For automated account information, dial * 611 from your wireless
phone or dial 1-888-294-6804 from a landline phone.
NOTE: Voice announcements that contain important service updates cannot be skipped.
My Verizon*

4
Text Messaging*—Unlimited with payment of Monthly Access fee.
If your balance is less than your plan’s monthly access, pay 20¢ per
message sent (per recipient) or received.
1. From the Home screen, tap Messaging
. The Messaging screen
will open, where you can create a new message or open an ongoing
message thread.
2. Tap
in the upper right corner to start a new message.
3. Enter the contact’s name or number in the To field, then type your
message in the text field.
4. After you complete your message, tap
to send it.
Messages to participating networks in Canada, Mexico and Puerto Rico
are charged at domestic rates.
Picture & Video Messaging*—Unlimited with payment of Monthly
access fee. If your balance is less than your plan’s monthly access, pay
25¢ per message sent (per recipient) or received.
Take pictures or videos and send them to almost any email address, or to
other phones.
1. From the Home screen, tap Messaging
> New Message .
2. Enter the contact’s name or number in the To field, then type your
message in the text field.
3. Tap Attach
and select the type of file you want to attach.
4. Browse for the desired attachment and select it.
5. Tap Send MMS to send the message.
*Additional and Unlimited Texting applies when sending and receiving (i) Instant Messages,
Text Alerts and Picture Messaging Portal Messages; (ii) messages with non-Verizon Wireless
customers in the U.S. or participating networks in Canada, Mexico and Puerto Rico; or (iii)
via email. Unlimited Texting also includes Mobile to Mobile Messages with Verizon Wireless
Customers. For Additional Texts, overage messaging rates default to those of your Calling Plan.
Premium Messaging programs, International Messaging and International Roaming not included.
Compatible device required for text, picture and/or video messaging. Data charges will apply for
sending and receiving picture and video messages.
Optional Services

5
Voice mail may not be available in some areas. Voice mailboxes not set up within 45 days will be
canceled. Follow the setup tutorial to password-protect your Verizon Wireless Voice Mailbox.
Airtime and other charges are incurred when using voice mail from your wireless phone. Mobile to
Mobile Calling minutes do not apply to voice mail retrievals; you will be charged to maintain your
connection to voice mail. Verizon Wireless is not responsible for missed messages or deletions of
messages from your voice mailbox, even if you have saved them.
q Voice Mail
To setup or retrieve, dial
*
86 from your device.
q Domestic Long Distance
q Domestic Roaming
20¢ per minute. This includes airtime and nationwide long distance.
q 411® Search
Directory Assistance and more. $1.99 per call plus airtime.
q Caller ID
q Caller ID Blocking
Dial
*
67 before the number you’re calling.
q Call Waiting
While on a call, tap Answer
to answer the new call.
q 3-Way Calling
While on a call, tap Add call
, enter the number, then tap Call .
Tap Merge call to connect all parties.
q Call Forwarding
Dial
*
72 plus the number where you want to forward your calls; to
cancel, dial
*
73 Send.
Included Features

6
Locations and rates subject to change without notice. While roaming internationally, you may
be prompted to dial the phone number you are calling twice. Unlimited Calling, Text Bundles and
Unlimited Night, Weekend, Mobile to Mobile and Anytime Minutes do not apply to International
Services. International Roaming Coverage only available on participating networks and is not
guaranteed. Data services and features not available when roaming.
International Calling
Anytime Minute rate plus the following international surcharges:
q 10¢/min. to Mexico landline numbers
q 29¢/min. to Mexico wireless numbers, Canada, Guam, U.S. Virgin
Islands and Northern Mariana Islands
q $1.49/min. to other available locations
International Text Messaging
q 25¢ per message, per address sent
q Messages received are billed according to your Calling Plan
International Picture and Video Messaging
q 50¢ per message, per address sent
q 25¢ per message received
For further information, as well as latest available services, location
and rates, including International Roaming, visit verizonwireless.com/
prepaidglobal.
International Services

7
WARNING! Please use only an approved charging accessory to charge your device. Improper
handling of the USB/Charger Port, as well as the use of an incompatible charger, may cause
damage to your device and void the warranty.
Phone Features
Earpiece
Quick Keys
Menu Key
Home Key
Microphone
Back Key
Search Key
Home screen
Front Camera Lens
Power/ Lock Key
Rear Camera Lens
LED flash
Volume Keys
USB/ Charger Port
Speaker
[ FPO
Image to be
placed by
manufacturer]

8
Home Screen
The Home screen is your starting point to access all of the features on
your phone. It displays application shortcuts, icons, widgets, and other
features.
NOTE: Screen image and icons are simulated. Actual display may vary. Instructions in this guide
may change depending on the software version on your device. All procedures begin with the
phone unlocked and from the Home Screen unless otherwise stated.
Status Bar
Shows device
status information,
including the time,
signal strength,
battery status, and
notification icons.
Application Icon
Tap an icon
(application, folder,
etc.) to open the
application and use it.
Quick Keys
Provide easy, one-tap
access to
the phone functions
used most often.
Apps Key
Tap to open the Apps
screen to view all
of your installed
applications.
Add Icon
Tap to add icons and
widgets to the Home
screen.

9
Touch Screen Tips
There are several touch motions recognized by the phone:
q Touch or tap—A single finger tap selects an item. For example,
tap an icon(e.g., application or menu item), tap words (e.g., menu
selection or to answer an on-screen question), or tap letters and
numbers to type.
q Tap and hold—Tap and hold an item on the screen by tapping it and
not lifting your finger until an action occurs. For example, to open a
Context menu for customizing the Home screen, tap a call log entry
until the Context menu appears.
q Drag—Tap and hold an item for a moment and then, without lifting
your finger, move your finger on the screen until you reach the target
position. You can drag items on the Home screen to reposition them
and drag the Status Bar downward to open the Notifications panel.
q Swipe or slide—Move your finger quickly across the surface of
the screen, without pausing when you first tap it (so you don’t drag
an item instead). For example, you can slide the screen up or down
to scroll a list, or browse through the different Home screens by
swiping from left to right (and vice versa).
q Double-tap—Double-tap to zoom a web page or a map. For example,
quickly double-tap a section of a web page to zoom in or out on that
section to fit the width of the screen. You can also double-tap to
control the zoom in Maps and in other applications.
q Pinch-to-Zoom—Use your index finger and thumb in a pinch or
spread motion to zoom in or out when using the Browser, a map, or
pictures. This motion can also be used to expand or compress the
Applications screen items. It also changes the Home screen to mini
canvas view.

10
Step1. Remove the Back Cover
Place your fingernail in the cutout at the bottom of the phone and pop
the cover off.
Step2. Insert the Battery
Insert the battery, making sure to align the gold contacts. Press down
gently to secure the battery.
Setting Up Your Device

11
Step3. Replace the Back Cover
Place the cover over the back of the phone, then press down along the
edges to secure the cover.
Step4. Charge the phone
Before turning on your phone, charge it fully. Be sure to use the charger
that came with your phone.

12
Insert the microSD Card
If you have a microSD Card, slide the microSD card into the microSD card
slot, located under the Back Cover.
NOTE: The microSD card is sold separately.
Remove the microSD Card
1. Remove the back cover and locate the microSD card slot.
2. Gently push inwards on the microSD card to release it.
3. Once released from the slot, gently pull the microSD card out to
remove it.

13
Follow the on-screen instructions to quickly set up your phone and email
accounts, and to sign in to social networking sites.
For more information visit verizonwireless.com/smartphones. Click
Smartphone Support tab and select your phone.
Powering On/Off
It’s important to fully charge the battery before turning on your phone.
1. To turn on the phone, press and hold the
Power/Lock Key
for a
couple of seconds until the screen lights up.
2. To turn off the phone, press and hold the Power/Lock Key
until
the Phone options menu is displayed. Then tap Power off > OK.
q If your screen turns off, press the Power/Lock Key
to turn it back on.
Locking/Unlocking Screen
1. Press the Power/Lock Key
to turn on your
screen. Your Lock Screen will appear.
2. Swipe the Lock icon
in any direction to
unlock the screen.
NOTE: To use a shortcut, swipe the icon in any direction. The screen will
unlock and launch the application.
Making a Call
1. From the Home screen, tap Phone
in the Quick Keys bar.
2. Dial the phone number.
3. Tap Call
to place your call.

14
Ringtones
1. From the Home screen, tap Apps
> Settings > Sound.
2. On the RINGTONE & NOTIFICATIONS section, tap Phone ringtone.
3. Tap the ringtone to select it and listen to it. Tap OK to save the
desired tone.
Bluetooth®
1. From the Home screen, tap
Apps
> Settings .
2. Tap Bluetooth from the WIRE LESS & NET WORKS section.
3. Tap
to turn the Bluetooth function on or off. The button will turn
blue to indicate that Bluetooth is on. You will also see the text ON.
4. Tap Search for devices to search for and display information about
nearby Bluetooth devices.
5. Tap the name of the device you want to pair with your phone.
NOTE: Depending on the type of device you are pairing with, you will be asked to enter a passkey,
confirm matching passkeys, or the device will automatically pair.
Backup Assistant
SM
Plus
Backup Assistant™ Plus is a service that safeguards your contacts
by automatically backing up your address book. If your phone is lost
or damaged, or if you upgrade to a new phone, your contacts will be
restored wirelessly.
Setting Up Your Google Account
Create or sign in to your Google account. Now your Gmail, Google
contacts, and Google calendar events can all be loaded to your phone
automatically.
1. From the Home screen, tap Apps
> Settings > Accounts &
sync > > Google.

15
2. Tap Existing to add an existing account or New to create a new
account.
3. Enter the necessary information and tap Sign in.
Record your Google account information. Please keep this document in
a safe place.
Username: @gmail.com
Password:
Setting Up Other Email Accounts
1. From the Home screen, tap
Apps
> Settings > Accounts &
sync.
2. Tap
> Email and select the desired provider.
3. Enter your email address and password and any other necessary
login credentials.
Set Up Voice Mail
From the Home scree, tap Phone
. Dial
*
86 (
*
VM) and tap Call .
Follow the setup tutorial.
Access Voice Mail
From your phone—Dial
*
86 and tap Call . When you hear the
greeting, press
#
to interrupt. Follow the prompts.
From any phone—Dial your wireless number. When you hear the
greeting, press
#
to interrupt. Follow the prompts.
NOTE: Voice mailboxes not set up within 45 days will be canceled. Your voice mailbox is not
password protected until you create a password by following the setup tutorial.

16
Your wireless device can determine its (and your) physical, geographical location (“Location
Information”) and can associate Location Information with other data. Additionally, certain
applications, services and programs are capable of accessing, collecting, storing and using
Location Information and disclosing Location Information to others. You should use caution
when determining whether or not Location Information should be made available to others and
you should review any applicable third party policies before providing access. To limit potential
unauthorized access to your Location Information, Verizon Wireless offers various mechanisms
and settings to manage access to location data. By enabling location settings you are permitting
third party access to Location Information through software, widgets or peripheral components
you choose to download, add or attach to your wireless device or through web access, messaging
capabilities or other means and you are authorizing Verizon Wireless to collect, use and disclose
your Location Information as appropriate to provide you with any location services that you
enabled.
Play it up with music, ringtones, wallpapers, apps and games. Keep up
with Twitter™ and Facebook. We’ve got apps that help you do it all. For
details and pricing, go to verizonwireless.com.
Data charges may apply.
Installing Apps
More than hundreds of thousands of apps are available for download
from Google Play.™ From the Home screen, tap
to access the Google
Play™ Store.
Web Browsing
Take the Internet with you on the go. From the Home screen, tap
Browser
.
Location Based Services
This phone can determine its location, which is useful for services such
as navigation, shopping and weather. For your safety, it’s defaulted to
only acquire your location when you dial 911. To use Location Based
Services, from the Home screen, tap Apps > Settings > Location
services.
VZ Navigator®
Get premium GPS voice navigations and 3D maps with spoken real-time
traffic alerts. Find movie times, event info and gas stations. Select the
app or download from Google Play Store. Go to verizonwireless.com/
navigator.
Apps & More

17
NOTE: If you are a business customer, please check with your company prior to donating or trading
in your old company -owned phone.
With the Verizon Wireless Trade-In Program, you may be eligible to
trade in your old device for a Verizon Wireless gift card that can be used
to purchase equipment or accessories. Visit www.trade-in.vzw.com.
HopeLine®
With HopeLine you can donate your old phone to support domestic
violence victims and survivors. Simply drop off your old phone at your
local Verizon Wireless store, or check your shipment to see if you
received a HopeLine bag with instructions. Your state may also provide
recycling options and requirements for your device. If so, additional
information can be found by visiting the state website or calling the
phone number identified at the bottom of your receipt on the enclosed
Electronic Device Recycling sheet.
Recycle Your Old Device

18
Warranty Replacements
If you’re having a problem with your wireless device, just contact Verizon
Wireless toll-free at 1-866-406-5154 from a landline phone. We’ll
diagnose the issue with you right over the phone. If we can’t resolve
the problem while you’re on the line and the problem is caused by a
manufacturing defect within the first year you own the device, we’ll
send you a Certified Like-New Replacement (either a like unit or one of
comparable quality) right to your door.
Assistive Communication Devices
TTY (Text Telephony) and TDD (Telecommunications Device for the
Deaf) allow individuals who are deaf, hard of hearing, or have speech or
language disabilities to communicate by telephone.
When a user types his or her conversation on a TTY keyboard, it is
transmitted as tones through the telephone. Tones are received by the
other person’s TTY, translated into text and displayed on the screen. In
order to use the TTY network, you must have a TTY-compatible phone
and be in the TTY mode to place or receive calls. Note that most digital
wireless devices are TTY-compatible.
Assistance

19
Data Charges and Location Based Services
Verizon Wireless charges you for all data and content sent or received
using our network (including any network overhead and/or Internet
Protocol overhead associated with content sent or received), as well
as resolution of Internet Protocol addresses from domain names.
Sending or receiving data using a virtual private network (VPN) involves
additional VPN overhead for which you will be charged. Please note that
certain applications or widgets periodically send and receive data in
the background, without any action by the user, and you will be billed for
such data use. Periodically Verizon Wireless may send you updates to
your software. You will also be charged for the data associated to these
updates.
Many services and applications offered through your device may
be provided by third parties. Before you use, link to or download a
service provided by a third party, or an application such as a non–
Verizon Wireless location-based GPS-type service, chat room,
marketplace or social network from your device, you should review
the terms of such service or application and applicable privacy policy.
Personal information you submit may be read, collected or used by the
service or application provider and/or other users of those forums.
Verizon Wireless is not responsible for any information, content
or services you access, download or use from the Internet. You
are responsible for maintaining virus and other Internet security
protections when accessing service. For additional information, visit the
Verizon Content Policy at responsibility.verizon.com/contentpolicy.
Your Verizon Wireless customer agreement terms and conditions
and certain other specifically identified terms govern your use of any
Verizon Wireless products and services.
The services described in this brochure are only for your personal use.
They are subject to the Customer Agreement, your Calling Plan, the
Verizon Wireless Privacy Principles and Internet Privacy Policy (both of
which can be viewed at verizonwireless.com) and the following terms
and conditions, as applicable.
Important Customer Information
/