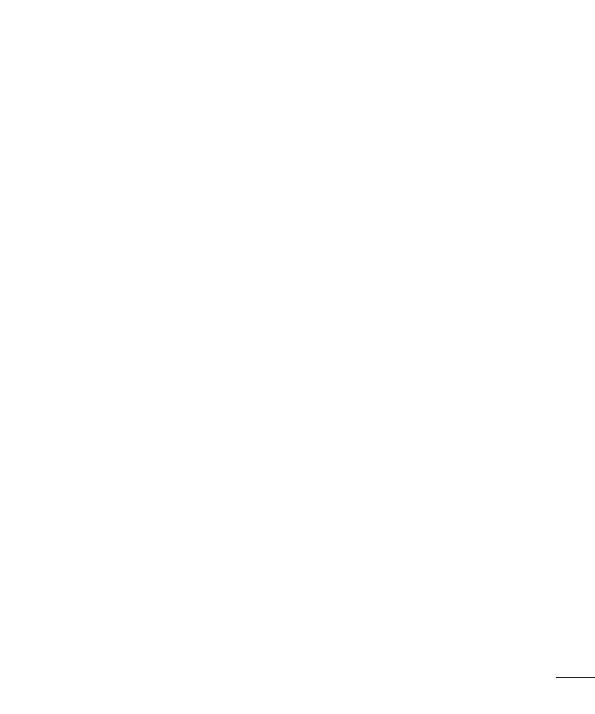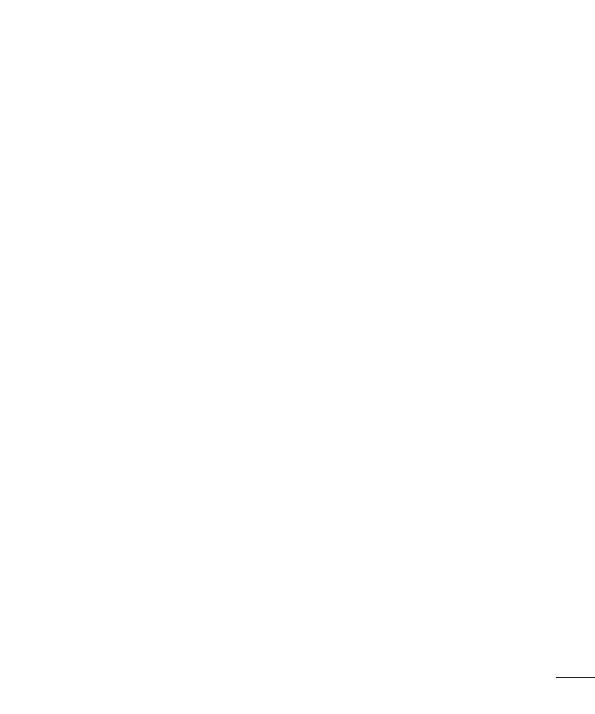
3
Connecting to Wi-Fi networks ............ 34
Turning Wi-Fi on and connecting
to a Wi-Fi network .................................... 34
Bluetooth ..............................................35
Turning on Bluetooth and pairing up
your tablet with a Bluetooth device ... 35
Send data using the Bluetooth
wireless feature .......................................... 36
Receive data using the Bluetooth
wireless feature .......................................... 36
SmartShare ..........................................37
To send content from your tablet to
other devices ..............................................37
To enjoy content from nearby
devices such as a computer or
mobile device on your tablet ................ 37
PC connections with a USB cable .....38
Transferring music, photos and
videos using the USB mass storage
mode ............................................................ 38
Synchronize with Windows Media
Player ............................................................ 38
Contacts ............................................ 40
Searching for a contact ......................40
Adding a new contact .........................40
Favorite Contacts .................................40
Creating a group ...................................41
Email .................................................. 42
Managing an email account ...............42
Working with account folders ............43
Composing and sending email ..........43
Camera .............................................. 44
Getting to know the viewfinder ..........44
Using the advanced settings ..............45
Taking a quick photo ..........................46
Once you've taken a photo ................. 47
Viewing your saved photos .................48
Video camera .....................................49
Getting to know the viewfinder .......... 49
Using the advanced settings ..............50
Recording a quick video .....................50
After recording a video ........................51
Watching your saved videos ................51
Live Zooming ........................................51
Adjusting the volume when
viewing a video ..................................... 52
Multimedia .........................................53
Gallery ...................................................53
Viewing pictures ....................................... 53
Zooming in and out ................................ 53
Playing videos ............................................ 54
Viewing photo and video options ...... 54
Deleting images and videos ................ 54
Setting as wallpaper ................................ 54
Videos ...................................................55
Playing a video .......................................... 55
Music .....................................................56
Add music files to your tablet ............. 56
Transfer music using Media sync
(MTP) ............................................................ 56
Playing a song ........................................... 56
Tools .................................................... 59
QPair .....................................................59