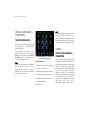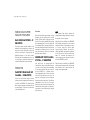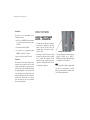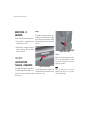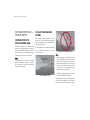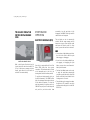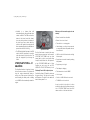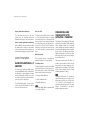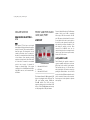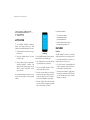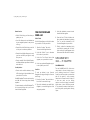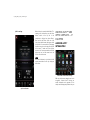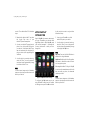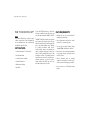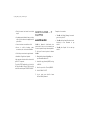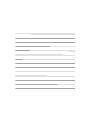RAM 1500 DT Reference guide
- Category
- Car alarm
- Type
- Reference guide
This manual is also suitable for

2020 QUICK REFERENCE GUIDE
RAM 1500

VEHICLE USER GUIDE —
IF EQUIPPED
VEHICLE USER GUIDE
Access your Owner’s Information right through
your Uconnect 4C or 4C NAV touchscreen
system (if equipped).
To access the Vehicle User Guide on your
Uconnect Touchscreen: Press the Uconnect
Apps button. From there press the Vehicle
User Guide icon on your touchscreen. No
Uconnect registration is required.
NOTE:
Vehicle User Guide features are not available
while the vehicle is moving. If you try to
access while the vehicle is in motion, the
system will display “Feature not available
while the vehicle is in motion”.
Uconnect 4C NAV With 8.4-inch Display Vehicle
User Guide Touchscreen Icon
Pre-Installed Features
• Your User Guide – Updated in real time
• Touchscreen convenience
• Maintenance schedules and information
• Comprehensive icon & symbol glossary
• Available when and where you need it
• Customizable interface
• Multilingual
NOTE:
For further information, and applicable warn-
ings and cautions, please refer to the
Owner’s Manual at
www.mopar.com/en-us/
care/owners-manual.html
(U.S. Residents) or
www.owners.mopar.ca
(Canadian Residents).
LIGHTS
AUTOMATIC HIGH BEAM —
IF EQUIPPED
The Automatic High Beam Headlamp Control
system provides increased forward lighting at
night by automating high beam control through
the use of a digital camera mounted on the
inside rearview mirror or a windshield mounted
camera. This camera detects light from
approaching vehicles, and automatically
switches from high beams to low beams until
the approaching vehicle is out of view. This
feature can only be enabled with the headlight
switch in the “AUTO” position, and is
programmable through the Uconnect system.
20_DT_QRG_EN_USC_t.book Page 1

WINDSHIELD WIPER/
WASHER FEATURES
RAIN SENSING WIPERS — IF
EQUIPPED
This feature senses rain and snowfall on the
windshield and automatically activates the
wipers for the driver. The feature is especially
useful for road splash or overspray from the
windshield washers of the vehicle ahead.
Rotate the end of the multifunction lever to one
of four settings to activate this feature once it
is enabled through the Uconnect Settings.
PARKVIEW
PARKVIEW REAR BACK UP
CAMERA — IF EQUIPPED
You can see an on-screen image of the area
behind your vehicle whenever the transmission
is shifted into REVERSE. The ParkView Rear
Back Up Camera image will be displayed on the
Uconnect Display, located on the center stack
of the instrument panel.
Zoom View
When the Rear View Camera image is being
displayed, and the vehicle speed is below
8 mph (13 km/h) while in any gear selector
position, Zoom View is available. By pressing
the “magnifying glass” icon in the upper left
of the display screen, the image will zoom in
around the trailer hitch area to four times the
standard view. Pressing the icon a second
time will return the view to the standard
Back Up Camera display.
SURROUND VIEW CAMERA
SYSTEM — IF EQUIPPED
Your vehicle may be equipped with the
Surround View Camera System that allows you
to see an on-screen image of the surroundings
of your vehicle whenever the gear selector is
put into REVERSE or a different view is
selected through the radio. The top view of the
vehicle will show which doors are open. The
image will be displayed on the touchscreen
display along with a caution note “Check Entire
Surroundings” across the top of the screen.
After five seconds, this note will disappear. The
Surround View Camera System is comprised of
four cameras located in the front grille, tailgate
and side mirrors.
NOTE:
The Surround View Camera System has
programmable settings that may be selected
through the Uconnect System.
When the vehicle is shifted out of REVERSE
(with camera delay turned on), the camera
image will continue to be displayed for up to
10 seconds unless the vehicle speed
exceeds 8 mph (13 km/h), the vehicle is
shifted into PARK, or the ignition is switched
to the OFF position. There is a touchscreen
button “X” to disable the display of the
camera image any time the gear selector is
not in the REVERSE position.
When the vehicle is shifted out of REVERSE
(with camera delay turned off), the Surround
View Camera mode is exited and the last
known screen appears again.
20_DT_QRG_EN_USC_t.book Page 2

Deactivation
The system can be deactivated in the
following conditions:
• Vehicle is out of REVERSE for greater than
10 seconds at speeds at or above 8 mph
(13 km/h).
• The vehicle shifted into PARK.
• If the vehicle is in any gear other than
REVERSE, press the “X” button.
• Ignition is placed in the OFF position.
Zoom View
When the Rear View Camera image is being
displayed, and the vehicle speed is below
8 mph (13 km/h) while in any gear selector
position, Zoom View is available. By pressing
the “magnifying glass” icon in the upper left
of the display screen, the image will zoom in
around the trailer hitch area to four times the
standard view. Pressing the icon a second
time will return the view to the standard
Back Up Camera display.
CARGO FEATURES
CARGO LIGHT WITH BED
LIGHTS — IF EQUIPPED
• The cargo light and bed lights (if equipped)
are turned on by pushing the cargo lights
button located on the lower half of the
headlight switch, if the vehicle’s speed is
0 mph (0 km/h).
• These lights can also be turned on using
the switch located just inside the pickup
box. A telltale will illuminate in the
instrument cluster display when these
lights are on. Pushing the switch a second
time will turn the lights off.
Bed Light Switch Without RamBox
• The cargo light will turn off when the gear
selector is shifted out of PARK or
REVERSE, while the bed lights will remain
on, regardless of vehicle speed.
NOTE:
The cargo light and bed lights (if equipped) will
also turn on for approximately 60 seconds
when a key fob unlock button is pushed, as part
of the Illuminated Entry feature.
20_DT_QRG_EN_USC_t.book Page 3

BED DIVIDER — IF
EQUIPPED
The bed divider has two functional positions:
• Storage Position – maximizes the bed
cargo area when not in use.
• Divider Position – manages your cargo and
assists in keeping cargo from moving
around the truck bed.
TAILGATE
MULTIFUNCTION
TAILGATE — IF EQUIPPED
The multifunction tailgate (if equipped) is a
60/40 split tailgate with two swing doors to
allow for closer access to the pickup box with
the doors open.
Opening
The tailgate must be latched closed to open
the swing doors. Push the paddle down, then
pull the release handle beneath the tailgate
lowering handle. This opens the larger of the
two doors.
Swing Door Release Handle
Once the wider swing door is opened, pull
the release handle on the inboard side of the
narrower door to open.
Swing Door Release Handle
Closing
Always close the narrower swing door first,
then close the wider swing door. The swing
doors must be latched closed before the
tailgate can be lowered.
NOTE:
When the swing doors are open, the
maximum load placed on a door cannot
exceed 180 lbs (82 kg).
20_DT_QRG_EN_USC_t.book Page 4

KEYLESS ENTER-N-GO —
PASSIVE ENTRY
INTRODUCTION TO
KEYLESS ENTER-N-GO
The Keyless Enter-N-Go — Passive Entry
system is an enhancement to the vehicle’s
key fob. This feature allows you to lock and
unlock the vehicle’s door(s) without having to
push the key fob lock or unlock buttons.
NOTE:
The key fob may not be found if it is located
next to a mobile phone, laptop or other elec-
tronic device; these devices may block the
key fob’s wireless signal.
TO LOCK THE VEHICLE’S
DOORS:
With a valid Keyless Enter-N-Go key fob
within 5 ft (1.5 m) of the driver or passenger
front door handles, push door handle lock
button to lock all doors.
Do NOT grab the door handle when pushing
the door handle lock button. This could
unlock the door(s).
Push The Button To Lock
Do NOT Grab The Handle When Locking
NOTE:
• After pushing the door handle lock button,
you must wait two seconds before you can
lock or unlock the doors, using either
Passive Entry door handle. This is done to
allow you to check if the vehicle is locked
by pulling the door handle without the
vehicle reacting and unlocking.
• The Passive Entry system will not operate
if the key fob battery is depleted.
The vehicle doors can also be locked by using
the key fob lock button or the lock button
located on the vehicle’s interior door panel.
20_DT_QRG_EN_USC_t.book Page 5

TO UNLOCK FROM THE
DRIVER OR PASSENGER
SIDE:
Grab The Door Handle To Unlock
With a valid Keyless Enter-N-Go key fob
located outside the vehicle and within 5 ft
(1.5 m) of the driver or passenger side door
handle, grab either front door handle to
unlock the door automatically.
STARTING AND
OPERATING
ELECTRIC PARK BRAKE (EPB)
Electric Park Brake Switch
Your vehicle is equipped with an Electric Park
Brake (EPB) system that offers greater
convenience. The park brake switch is located
on the instrument panel to the left of the
steering wheel (below the headlamp switch).
To apply the park brake manually, pull up on
the switch momentarily. The BRAKE telltale
light in the instrument cluster and an indicator
on the switch will illuminate. To release the
park brake manually, the ignition must be in
ON/RUN. Then put your foot on the brake pedal
and push the park brake switch down
momentarily. Once the park brake is fully
disengaged, the BRAKE telltale light and the
switch indicator will extinguish.
The park brake can also be automatically
released. With the engine running and the
transmission in gear, release the brake pedal
and depress the throttle pedal. For safety
reasons, your seat belt must also be fastened.
NOTE:
• You may hear a slight whirring sound from
the back of the vehicle while the park
brake engages or disengages.
• If your foot is on the brake pedal while you
are engaging or disengaging the park
brake, you may notice a small amount of
brake pedal movement.
• The Auto Park Brake feature can be used
to apply the park brake automatically
every time you park the vehicle. Auto Park
Brake can be enabled and disabled in the
Settings menu in Uconnect.
• The park brake can be engaged even when
the ignition is OFF, however, it can only be
disengaged when the ignition is in the ON/
RUN mode.
20_DT_QRG_EN_USC_t.book Page 6

• SafeHold is a feature that will
automatically apply the park brake under
certain conditions. The EPB monitors the
status of the driver’s seat belt, driver’s
door and pedal positions to determine if
the driver may have exited while the
vehicle is still capable of moving and will
then automatically apply the park brake to
prevent the vehicle from rolling.
• The EPB fault light will illuminate if the EPB
switch is held for longer than 20 seconds in
either the released or applied position. The
light will extinguish upon releasing the
switch.
STOP/START SYSTEM — IF
EQUIPPED
The Stop/Start function is developed to save
fuel and reduce emissions. The system will
stop the engine automatically during a
vehicle stop if the required conditions are
met. Releasing the brake pedal or shifting
out of DRIVE will automatically restart the
engine.
Stop/Start OFF Switch
The Stop/Start feature is enabled after every
normal customer engine start. It will remain in
STOP/START NOT READY until you drive
forward with a vehicle speed greater than
2 mph (3 km/h). At that time, the system will
go into STOP/START READY and if all other
conditions are met, can go into an STOP/
START AUTO STOP ACTIVE “Autostop” mode.
To Manually Turn Off The Stop/Start System
Push the Stop/Start OFF switch (located near
the gear selector). The light on the switch
will illuminate. The light on the switch will
turn off when system is on.
What are possible reasons the engine does not
autostop?
• Driver’s seat belt is not buckled.
• Driver’s door is not closed.
• The vehicle is on a steep grade.
• Cabin heating or cooling is in process and
an acceptable cabin temperature has not
been achieved.
• HVAC is set to full defrost mode at a high
blower speed.
• Engine has not reached normal operating
temperature.
• Engine temp is too high.
• The battery is charging.
• The transmission is not in DRIVE.
• Hood is open.
• Vehicle is in 4WD LOW transfer case mode.
• TOW/HAUL mode is selected.
It may be possible for the vehicle to be driven
several times without the Stop/Start system going
into a STOP/START READY state under more
extreme conditions of the items listed above.
20_DT_QRG_EN_USC_t.book Page 7

How do I know I am in an Autostop?
The tachometer will move to the zero
position and the Stop/Start telltale will
illuminate indicating you are in an Autostop.
How do I start the engine while in an Autostop?
While in DRIVE, the engine will start when
the brake pedal is released or the throttle
pedal is depressed and the transmission will
automatically reengage upon engine restart.
SAFETY FEATURES
BLIND SPOT MONITORING — IF
EQUIPPED
The Blind Spot Monitoring (BSM) system
uses two radar-based sensors, located inside
the taillights, to detect highway licensable
vehicles (automobiles, trucks, motorcycles,
etc.) that enter the blind spot zones from the
rear, front or side of the vehicle.
The BSM warning light, located in the
outside mirrors, will illuminate if a vehicle
moves into a blind spot zone.
Rear Cross Path
The Rear Cross Path (RCP) feature is intended
to aid the driver when backing out of parking
spaces where their vision of oncoming vehicles
may be blocked. Proceed slowly and cautiously
out of the parking space until the rear end of
the vehicle is exposed. The RCP system will
then have a clear view of the cross traffic, and
if an oncoming vehicle is detected, alert the
driver.
Modes Of Operation
Three selectable modes of operation are
available through the Uconnect System.
Trailer Merge Assist
Trailer Merge Assist is a function of the BSM
system that extends the blind spot zone to
work while pulling a trailer. Trailer Merge
Assist consists of three sub functions:
• Automatic Trailer Detection
• Trailer Length Detection
• Trailer Merge Warning
NOTE:
When Trailer Merge Assist is activated, Rear
Cross Path is disabled.
FORWARD COLLISION
WARNING (FCW) WITH
MITIGATION — IF EQUIPPED
The Forward Collision Warning (FCW) system
provides the driver with audible warnings,
visual warnings (within the instrument
cluster display), and may apply a brake jerk
to warn the driver when it detects a potential
frontal collision. The warnings and limited
braking are intended to provide the driver
with enough time to react, avoid or mitigate
the potential collision.
This system is used to warn the driver of a
possible collision with the vehicle in front,
using audible and visual warnings and it
applies autonomous braking. FCW is located
in the Uconnect display under the “Safety
and Driver Assistance” setting.
NOTE:
Changing the FCW status to “off” prevents the
system from warning you of a possible collision
with the vehicle in front of you. If FCW is set to
“off”, “FCW OFF” will be displayed in the
instrument cluster display. Refer to “Uconnect
Settings” in “Multimedia” in the Owner’s
Manual for further information.
20_DT_QRG_EN_USC_t.book Page 8

LANESENSE — IF EQUIPPED
The LaneSense system uses a forward looking
camera to detect lane markings and measure
vehicle position within the lane boundaries.
The LaneSense system is operational at speeds
above 37 mph (60 km/h) and below 112 mph
(180 km/h).
Turning LaneSense ON Or OFF
The LaneSense button is located on
the switch panel above the
Uconnect display.
The LaneSense system will retain the last
system state, on or off, from the previous
ignition cycle.
LaneSense Warning Message
The LaneSense system will indicate the
current lane drift condition through the
instrument cluster display. The visual
warning depicted in the instrument cluster
display will vary depending on the
unintentional lane departure conditions, as
described next.
The LaneSense indicator in the instrument
cluster display will be solid green when both
lanes are detected. The system is “armed” to
provide visual and torque warnings when the
driver unintentionally drifts out of the lane (no
turn signal applied). When the vehicle
approaches a lane marker, the indicator light
will turn solid yellow. The yellow indicator will
begin flashing yellow when the vehicle is
crossing the lane marker. The LaneSense
system will also provide a haptic warning in the
form of torque applied to the steering wheel to
prompt the driver to remain within the lane
boundaries. The driver may manually override
the haptic warning by applying torque to the
steering wheel at any time.
When the LaneSense system is on but not
armed, the telltale in the instrument cluster
display will be solid white. This occurs when
only the left, right, or neither lane has been
detected. If a single line is detected and the
driver unintentionally drifts across the
detected lane marking (no turn signal
applied), the system is ready to provide only
visual warnings to prompt the driver to
remain within the lane. When only a single
lane marking is detected, a haptic (torque)
warning will not be provided and a visual
warning will only be provided for the
detected lane.
NOTE:
The LaneSense system can be customized
through the Uconnect System touchscreen.
Under “Safety and Driving Assistance” there
are two menu items:
• Warning: Early, Med, Late
• Strength: Low, Med, High
When operating conditions have been met,
the LaneSense system will monitor if the
driver’s hands are on the steering wheel and
provide an audible and visual warning to the
driver when the driver’s hands are not
detected on the steering wheel. The system
will cancel if the driver does not return their
hands to the wheel.
20_DT_QRG_EN_USC_t.book Page 9

DEALER SERVICE
ENGINE OIL SELECTION —
5.7L
NOTE:
Hemi engines (5.7L) at times can tick right
after startup and then quiet down after approx-
imately 30 seconds. This is normal and will not
harm the engine. This characteristic can be
caused by short drive cycles. For example, if
the vehicle is started then shut off after driving
a short distance. Upon restarting, you may
experience a ticking sound. Other causes could
be if the vehicle is unused for an extended
period of time, incorrect oil, extended oil
changes or extended idling. If the engine
continues to tick or if the Malfunction Indicator
Light (MIL) comes on, see the nearest autho-
rized dealer.
FRONT USB PORT/AUDIO
JACK (AUX) PORT
USB PORT
Uconnect Media Hub
This feature allows an iPod® or external USB
device to be plugged into the USB port. The
USB port supports certain iPod® and
iPhone® devices. The USB port also
supports playing music from external USB
devices. Some iPod® software versions may
not fully support the USB port features.
Please visit Apple’s® website for iPod® software
updates. Connect your iPod® or compatible
device using a USB cable connected to the USB
port. USB memory sticks with audio files can also
be used. Audio from the device can be played on
the vehicle’s sound system while providing the
artist, track title, and album information on the
radio display (if available on device). When
connected, the iPod®/USB device can be
controlled using the radio or steering wheel audio
controls to play, skip to the next or previous track,
browse, and list the contents.
AUX/AUDIO JACK
The AUX/audio jack provides a means to
connect a portable audio device, such as an
MP3 player, to the vehicle’s sound system.
This requires the use of a 3.5 mm stereo
audio patch cable. AUX mode is entered by
pushing the Media button. Once in Media
mode, select the AUX button when the audio
jack is connected. Volume on the connected
device may need to be adjusted to optimize
audio quality.
1 — Standard USB Port #1
2 — AUX Jack
3 — Standard USB Port #2
20_DT_QRG_EN_USC_t.book Page 10

SIRIUSXM GUARDIAN™ —
IF EQUIPPED
ACTIVATION
To use SiriusXM Guardian™ emergency,
remote and security services, you must
activate your SiriusXM Guardian™ account.
1. Press the Apps icon on the bottom of your
touchscreen.
2. Select the “Activate Services” icon from
your list of apps.
3. Select “Customer Care” to speak with a
SiriusXM Guardian™ Customer Care
agent who will activate services in your
vehicle, or select “Enter Email” to acti-
vate on the web.
Once you have activated your services, you’re
only a few steps away from using remote
services.
Mobile App
To use SiriusXM Guardian™ remote services,
download the Uconnect Mobile app:
• Once downloaded, use your Owner Account
login and password to open the app.
• Use your SiriusXM Guardian™ PIN to
execute these remote services.
• Press the Location button on the bottom
menu bar of the app to bring up a map to
locate your vehicle or send a location to
your Uconnect Navigation (if equipped).
• Press the “Settings” side menu in the upper
left corner of the app to bring up app settings
and access the Assist Call Centers.
For further information:
• US residents visit:
https://
www.driveuconnect.com/
sirius-xm-guardian.html
• Canadian residents visit:
https://
www.siriusxm.ca/guardian-v1/
FEATURES
In-Vehicle
SiriusXM Guardian™ enhances your ownership
and driving experience by connecting your vehicle
to an operable network. When connected to an
operable network, you have access to:
• SOS Call: Connect to a live agent who will
contacts emergency services and stay on
the line with you until help arrives.
• Customer Care Assistance: Speak with a
live agent by pressing the ASSIST button
on your rearview mirror to get Roadside
Assistance or support.
20_DT_QRG_EN_USC_t.book Page 11

Remote Services
• Vehicle Finder helps you find where you
parked your car.
• Send & Go allows you to send destinations
to your navigation system for easy access
on the go.
• Remote Door Lock/Unlock lets you unlock
or lock your doors from any distance.
• Remote Horn & Lights allows you to sound
your horn and flash your lights to easily
find your car.
• Receive monthly Vehicle Health Reports,
and Alerts whenever a problem is detected
under the hood.
Security Services
• Receive stolen vehicle assistance, using
GPS technology to help authorities locate
your vehicle if it is stolen.
SiriusXM Guardian™ remote services can be
used with the Uconnect app from virtually
anywhere.
For further information on SiriusXM Guardian™ or
the Uconnect mobile App, refer to your Uconnect
Owner’s Manual Supplement.
VEHICLE FINDER AND
SEND & GO
Vehicle Finder
Vehicle Finder allows you to find the location
of your vehicle. To find your vehicle:
1. Press the “Location” tab on the
Uconnect mobile App bottom bar.
2. Select the “Vehicle” icon to determine
the location of your vehicle.
3. Select the Find Route button that
appears, once your vehicle is located.
4. Select your preferred Navigation app to
route a path to your vehicle.
Send & Go
To send an address to your Uconnect
Navigation (if equipped) using the Uconnect
mobile app:
1. Press the “Location” tab on the bottom
bar of the Uconnect mobile app.
2. Type in the destination you would like to
navigate to, or search through one of the
categories provided.
3. Select the destination you want to send
from the list that appears.
4. Press the Send To Vehicle button, and
then confirm the destination by pressing
“Yes,” to send the destination to the
Uconnect Navigation in your vehicle.
5. Finally, confirm the destination inside
your vehicle by pressing the “Go Now”
option on the pop-up that appears on the
touchscreen when the vehicle is started.
SIRIUSXM® WITH
360L — IF EQUIPPED
SiriusXM® with 360L
The new SiriusXM® with 360L delivers more
content variety for all users including access to
specific streaming channels and On Demand
Content (once trial has expired, a purchased data
plan will be required to receive streaming
channels and On Demand Content). It allows you
to have more control over your listening
experience, as well as designing a customizable
favorites menu of content, exactly how you want
it. The system will recommend content based on
your listening habits, providing endless listening
options.
20_DT_QRG_EN_USC_t.book Page 12

Split Screen Apps
Split Screen Feature
When a feature, for example Android Auto™, is
running on the touchscreen, press the Home
button located at the top left of the
touchscreen to display four options: Music,
Nav, Comfort, and Phone. Select one of the
four options and the feature will appear at the
bottom half of the screen while still displaying
the other screen of your choosing at the top half
of the screen. To make one of these options
appear as a full screen presentation select the
appropriate icon from the menu bar at the
bottom of the touchscreen.
NOTE:
The Controls feature is not included for full
screen presentation. It will only display as
half screen.
ANDROID AUTO™ AND
APPLE CARPLAY® — IF
EQUIPPED
ANDROID AUTO™
INTEGRATION
Android Auto™ And LTE Data Coverage
With easy touchscreen navigation and voice
recognition, Android Auto™ brings you
useful information and organizes it into
simple cards that appear just when they are
20_DT_QRG_EN_USC_t.book Page 13

needed. To use Android Auto™ follow these
steps:
1. Download the Android Auto™ app from
the Google Play store on your
Android™-powered smartphone.
2. Connect your Android™-powered smart-
phone to one of the media USB ports in
your vehicle. If the Android Auto™ app
was not downloaded, the first time you
plug your device in, the app will begin to
download.
3. Once the device is connected and recog-
nized, the “Phone” icon on the personal-
ized menu bar will automatically change
to the Android Auto™ Icon.
NOTE:
Uconnect screen images are for illustration
purposes only and may not reflect exact soft-
ware for your vehicle.
APPLE CARPLAY®
INTEGRATION
Apple CarPlay® is the smarter, safer way to
use your iPhone® to get directions with
Apple Maps, listen to Apple Music®, make
calls and send messages — all through the
Uconnect touchscreen or with your voice
through Siri.
Apple CarPlay® And LTE Data Coverage
To use Apple CarPlay®, make sure you are
using iPhone® 5 or later, have Siri enabled
in Settings, ensure your iPhone® is unlocked
for the very first connection only, and then
follow these steps:
1. Connect your iPhone® to one of the
media USB ports in your vehicle.
2. Once the device is connected and recog-
nized, the “Phone” icon on the personal-
ized menu bar will automatically change
to the Apple CarPlay® icon.
NOTE:
Long Press: Press and hold the VR button to
activate Siri or Google Assistant.
Short Press: Briefly tap the Voice Recognition
(VR) button to activate the native Uconnect
voice recognition system.
When using Android Auto™ or Apple CarPlay®,
be sure to use the manufacturer-provided cable
that came with your phone, as aftermarket
cables may not work.
NOTE:
Uconnect screen images are for illustration
purposes only and may not reflect exact soft-
ware for your vehicle.
20_DT_QRG_EN_USC_t.book Page 14

RAM TOOLBOX MOBILE APP
NOTE:
The Owner’s Mobile App content is appli-
cable to vehicles sold in the US market and
are not available from the Canadian App
Store® or Google Play Store.
KEY FEATURES
• Owner Information For Your Vehicle
• Accident Assistant
• Online Service Scheduling
• Roadside Assistance
• Maintenance History
• And More
To get this FREE application, go directly to
the App Store® or Google Play Store and
enter the search keywords “RAM TOOLBOX”.
The RAM TOOLBOX Application is the essential
app for owners of Ram brand vehicles. The app
puts driver and lifestyle information right in the
palm of your hand, anywhere you go. Whether
it’s providing information about specific
product features, taking a tour through your
vehicle’s equipment, staying up to date on your
vehicle’s health, knowing what steps to take
following an accident, or scheduling your next
appointment, we know you’ll find the app an
important extension of your Ram vehicle.
Simply download the FREE app, select your
make and model and enjoy the ride.
FEATURES/BENEFITS
• Available for free on iOS and Android™
smartphones and tablets.
• Select Ram brand vehicles from model
year 2011 to current model year.
• You can also add other Chrysler, Dodge,
Jeep®, FIAT®, or Alfa Romeo vehicles.*
• Easy access to vehicle information anywhere
you go using categories, bookmarks, search
and an A-Z index.
• Vehicle information such as operating
instructions, maintenance, service history,
vehicle controls and emergency procedures.
• Find a dealer or an FCA-certified repair
facility.
20_DT_QRG_EN_USC_t.book Page 15

• Easily document and email an accident
report.
• A parking reminder that allows you to drop
a pin on your location and navigate back to
your vehicle.
• Contact customer care with one click.
• Access to vehicle heritage, parts,
accessories, and social media networks.
• Schedule your next service appointment.
• Available in English and Spanish.
*App supports selected vehicles from model
year 2011 to present.
To get this FREE application, go directly to
the App Store® or Google Play Store and
enter the search keyword “RAM TOOLBOX”.
AMAZON ALEXA® — IF
EQUIPPED
AMAZON ALEXA®
Alexa® is Amazon’s cloud-based voice
service and it lets you voice-command your
Uconnect system from just about anywhere.
To link your Uconnect system to Amazon
Alexa®:
1. Download the Amazon Alexa® app on
your iPhone® or Android™.
2. Launch the app, then tap MENU, and go
to SKILLS.
3. Search for your vehicle. Then tap ENABLE.
4. Select LINK ACCOUNT.
5. Log in using your vehicle’s Owner
Account ID and password.
Examples of commands:
• “Alexa®, ask Dodge Durango how much
gas is in my vehicle.”
• “Alexa®, ask Jeep Grand Cherokee to send
directions to Iron Mountain to my
vehicle.”
• “Alexa®, ask Chrysler 300 to start my
vehicle.”
20_DT_QRG_EN_USC_t.book Page 16



20_DT_QRG_EN_USC
FOURTH EDITION
Whether it is providing information about specific product features, taking a tour through your vehicle’s
heritage, knowing what steps to take following an accident or scheduling your next appointment, we
know you will find the app an important extension of your Ram vehicle.
Simply download the app, select your make and model and enjoy the ride. To get this app, go directly to the App
Store
®
or Google Play
®
Store and enter the search keyword “ram toolbox” (U.S. residents only).
RAMTRUCKS.COM (U.S.) RAMTRUCK.CA (CANADA)
©2020 FCA US LLC. All Rights Reserved. Tous droits réservés. Ram is a registered trademark of FCA US LLC.
Ram est une marque déposée de FCA US LLC. App Store is a registered trademark of Apple Inc. Google Play Store is a registered trademark of Google.
DOWNLOAD A FREE ELECTRONIC COPY OF
THE MOST UP-TO-DATE OWNER’S MANUAL,
UCONNECT AND WARRANTY BOOKLET
OWNERS.MOPAR.CA
CANADA
MOPAR.COM/OM
U.S.
-
 1
1
-
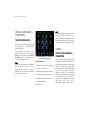 2
2
-
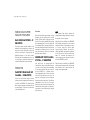 3
3
-
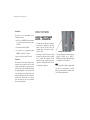 4
4
-
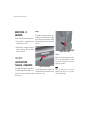 5
5
-
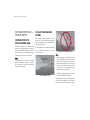 6
6
-
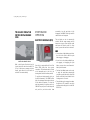 7
7
-
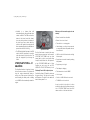 8
8
-
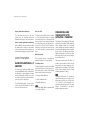 9
9
-
 10
10
-
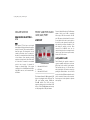 11
11
-
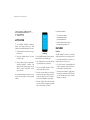 12
12
-
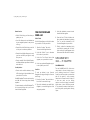 13
13
-
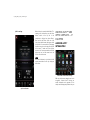 14
14
-
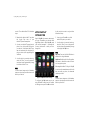 15
15
-
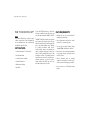 16
16
-
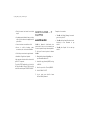 17
17
-
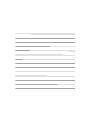 18
18
-
 19
19
-
 20
20
RAM 1500 DT Reference guide
- Category
- Car alarm
- Type
- Reference guide
- This manual is also suitable for
Ask a question and I''ll find the answer in the document
Finding information in a document is now easier with AI
Related papers
-
RAM 1500 Classic Reference guide
-
RAM 2019 1500 (All-New) Reference guide
-
RAM 2019 1500 (All-New) User guide
-
RAM 2018 1500 User guide
-
RAM 2021 1500 DT Owner's manual
-
RAM 2021 1500 DT Owner's manual
-
RAM 2021 1500 DT Owner's manual
-
RAM 2018 1500 User guide
-
RAM 2019 1500 (All-New) Owner's manual
-
RAM 2020 1500 DT Owner's manual
Other documents
-
CAMDEN DOOR CONTROLS CV-603 Series User manual
-
Jeep Wrangler JL User guide
-
Chrysler Pacifica Reference guide
-
Chrysler Pacifica Reference guide
-
Chrysler Pacifica Reference guide
-
Chrysler PACIFICA 2018 Quick Reference Manual
-
Chrysler 300 Reference guide
-
Jeep 2021 Cherokee Owner's manual
-
Jeep COMPASS Owner's manual
-
Jeep COMPASS Owner's manual