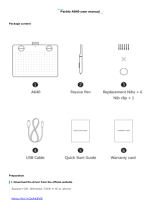The precautions noted within this guide are intended to instruct you in the safe and correct use of
the products and to prevent injuries or damage to yourself, other persons and property. Please
read and ensure that you understand them before proceeding to other sections of the guide.
Trademark Acknowledgments
• Macintosh, Mac OS and QuickTime are trademarks of Apple Computer Inc., registered in the
United States and other countries.
• Microsoft
®
and Windows
®
are either registered trademarks or trademarks of Microsoft
Corporation in the United States and/or other countries.
Copyright © 2006 Canon Inc. All rights reserved.
Canon Customer Support
For Canon Customer Support contacts, please see the customer support list supplied with your
camera.
SAFETY PRECAUTIONS
Warnings This symbol indicates topics that could lead to death or serious injury if
ignored or handled incorrectly.
Warnings
• Do not play the supplied CD-ROM(s) in any CD player that does not support data CD-
ROMs. Playing the CD-ROM(s) in an audio CD player (music player) could damage the
speakers. It is also possible to suffer from hearing loss from listening with headphones to
the loud sounds of a CD-ROM played on a music CD player.
Disclaimer
• While every effort has been made to ensure that the information contained in this guide is
accurate and complete, no liability can be accepted for any errors or omissions. Canon
reserves the right to change the specifications of the hardware and software described
herein at any time without prior notice.
• No part of this guide may be reproduced, transmitted, transcribed, stored in a retrieval
system, or translated into any language in any form, by any means, without the prior
written permission of Canon.
• Canon makes no warranties for damages resulting from corrupted or lost data due to a
mistaken operation or malfunction of the camera, the software, the memory cards,
personal computers, peripheral devices, or use of non-Canon memory cards.