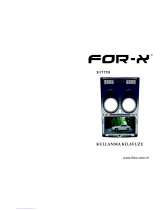|
4 English
Safety Information
The terms HDMI and HDMI
High-Definition Multimedia
Interface, and the HDMI
Logo are trademarks or registered trademarks of
HDMI Licencing LLC in the United States and other
countries.
DLNA®, the DLNA Logo
and DLNA CERTIFIED® are
trademarks, service marks,
or certification marks of the Digital Living Network
Alliance.
Oracle and Java are registered trademarks
of Oracle and/or its affiliates. Other names
may be trademarks of their respective
owners.
This item incorporates copy protection technology
that is protected by U.S. patents and other intellectual
property rights of Rovi Corporation. Reverse engineering
and disassembly are prohibited.
Blu-ray Disc™, Blu-ray™, and the logos are trademarks
of Blu-ray Disc Association.
This product uses Cinavia technology to limit the
use of unauthorized copies of some commercially-
produced film and videos and their soundtracks. When
a prohibited use of an unauthorized copy is detected, a
message will be displayed and playback or copying will
be interrupted.
More information about Cinavia technology is provided
at the Cinavia Online Consumer Information Centre
at http://www.cinavia.com. To request additional
information about Cinavia by mail, send a postcard with
your mailing address to: Cinavia Consumer Information
Centre, P.O. Box 86851, San Diego, CA, 92138, USA.”
This product incorporates proprietary technology
under licence from Verance Corporation and is
protected by U.S. Patent 7,369,677 and other U.S.
and worldwide patents issued and pending as well
as copyright and trade secret protection for certain
aspects of such technology. Cinavia is a trademark of
Verance Corporation. Copyright 2004-2010 Verance
Corporation. All rights reserved by Verance. Reverse
engineering or disassembly is prohibited.
- Open Source Licence Notice
In the case of using open source software, Open
Source Licences are available on the product menu.
Using the 3D Function
IMPORTANT HEALTH AND SAFETY INFORMATION FOR
3D PICTURES.
Read and understand the following safety information
before using the 3D function.
• Some viewers may experience discomfort while viewing
3D TV such as dizziness, nausea, and headaches.
If you experience any such symptom, stop viewing 3D
TV, remove the 3D Active Glasses, and rest.
• Watching 3D images for an extended period of time
may cause eye strain. If you feel eye strain, stop
viewing 3D TV, remove your 3D Active Glasses, and
rest.
• A responsible adult should frequently check on children
who are using the 3D function.
If there are any reports of tired eyes, headaches,
dizziness, or nausea, have the child stop viewing 3D
TV and rest.
• Do not use the 3D Active Glasses for other purposes
(such as general eyeglasses, sunglasses, protective
goggles, etc.)
• Do not use the 3D function or 3D Active Glasses while
walking or moving around. Using the 3D function or 3D
Active Glasses while moving around may cause you to
bump into objects, trip, and/or fall, and cause serious
injury.
• If you want to enjoy 3D content, connect a 3D device
(3D compliant AV receiver or TV) to the product’s HDMI
OUT port using a high-speed HDMI cable. Put on 3D
glasses before playing the 3D content.
• The product outputs 3D signals only through HDMI
cable connected to the HDMI OUT port.
• As the video resolution in 3D play mode is fixed
according to the resolution of the original 3D video, you
can not change the resolution to your preference.
• Some functions such as BD Wise, screen size
adjustment, and resolution adjustment may not operate
properly in 3D play mode.
• You must use a high-speed HDMI cable for proper
output of the 3D signal.
• Stay at least three times the width of the screen from
the TV when watching 3D images. For example, if
you have a 46 inch screen, stay 3.5 meters from the
screen.
- Place the 3D video screen at eye level for the best
3D picture.
• When the product is connected to some 3D devices,
the 3D effect may not function properly.
• This product does not convert 2D content into 3D.
• “Blu-ray 3D” and “Blu-ray 3D” logo are trademarks of
the Blu-ray Disc Association.