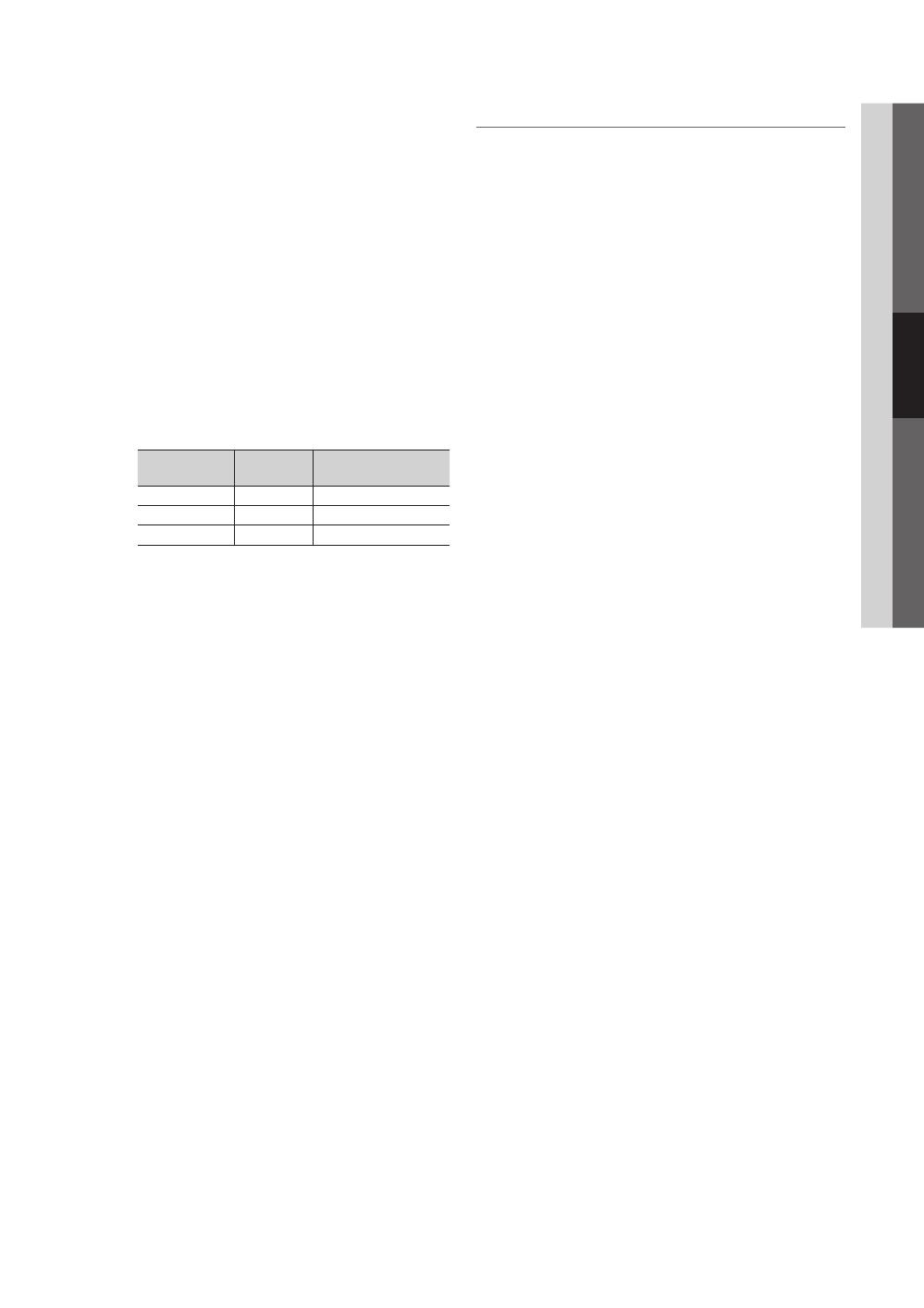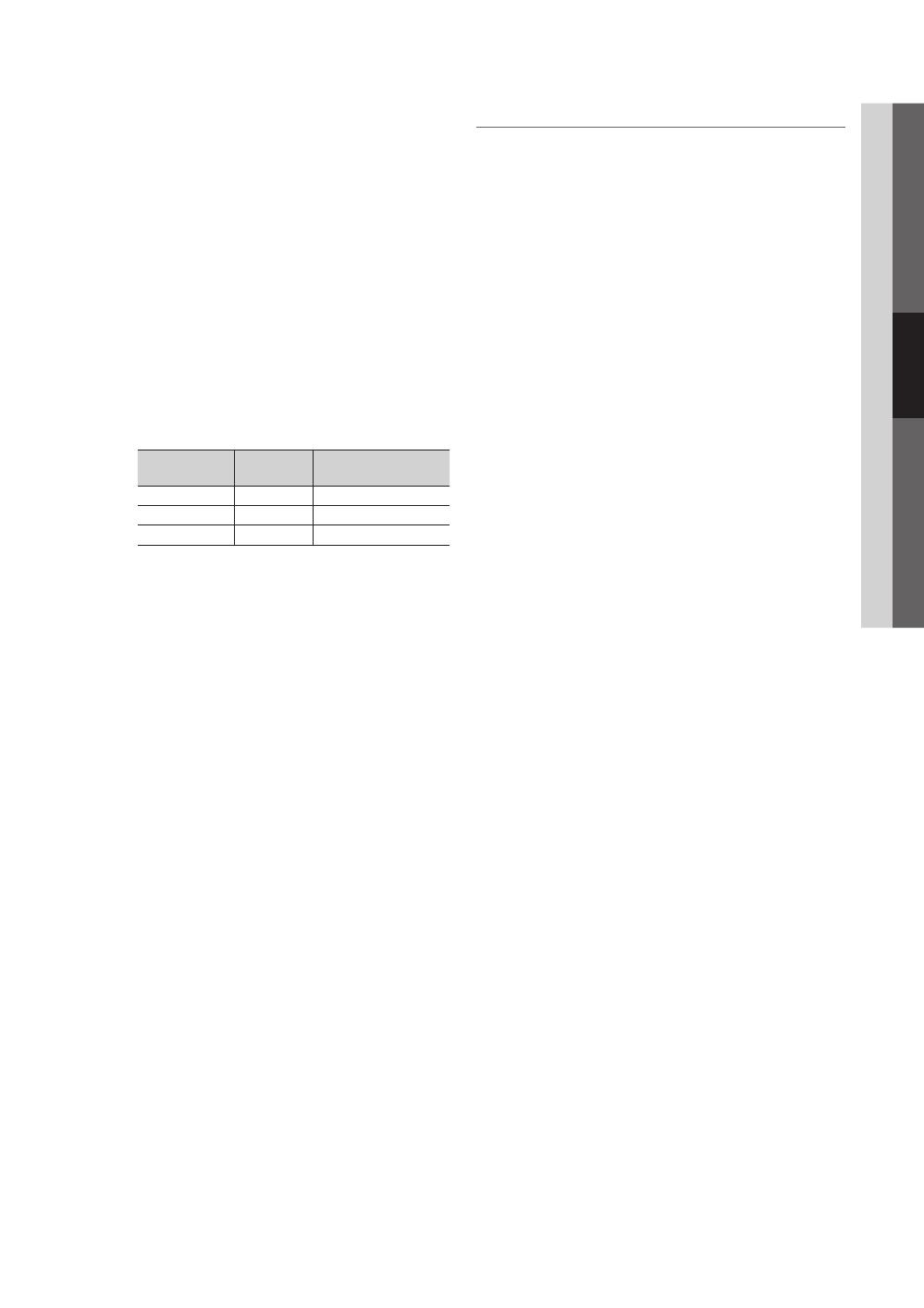
19
English
03 Basic Features
■ HDMI Black Level (Normal / Low): Selects the black
level on the screen to adjust the screen depth.
✎
Available only in HDMI mode.
■ Film Mode (Off / Auto1 / Auto2): Sets the TV to
automatically sense and process film signals from all
sources and adjusts the picture for optimum quality.
✎
Available in TV, AV, COMPONENT (480i / 1080i)
and HDMI (480i / 1080i).
■ Screen Burn Protection: To reduce the possibility of
screen burn, this unit is equipped with screen burn
prevention technology. The Time setting allows you to
program the time between movement of the picture in
minutes.
Pixel Shift (Off / On): Using this function, you can
minutely move pixels on the PDP in horizontal or vertical
direction to minimize after-images on the screen.
✎
Optimum condition for pixel shift
Item
TV/AV/Component/
HDMI/PC
Horizontal 0~4 4
Vertical 0~4 4
Time (minute) 1~4 min. 4 min.
✎
The Pixel Shift value may differ depending on the
monitor size (inches) and mode.
✎
This function is not available in the Screen Fit
mode.
Auto Protection Time (10 min. / 20 min. / 40 min. / 1
hour / Off): Set the time the screen remains idle with a
still image until the screen saver is activated. The screen
saver prevents the formation of ghost images on the
screen.
Scrolling: This function removes after-images on the
screen by moving all the pixels on the PDP according
to a pattern. Use this function when there are remaining
after-images or symbols on the screen, especially when
you displayed a still image on the screen for a long time.
✎
The after-image removal function has to be
executed for a long time (approximately 1 hour)
to effectively remove after-images on the screen.
If the after-image is not removed after performing
the function, repeat the function again.
✎
Press any key on the remote control to cancel this
feature.
Side Gray (Light / Dark): When you watch TV with the
screen ratio set to 4:3, the screen is prevented from any
damage by adjusting the white balance on both extreme
left and right sides.
¦ Viewing TV using the 3D function
O
MENU
m
→ Picture → 3D → ENTER
E
IMPORTANT HEALTH AND SAFETY INFORMATION FOR
3D PICTURES.
Read and understand the following safety information
before using the TV’s 3D function.
[
WARNING
x
Some viewers may experience discomfort while
viewing 3D TV such as dizziness, nausea and
headaches. If you experience any such symptom,
stop viewing 3D TV, remove 3D Active Glasses and
rest.
x
Watching 3D images for an extended period of time
may cause eye strain. If you feel eye strain, stop
viewing 3D TV, remove your 3D Active Glasses and
rest.
x
A responsible adult should frequently check on
children who are using the 3D function. If there are
any reports of tired eyes, headaches, dizziness, or
nausea, have the child stop viewing 3D TV and rest.
x
Do not use the 3D Active Glasses for other purposes
(such as general eyeglasses, sunglasses, protective
goggles, etc.)
x
Do not use the 3D function or 3D Active Glasses
while walking or moving around. Using the 3D
function or 3D Active Glasses while moving around
may result in injuries due to running into objects,
tripping, and/or falling.
[PC7000-ZX]BN68-02585C-04L02.indb 19 2010-08-25 오후 5:37:00