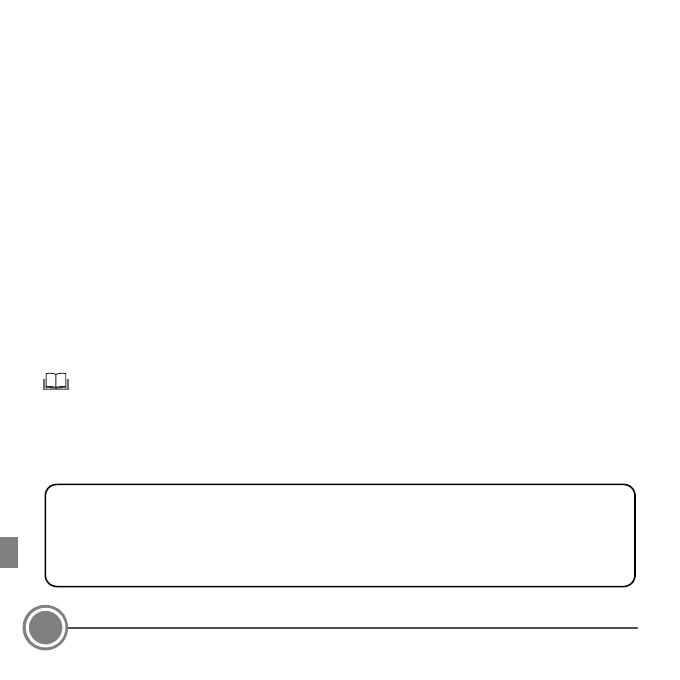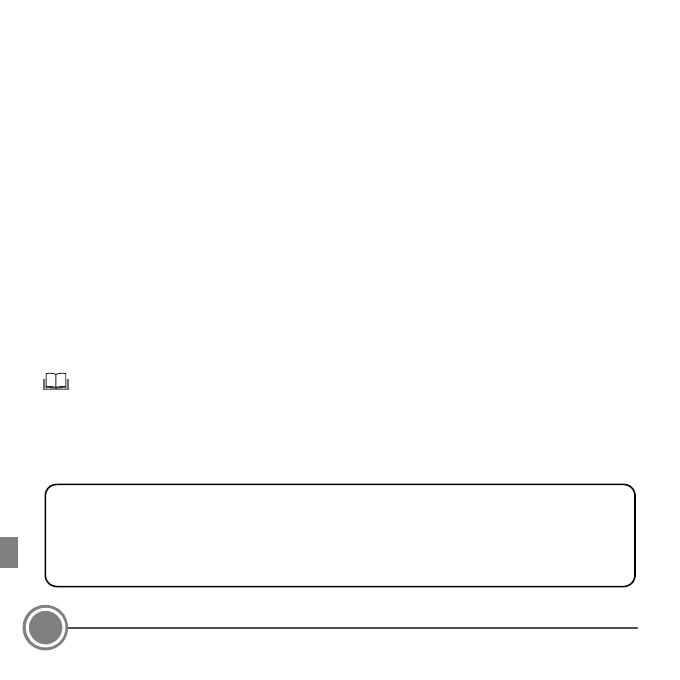
2
Thank you for purchasing a Nikon COOLPIX L620 digital camera. This guide introduces the procedures necessary in using this
camera for the first time. Before using the camera, please read the information provided in “For Your Safety” on page 32 in the
Quick Start Guide and familiarize yourself with the information provided in this manual. For more detailed information, please
refer to the digital Reference Manual, which is located on the included CD-ROM. For information on viewing the camera’s digital
Reference Manual, see “Viewing the Reference Manual CD” described below. Should you need technical support, we offer a
number of options.
Internet
Please visit the Nikon support home page, where you can:
• Search Nikon’s continuously updated Knowledge Database for the latest technical support information.
• Use “Ask Nikon a Question” to receive a prompt reply from a Nikon professional advisor to your e-mail.
• Download the latest versions of Nikon software or firmware updates for your product, or register to receive e-mail
notification for software or firmware updates.
For customers in the United States: www.nikontechusa.com
For customers in Canada: help.nikon.ca (English), nikoncanada-fr.custhelp.com (Français)
For customers in Mexico: nikon.com.mx/soporte
For customers in Brazil: http://nikon.com.br/
Telephone
Please call for technical support and other product assistance. Our professional advisers are standing by to help with your
digital camera needs.
For customers in the United States: 1-800-NIKON-UX (1-800-645-6689)
For customers in Canada: 1-877-534-9910
For customers in Mexico: 001-888-565-5452
For customers in Brazil: 0800-886-4566 (0800-88 NIKON)
Viewing the “Reference Manual CD”
The Reference Manual can be viewed using Adobe Reader, available for free download from the Adobe website.
1 Start the computer and insert the “Reference Manual CD”.
2 Double-click the CD (COOLPIX L620) icon in Computer or My Computer (Windows) or on the desktop (Mac OS).
3 Double-click the INDEX.pdf icon to display the language selection screen.
Click a language and follow the links to view the Reference Manual.
An Important Notice about Accessories
Nikon COOLPIX digital camera is designed to the highest standards and includes complex electronic circuitry. Only Nikon
accessories, such as battery chargers, batteries, and AC adapters are certified by Nikon specifically for your Nikon COOLPIX
camera and are engineered and tested to operate within the requirements of the electronic circuitry of our cameras.
THE USE OF NON-NIKON ACCESSORIES MAY DAMAGE YOUR CAMERA AND WILL VOID YOUR NIKON WARRANTY.
Genuine Nikon accessories are available through your Nikon-authorized dealer.