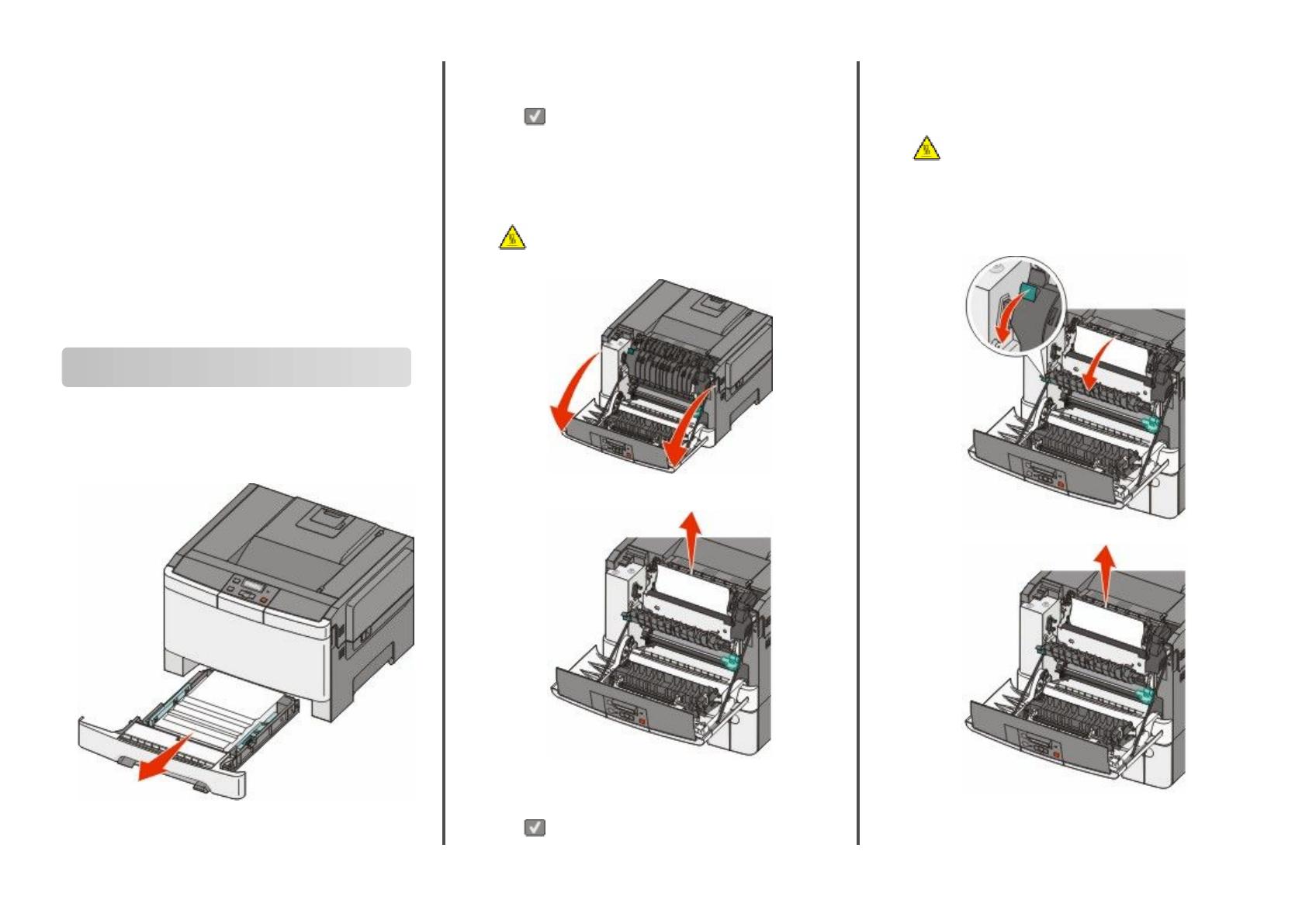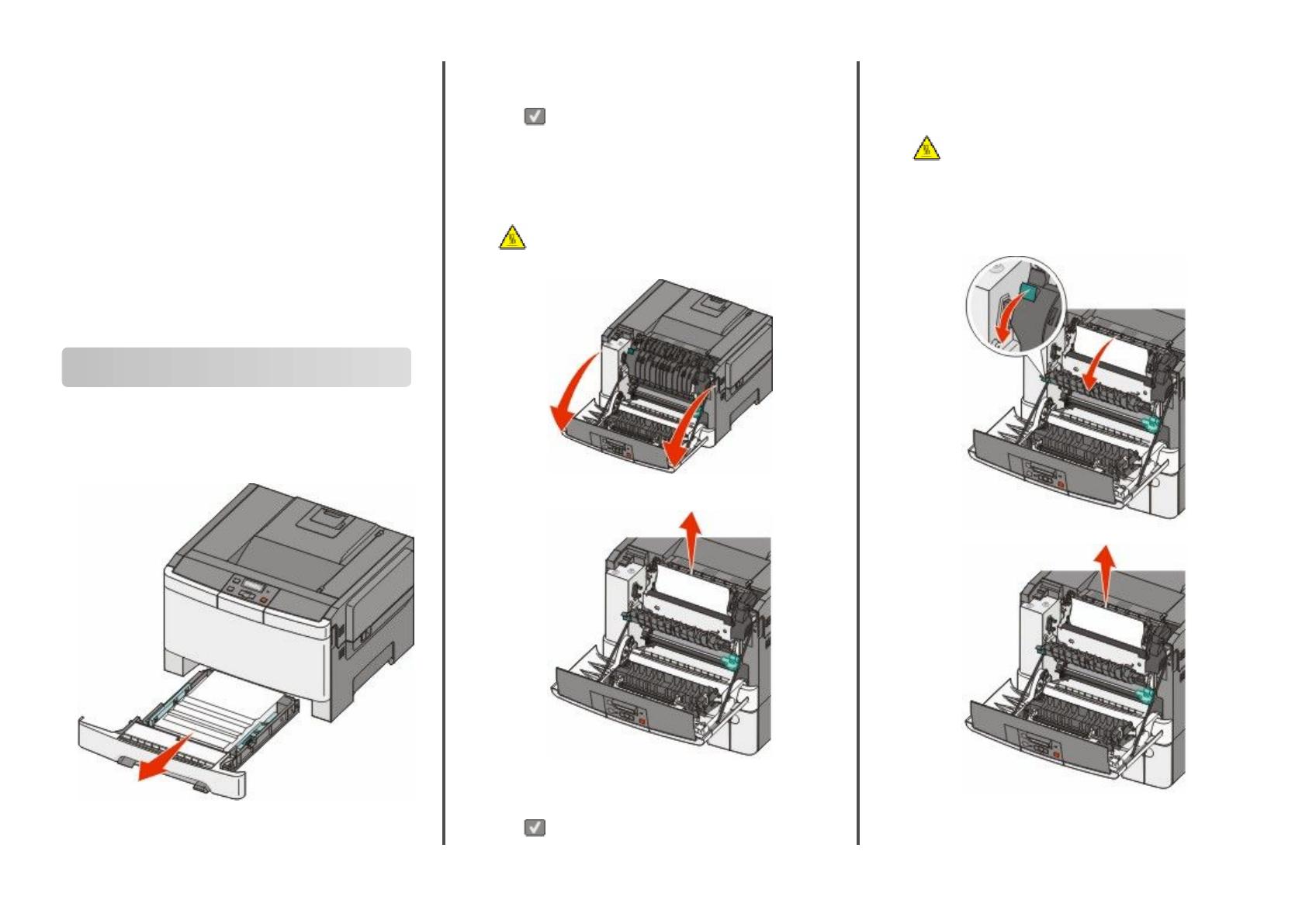
• Load envelopes with the flap side up.
Warning—Potential Damage: Never use envelopes with
stamps, clasps, snaps, windows, coated linings, or self-stick
adhesives. These envelopes may severely damage the
printer.
Notes:
• Do not load or close the multipurpose feeder while a job is
printing.
• Load only one size and type of paper at a time.
7 Make sure the paper is as far into the multipurpose feeder as it will
go with very gentle pushing. Paper should lie flat in the
multipurpose feeder. Make sure the paper fits loosely in the
multipurpose feeder and is not bent or wrinkled.
8 From the printer control panel, set the Paper Size and Paper Type.
Clearing jams
200 paper jam
1 Grasp the handle, and pull the standard 250-sheet tray (Tray 1)
and manual feeder out.
2 Remove the jam.
Note: Make sure all paper fragments are removed.
3 Insert the tray.
4 Press .
201 paper jam
1 Grasp the front door at the side handholds, and then pull it toward
you to open it.
CAUTION—HOT SURFACE: The inside of the printer
might be hot. To reduce the risk of injury from a hot
component, allow the surface to cool before touching.
2 Remove the jammed paper.
Note: Make sure all paper fragments are removed.
3 Close the front door.
4 Press .
202 paper jam
1 Grasp the front door at the side handholds, and then pull it toward
you to open it.
CAUTION—HOT SURFACE: The inside of the printer
might be hot. To reduce the risk of injury from a hot
component, allow the surface to cool before touching.
2 Grasp the green lever, and then pull the fuser cover toward you.
3 Hold the fuser cover down, and then remove the jammed paper.
The fuser cover closes when released.
Note: Make sure all paper fragments are removed.
3