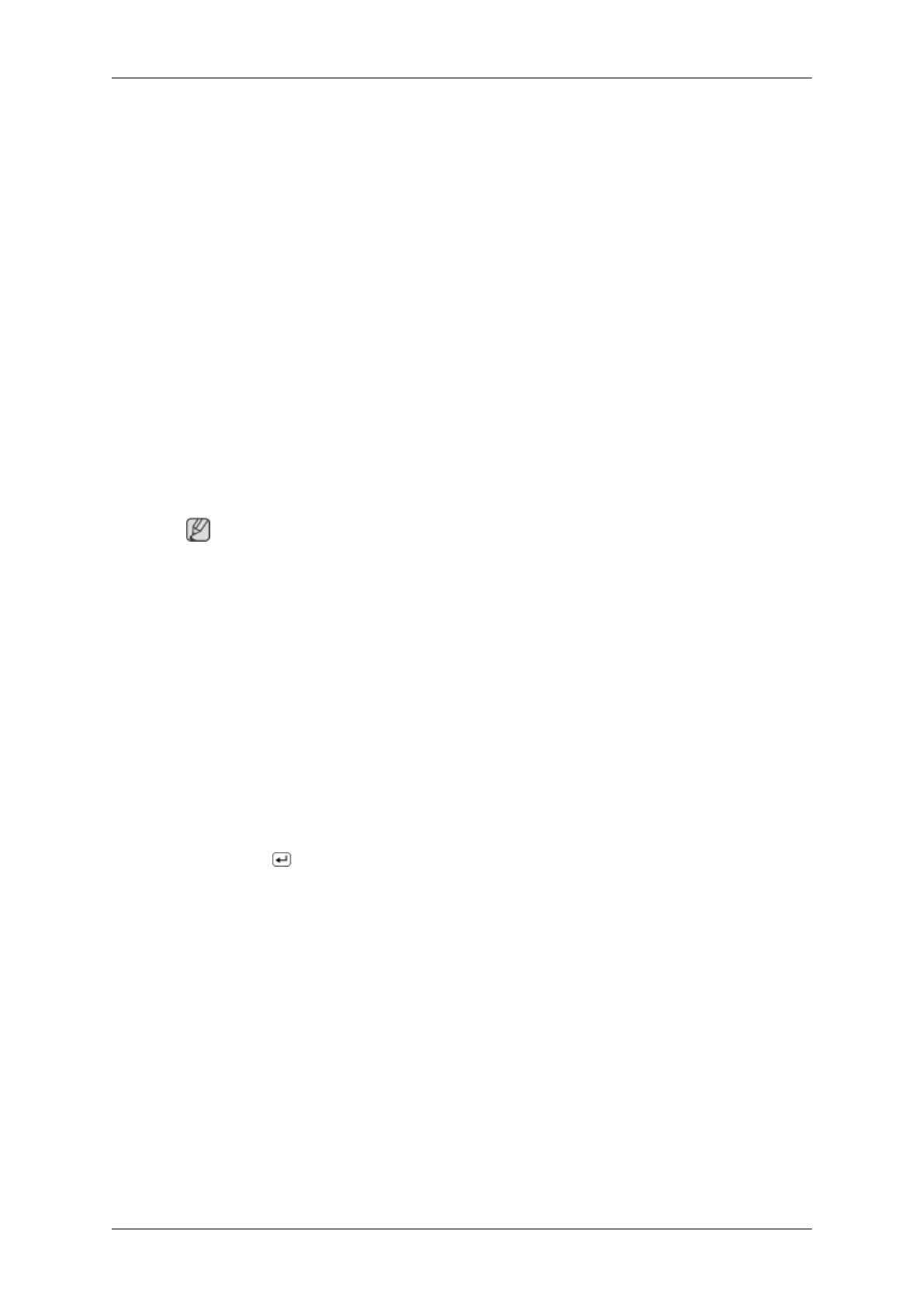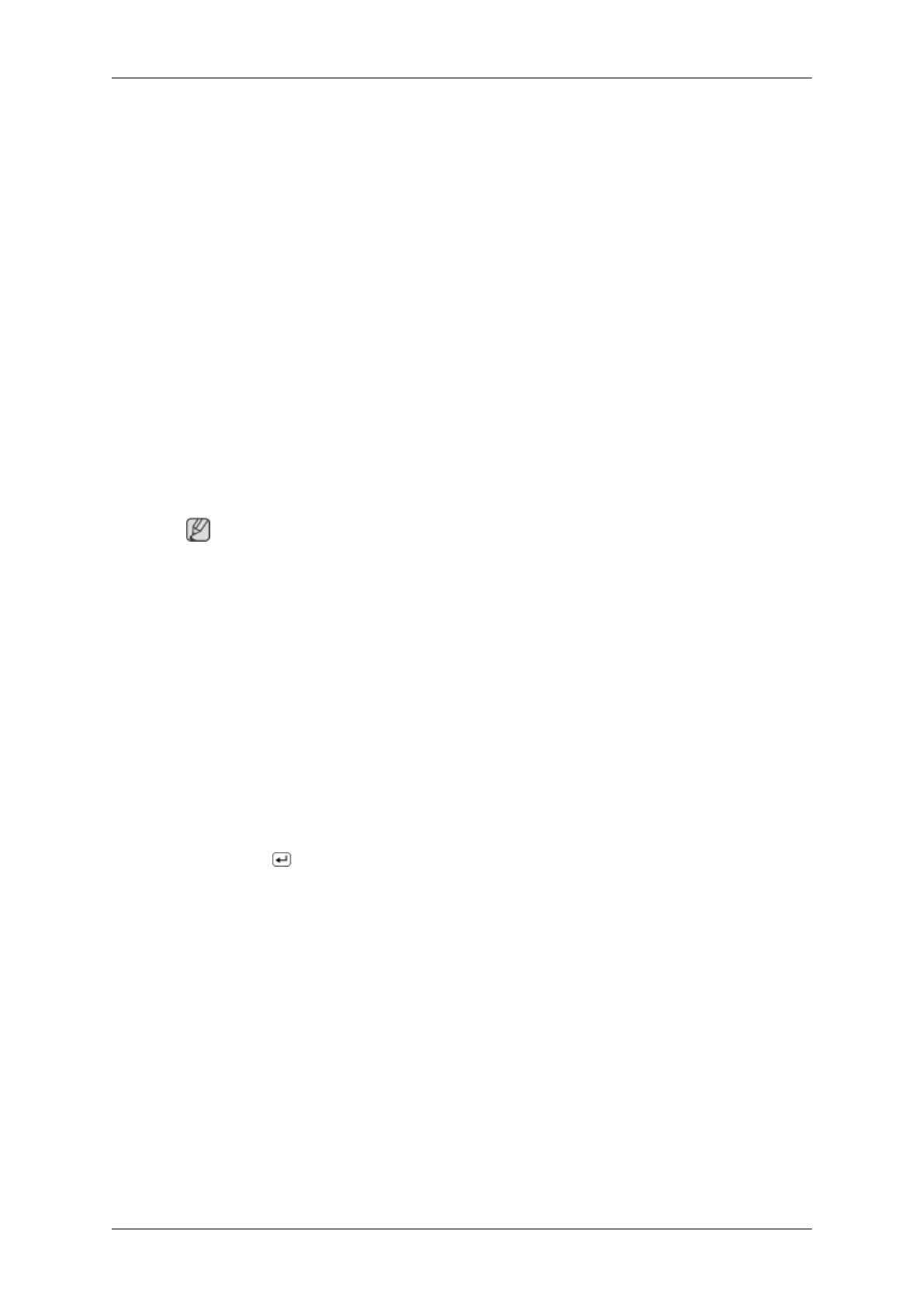
Remove all electronic devices such as radios, fans, clocks and telephones that are within 3
feet (one meter) of the monitor.
Useful Tips
A monitor recreates visual signals received from the computer. Therefore, if there is a problem
with the computer or the video card, this can cause the monitor to become blank, have poor
coloring, become noisy, and video mode not supported, etc. In this case, first check the source
of the problem, and then contact the Service Center or your dealer.
Judging the monitor's working condition
If there is no image on the screen or a "Not Optimum Mode", "Recommended Mode 1600
x 900 60 Hz" message comes up, disconnect the cable from the computer while the monitor
is still powered on.
If there is a message coming up on the screen or if the screen goes white, this means the
monitor is in working condition.
In this case, check the computer for trouble.
Check List
Note
Before calling for assistance, check the information in this section to see if you can remedy
any problems yourself. If you do need assistance, please call the phone number on the In-
formation section or contact your dealer
.
No images on the screen. I cannot turn on the monitor.
Q: Is the power cord connected properly?
A: Check the power cord connection and supply.
Q: Can you see "Check Signal Cable" on the screen?
A: Check the signal cable connection.
(Connected using the DVI cable)
Press ‘
’ button to have the monitor double-check the input signal source.
Q: If the power is on, reboot the computer to see the initial screen (the login screen), which
can be seen.
A: If the initial screen (the login screen) appears, boot the computer in the applicable mode
(the safe mode for Windows ME/XP/2000) and then change the frequency of the video
card.
(Refer to the Preset Timing Modes)
If the initial screen (the login screen) does not appear,
contact the Service Center or
your dealer.
Q: Can you see "Not Optimum Mode
", "Recommended Mode 1600 x 900 60 Hz" on the
screen?
A: You can see this message when the signal from the video card exceeds the maximum
resolution and frequency that the monitor can handle properly.
Troubleshooting