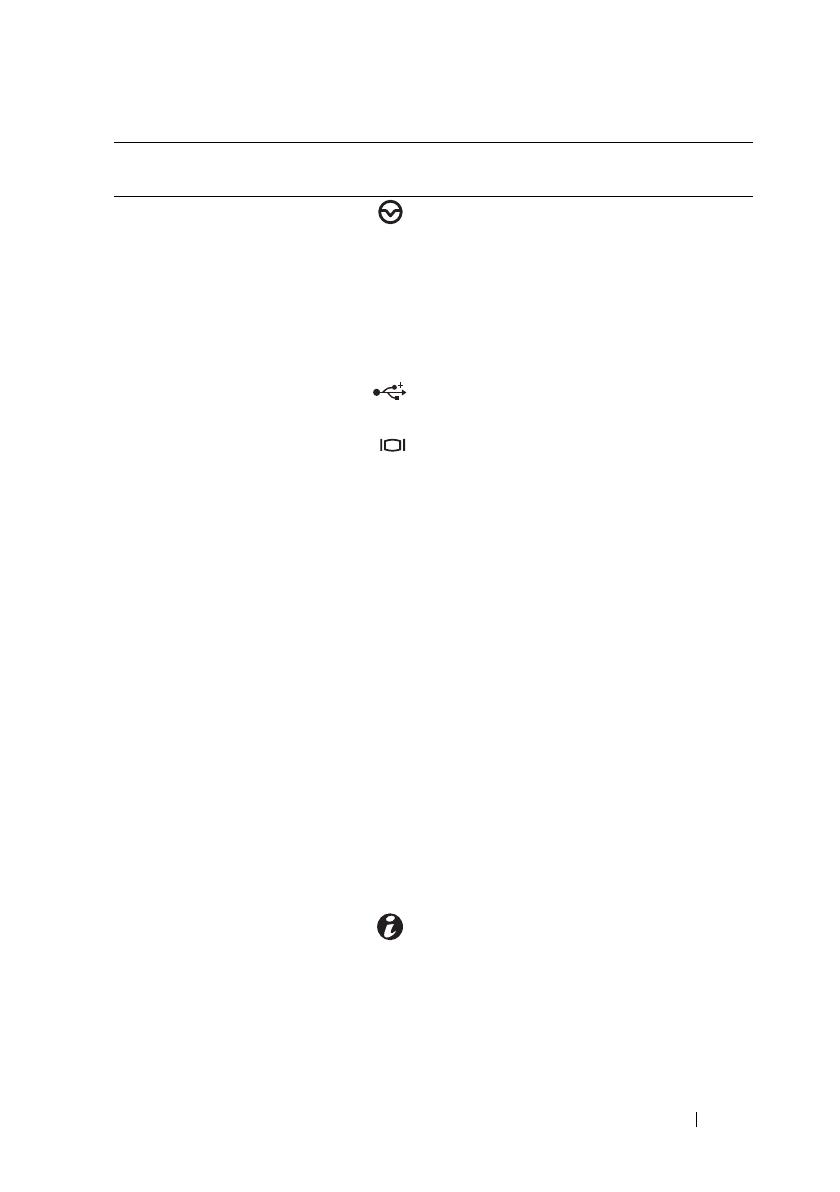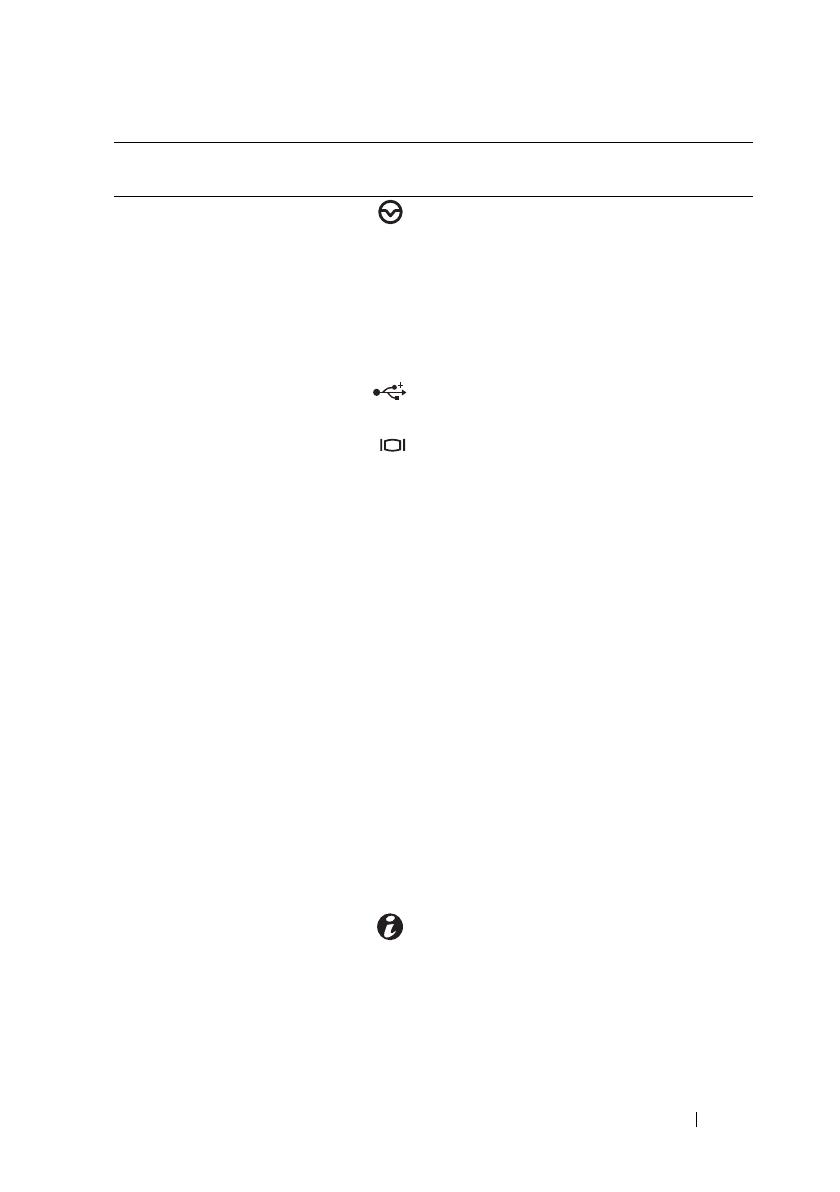
About Your System 13
2 NMI button Used to troubleshoot software and
device driver errors when using certain
operating systems. This button can be
pressed using the end of a paper clip.
Use this button only if directed to do so
by qualified support personnel or by the
operating system's documentation.
3 USB connectors (2) Connect USB devices to the system. The
ports are USB 2.0-compliant.
4 Video connector Connects a monitor to the system.
5 System identification
panel
A slide-out panel for system information
including the Express Service Tag,
embedded NIC MAC address, and
iDRAC6 Enterprise card MAC address.
Space is provided for an additional label.
6 LCD menu buttons Allows you to navigate the control panel
LCD menu.
7 LCD panel Provides system ID, status information,
and system error messages.
The LCD lights blue during normal
system operation. The LCD lights
amber when the system needs attention,
and the LCD panel displays an error
code followed by descriptive text.
NOTE: If the system is connected to AC
power and an error has been detected,
the LCD lights amber regardless of
whether the system has been powered on.
8 System identification
button
The identification buttons on the front
and back panels can be used to locate a
particular system within a rack. When
one of these buttons is pushed, the LCD
panel on the front and the system status
indicator on the back blinks until one of
the buttons is pushed again.
Item Indicator, Button, or
Connector
Icon Description
book.book Page 13 Thursday, June 3, 2010 4:35 PM