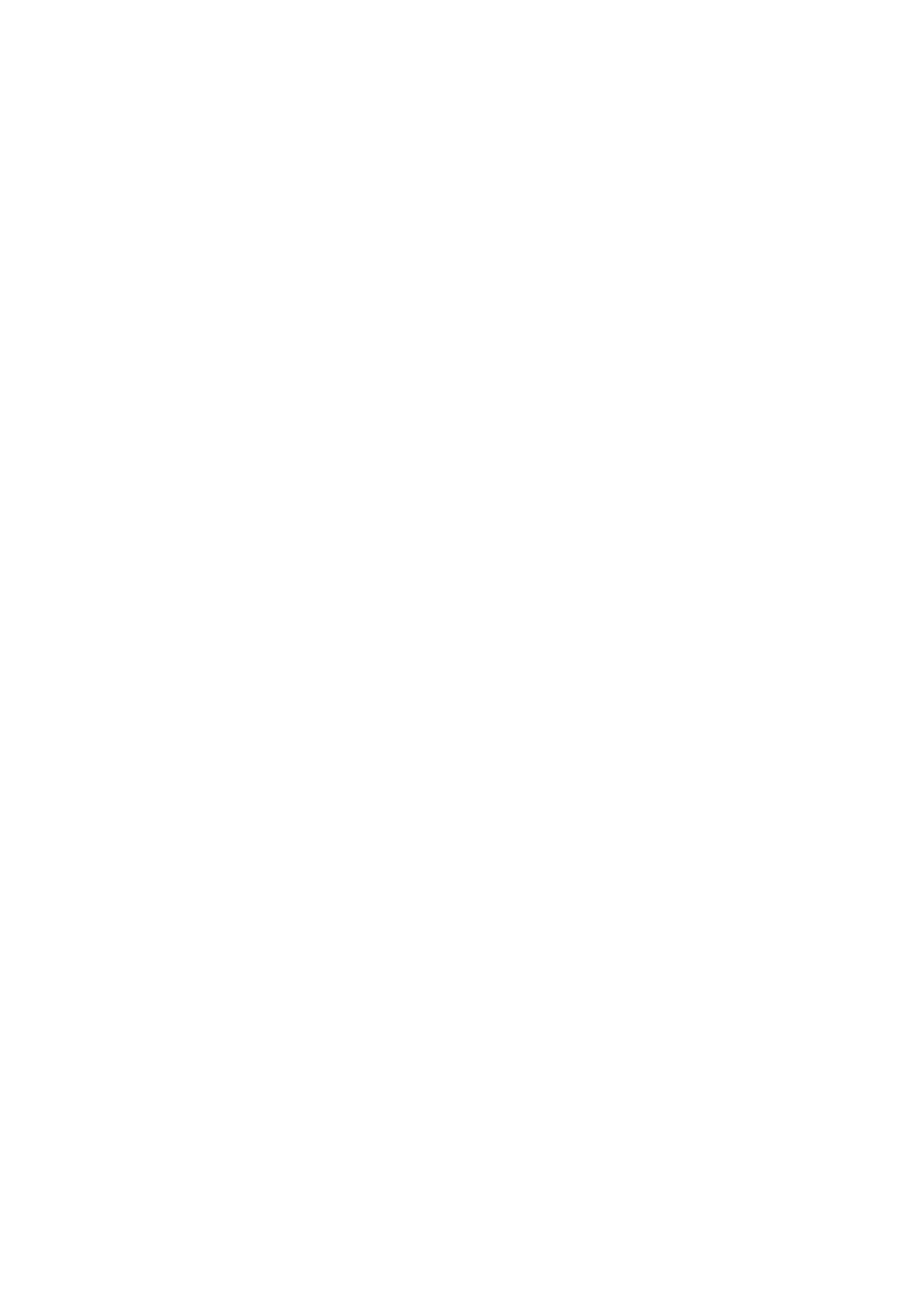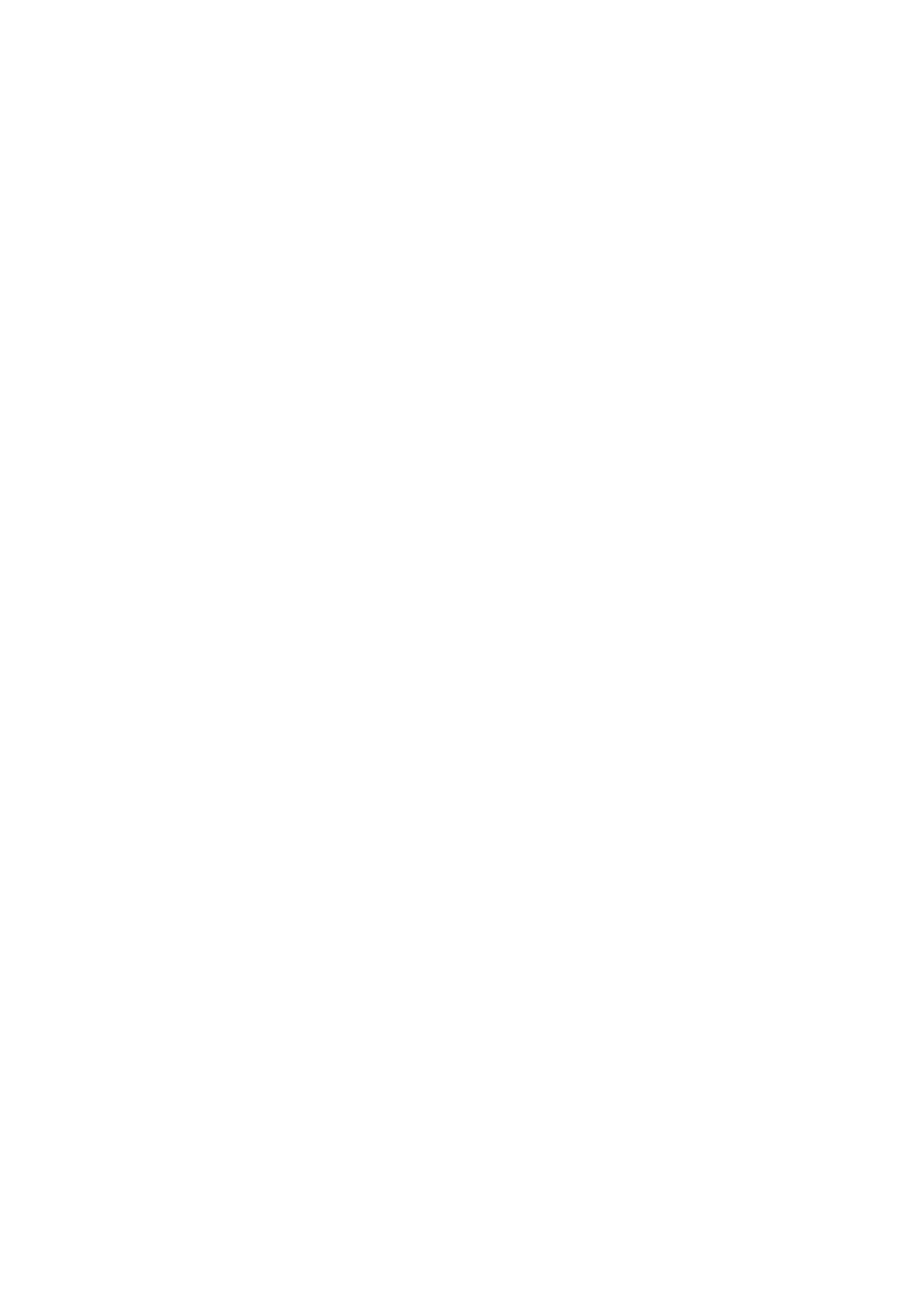
Contents
Quick Guides
Using Smart Hub
1 Connecting to the Internet
1 Setting up Smart Hub
1 Using Smart Hub
Controlling the TV with Your Voice
2 Setting up Voice Recognition
3 Controlling the TV with your voice
Controlling the TV with Your Motion
4 Setting up Motion Control
5 Controlling the TV using motions
Using the Samsung Smart Control
6 Operating the TV with the POINTER button
7 Setting up the Samsung Smart Control
7 Pairing the TV to the Samsung Smart Control
Improving the Viewing Experience of Sports Events
8 Activating Sports Mode
Editing Channels
9 Running the Edit Channel function
9 Rearranging or deleting channels
Playing Multiple Screens
Connections
Connecting an Aerial
Connecting to the Internet
12 Establishing a wired Internet connection
13 Establishing a wireless Internet connection
Connecting to a Network via a Mobile Dongle
Troubleshooting Internet Connectivity Issues
16 Troubleshooting wired Internet connectivity issues
17 Troubleshooting wireless Internet connectivity issues
Connecting Video Devices
18 Connecting with an HDMI cable
19 Connecting with a component cable
20 Connecting with a Composite (A/V) cable
Audio Input and Output Connections
21 Connecting with an HDMI (ARC) cable
22 Connecting with a digital audio (optical) cable
22 Connecting with a stereo audio cable
Connecting a Computer
23 Connecting through the HDMI port
24 Connecting with an HDMI-to-DVI cable
24 Connecting through your home network
Connecting a Mobile Device
25 Connecting with an MHL-to-HDMI Cable
26 Using Screen Mirroring
27 Connecting mobile devices without a wireless router
(Wi-Fi Direct)
27 Connecting a mobile device via Samsung Smart View 2.0
Changing the input signal with external devices
Connection Notes!
29 Connection notes for HDMI
30 Connection notes for audio devices
30 Connection notes for computers
30 Connection notes for mobile devices
Remote Control and Peripherals
About the Samsung Smart Control
Using the Samsung Smart Control
33 Operating the TV with the POINTER button
33 Operating the TV with the directional buttons and the
Enter button
34 Displaying and using the On-Screen Remote
35 Pairing the TV to the Samsung Smart Control
II