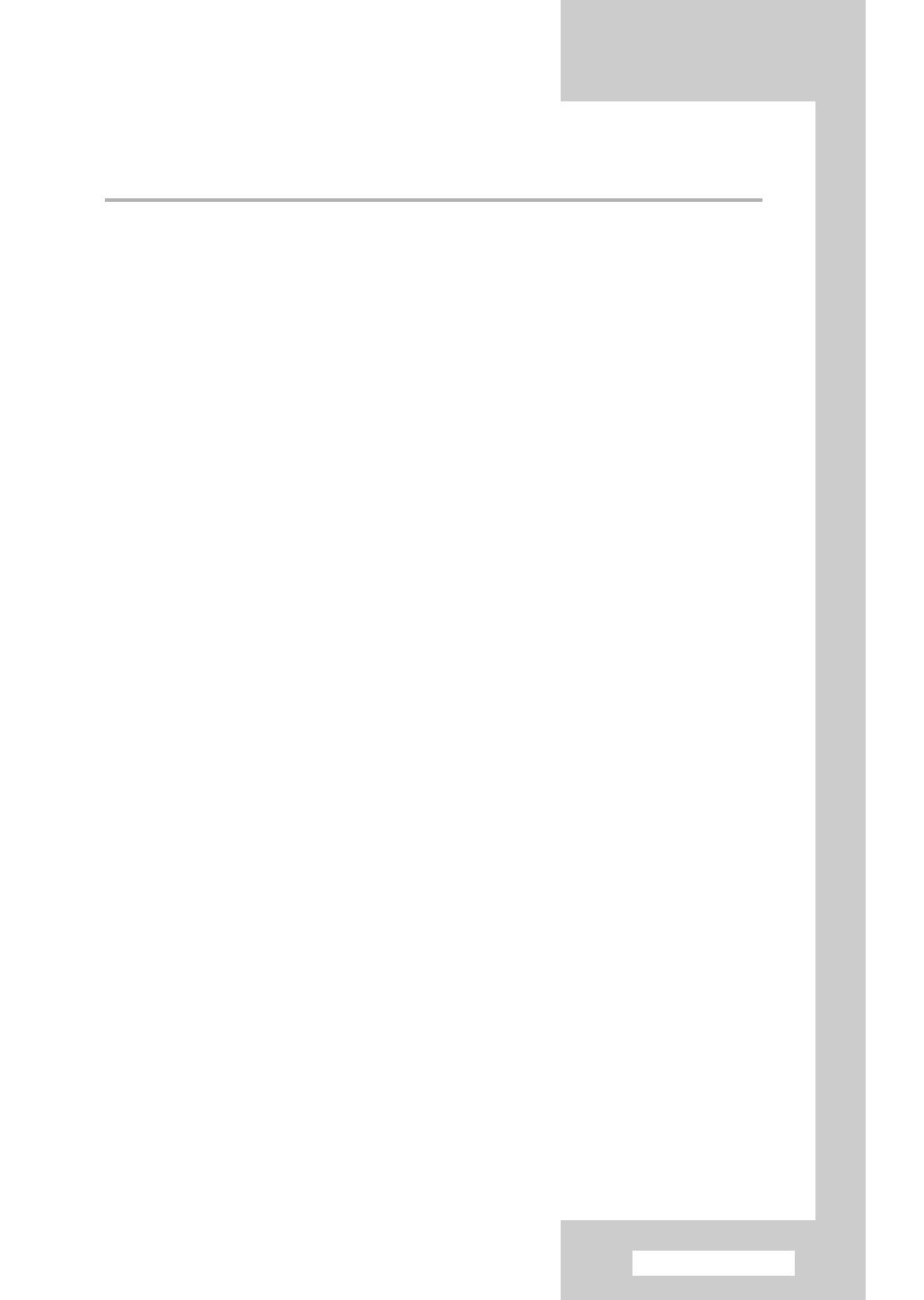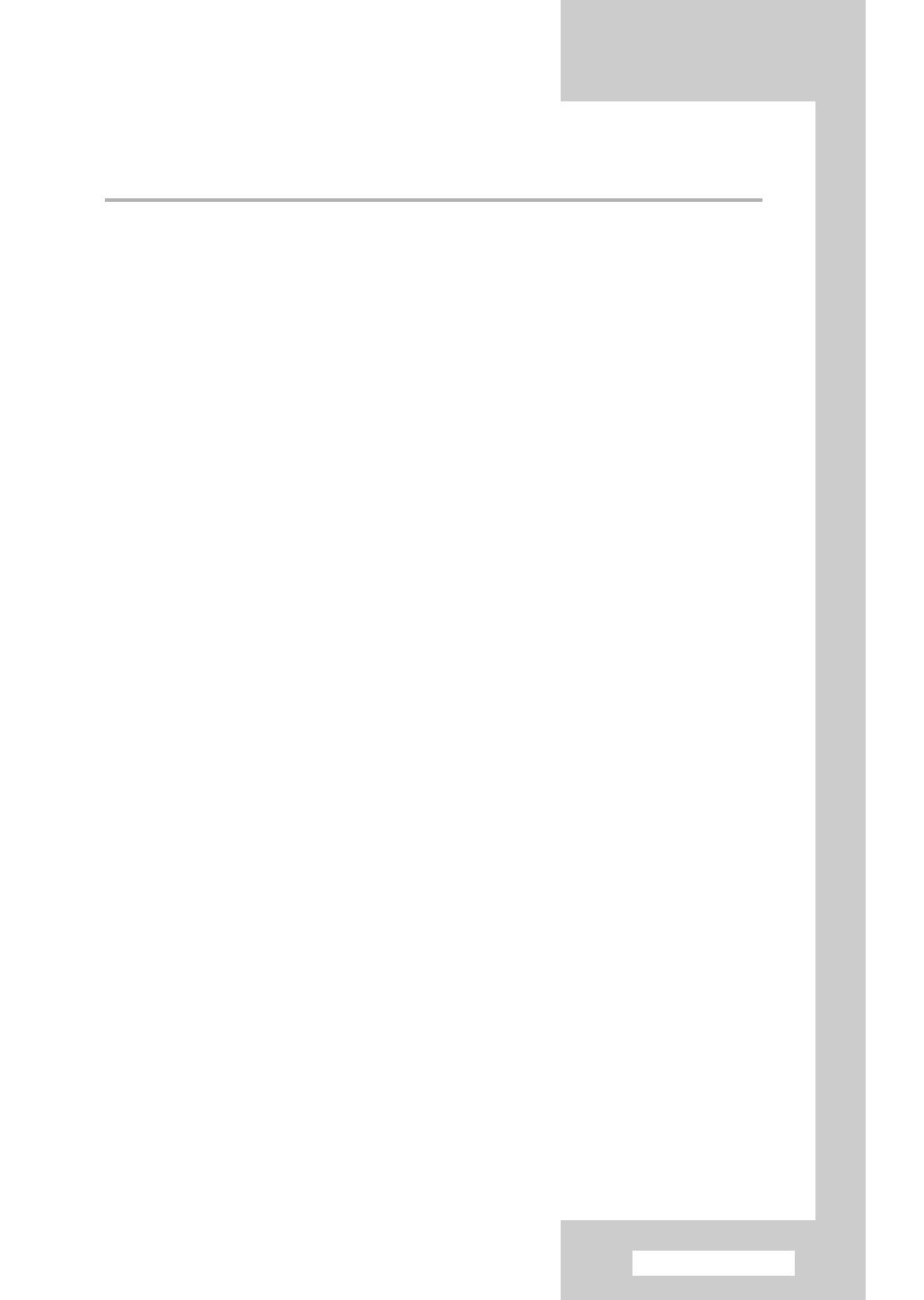
English - 3
continued...
Contents
◆ CONNECTING AND PREPARING YOUR TELEVISION
■ Checking Parts .............................................................................................. 5
■ Control Panel................................................................................................. 6
■ Connection Panel .......................................................................................... 8
■ Infrared Remote Control ................................................................................ 11
■ Inserting the Batteries in the Remote Control................................................ 12
■ Connecting to an Aerial or Cable Television Network ................................... 13
■ Connecting a Satellite Receiver or Decoder.................................................. 13
■ Switching Your Television On and Off........................................................... 14
■ Placing Your Television in Standby Mode..................................................... 14
■ Becoming Familiar with the Remote Control ................................................. 15
■ Plug & Play Feature....................................................................................... 16
■ Choosing Your Language.............................................................................. 17
◆ SETTING THE CHANNELS
■ Storing Channels Automatically..................................................................... 18
■ Storing Channels Manually............................................................................ 19
■ Skipping Unwanted Channels ....................................................................... 21
■ Sorting the Stored Channels ......................................................................... 22
■ Assigning Names to Channels ...................................................................... 23
■ Locking the Channel...................................................................................... 24
■ Using the LNA (Low Noise Amplifier) Feature............................................... 25
■ Fine Tuning Channel Reception.................................................................... 26
◆ USING YOUR DISPLAY
■ Displaying Information ................................................................................... 26
■ Changing the Picture Standard ..................................................................... 27
■ Customizing the Picture Settings................................................................... 28
■ Setting the Picture (PC Mode)....................................................................... 29
■ Selecting the Picture Size.............................................................................. 31
■ Viewing the DNIe Demonstration .................................................................. 32
■ Freezing the Current Picture ......................................................................... 32
■ Setting the My Colour Control (Easy Control) ............................................... 33
■ Setting the My Colour Control (Detail Control) .............................................. 34
■ Setting the Blue Screen................................................................................. 35
■ Activating Panel Button Lock......................................................................... 35
■ Setting the Film Mode.................................................................................... 36
■ Viewing the Picture in Picture (PIP)............................................................... 37
■ Using the Digital NR (Noise Reduction) Feature ........................................... 40
■ Changing the Sound Standard ...................................................................... 41
■ Customizing the Sound Settings ................................................................... 42
■ Setting the TruSurround XT........................................................................... 43
BP68-00613A-00Eng 5/17/06 1:25 PM Page 3