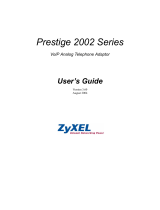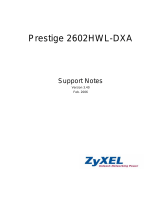Chapter 3 Phone Use and Configuration
P-27XX Series User’s Guide
18
3.3.1 Advanced SIP Settings
To access the following screens, connect to the Web Configurator as described in
steps 1-3 of Chapter 2 on page 9; however, instead of clicking Go to Wizard
Setup (as described in step 4) click Go to Advanced Setup.
Once you’re in the advanced Web Configurator, click Advanced in VoIP > SIP
Settings to set up and maintain advanced settings for each SIP account.
Outbound
Proxy Server
Select this if your VoIP service provider has a SIP outbound server to
handle voice calls. This allows the ZyXEL Device to work with any type
of NAT router and eliminates the need for STUN or a SIP ALG. Turn off
any SIP ALG on a NAT router in front of the ZyXEL Device to keep it
from re-translating the IP address (since this is already handled by the
outbound proxy server).
Outbound
Proxy
Address
Enter the IP address or domain name of the SIP outbound proxy server,
if your VoIP service provider gave you one. You can use up to 95
printable ASCII characters.
Outbound
Proxy Port
Enter the SIP outbound proxy server’s listening port number, if your
VoIP service provider gave you one.
Authentication
User Name Enter the user name for registering this SIP account, exactly as it was
given to you. You can use up to 127 printable ASCII characters.
Password Enter the password for registering this SIP account, exactly as it was
given to you. You can use up to 127 printable ASCII Extended set
characters.
Back
Click to return to the previous screen without saving your changes.
Apply Click to save your changes.
Reset Click to restore your previously saved settings.
Advanced
Click this to edit the advanced settings for this SIP account. The
Advanced SIP Settings screen appears.
Table 1 SIP Setting (continued)
LABEL DESCRIPTION